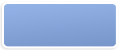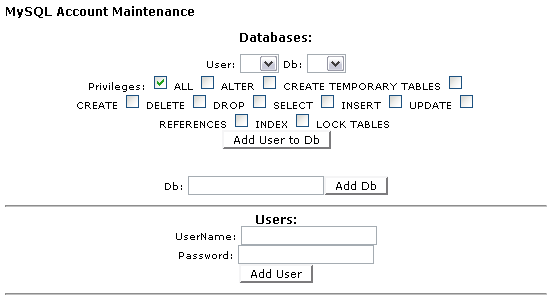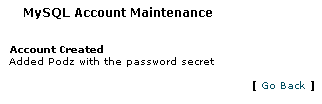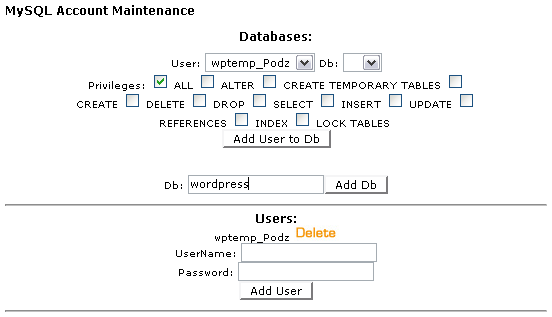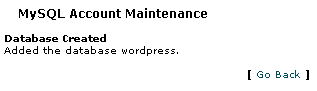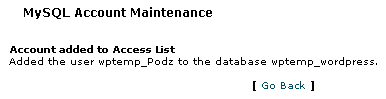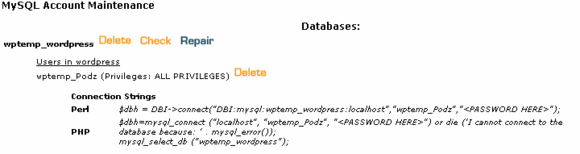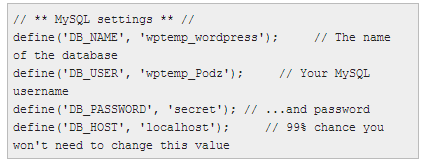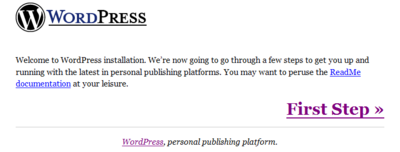用cPanel进行安装WordPress
导航: 上一页 | 首页 | WordPress中文论坛 | WordPress主机 | CMS程序 | 论坛程序 | ECShop | ShopNC | PowerEasy
这篇教程会逐步指导你怎样利用一个较早版本的CPanel安装WordPress。
登录[ ]
首先登录进入网站的cpanel。
你会看到很多按钮,但是只需要点击MySQL databases按钮:
初始按钮
点击该按钮,开启操作。
在这里你可能还有其它数据库和信息,但是请忽略这些——用cPanel安装WordPress时不需要它们。
MySQL详细图
添加新用户[ ]
填写弹出的表格,如下图所示。复制设置的密码——这时候最好不要依靠自己的记忆力。注意:如果你已经有一个用在其它数据库上的用户账号,可以用它来创建WordPress数据库,不必再重新另建账号。
设置用户信息
然后点击Add User按钮,之后会看到以下内容:
创建WordPress数据库[ ]
这时候该创建数据库了。你会看到以下内容。注意——用户名称会列在界面上方的User选项表中和横线下。
mySQL详图
之后添加WordPress数据库,然后点击Add Db按钮。
User下拉式选项框选中的应该是你刚才创建的用户名。(注意,每输入一个用户名,CPanel都会为该用户名添加一个前缀。)如果有必要,可以点击下拉菜单,选中刚才创建的用户名。对Db下拉式选项框也是如此。
选中相应用户名和数据库名后,点击Add User to Db(将用户添加到数据库)按钮。
这一步至关重要——如果不点击Add User to Db按钮,之后一切便无从说起。
点击后,看到以下信息:
完成!
点击Go Back。
连接信息
到目前为止,你已经为wp-config.php文件完成了三方面信息。
接下来这一步会继续帮助完善wp-config.php。
这是你需要的信息。
检查获取的Connection String。
其中是否提到localhost?如果有,说明这一步骤任务已经完成,进行下一步骤。
如果没有提到localhost,说明你需要的信息还在原处——仔细对比localhost在本图中的位置与connection 字符串中的信息。记住该信息。
编辑WordPress config文件
在文本编辑器中打开wp-config-sample.php文件。文件中有四块信息需要你填写。下面是一个示例;你的文件看起来可能略有不同:
注意:填写信息时需要带上CPanel分配的前缀。文件填写完毕后,另存为wp-config.php文件。
安装
将所有WordPress文件(包括刚才保存的wp-config.php文件)上传到你指定的文件夹。对文件夹名称没有特殊要求——你可以随意命名。
假设你将文件上传到一个名为blog的文件夹——通过浏览器访问www.example.com/blog/wp-admin/install.php,你会看到以下内容:
相关资料[ ]
- Podz' WordPress Guides
- AmxHost CPanel Tutorials (Flash)
- WordPress Installation with Fantastico/Cpanel