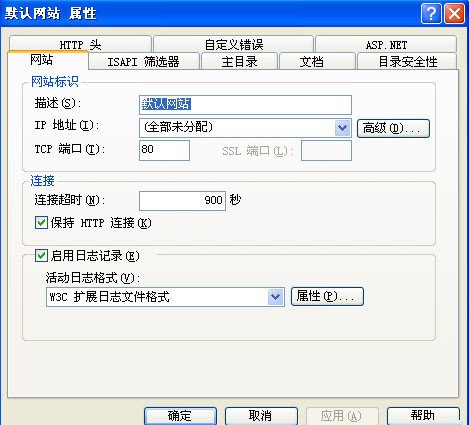Art2008CMS/在不同环境下安装与配置IIS
来自站长百科
|
Art2008CMS | 安装与配置 | 系统功能使用 | 常见问题 | Art2008CMS其他 |
IIS是微软提供的Internet服务器软件,在开始架设网站前,您的服务器中必须安装好 IIS并进行相关设置。如果您是首次尝试架设网站,请先确认您的计算机是否已安装了 IIS。
IIS简要安装过程[ ]
1. 将相应Windows操作系统安装光盘放入服务器光驱中。
2. 在Windows 2000、Windows XP、Windows 2003或Windows Vista等操作系统中,IIS文件及安装方式都有所不同。
Windows 2003下安装IIS[ ]
- 依次点击“开始”->“设置”->“控制面板”->“添加删除程序”
- 在出现的“添加删除程序”界面中,单击“添加/删除Windows组件”
- 在出现的“Windows组件向导”窗口中,选中“应用程序服务器”后单击“下一步”按钮,系统开始安装IIS组件。
- 安装完IIS组件后,在“控制面板”中即可看到“管理工具”,至此IIS安装完成了。
- 安装好IIS后,在“控制面板”双击“Internet信息服务(IIS)管理器”,在“Internet信息服务”窗口中,点选“默认网站”后右键选择“属性”
- 在出现的“默认网站属性”窗口中,进一步设置 “网站”、“主目录”、“文档”等选项。
Windows 2000下安装IIS[ ]
依次点击“开始”->“设置”->“控制面板”->“添加删除程序”,在出现的“添加删除程序”界面中,单击“添加/删除Windows组件”,在出现的“Windows组件向导”窗口中,选中“Internet信息服务(IIS)”后单击“下一步”按钮,系统开始安装IIS组件。
Windows XP下安装IIS[ ]
依次点击“开始”->“设置”->“控制面板”->“添加删除程序”,在出现的“添加删除程序”界面中,单击“添加/删除Windows组件”,在出现的“Windows组件向导”窗口中,选中“Internet信息服务(IIS)”后单击“下一步”按钮,系统开始安装IIS组件。
Windows Vista下安装IIS[ ]
依次点击“开始”->“控制面板”->“程序”,在出现的“程序和功能”界面中单击“打开或关闭Windows功能”展开“Internet信息服务”。在“Web管理工具”中,选中“IIS 管理服务”、“IIS管理脚本和工具”、“IIS管理控制台”选项;在“万维网服务”中,选中“应用程序开发功能” 中的“.NET扩展性”、“ASP”“ASP.NET” 选项。选择好后单击“确定”按钮,系统开始安装IIS组件,几分钟后IIS即可安装完成。
参考来源[ ]
Art2008CMS使用手册导航 | ||||||||
|---|---|---|---|---|---|---|---|---|
|