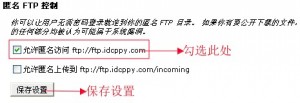CPanel/设置匿名FTP
来自站长百科
|
CPanel | 面板说明 | 域名设置 | 邮件管理 | 数据库管理 | 文件管理 | 日志管理 | 安全管理 | 其他 |
在cPanel控制面板中可以通过FTP软件来对文件进行上传和下载,一般虚拟主机支持多个FTP账户,我们可以登录FTP账户来访问网站目录,当然也可以设置匿名FTP来登录你的站点目录,下面和大家说说具体的设置过程。
cPanel设置匿名FTP过程[ ]
1、首先登陆到你的控制面板中,然后在文件菜单栏下选择”匿名FTP”选项,具体设置如下图所示:
2、在匿名FTP控制页面中勾选”允许匿名FTP访问”选项(如果您想让匿名用户有上传文件的权限,请勾选“允许匿名用户上传文件”),具体设置如下图所示:
3、设置好后单击上图保存设置按钮保存即可,如果想要显示欢迎信息可以在“匿名FTP欢迎消息”下面方框中输入,设置信息如下图所示:
4、单击上图中保存信息按钮后匿名FTP账户就设置完成了,这样用户无需密码登录就可以连接到你的匿名FTP目录了。
cPanel/设置匿名FTP注意事项[ ]
备注:设置匿名FTP后用户无需登录直接就可以访问你的匿名FTP目录,如果你有要公开下载的文件这将非常有用,需要注意的是允许匿名用户访问系统的任何部分均被认为可能属于系统漏洞,以上设置过程仅供广大新用户朋友参考。
参考来源[ ]
- 站长百科原创
CPanel使用手册导航 | ||||||||||||||||
|---|---|---|---|---|---|---|---|---|---|---|---|---|---|---|---|---|
|