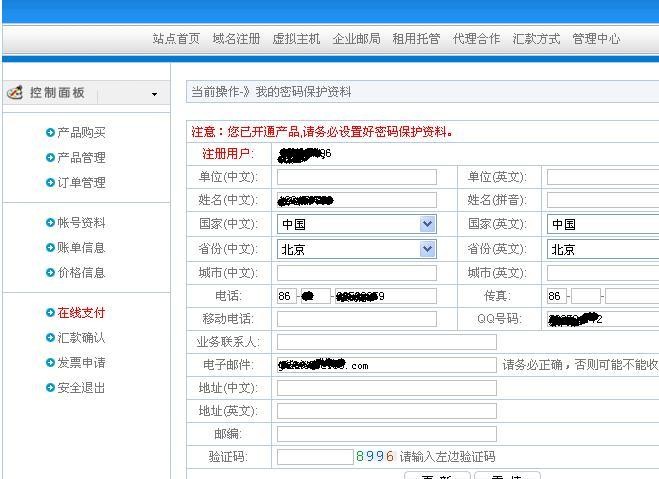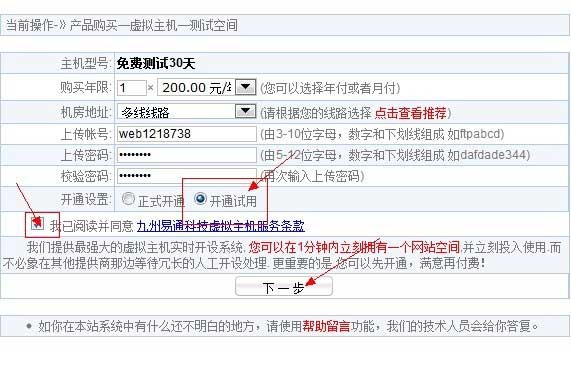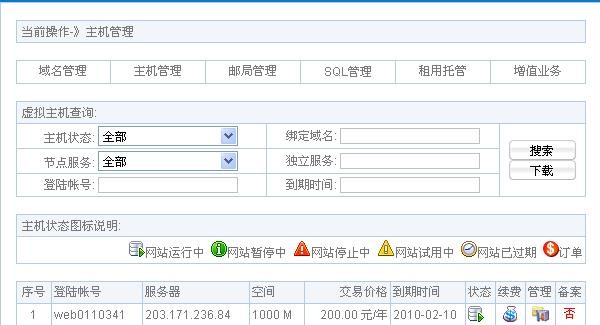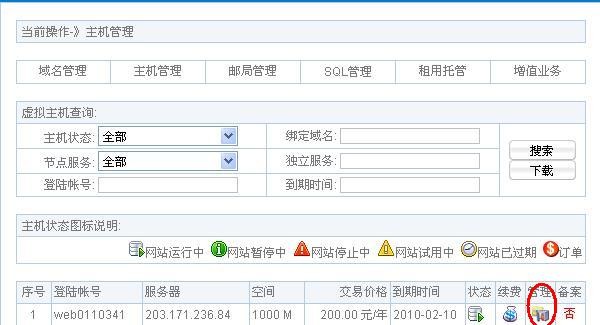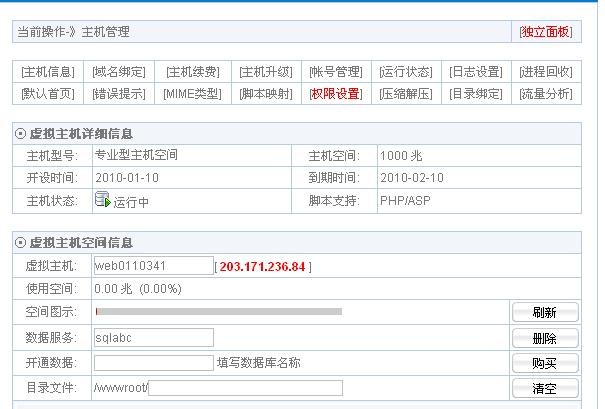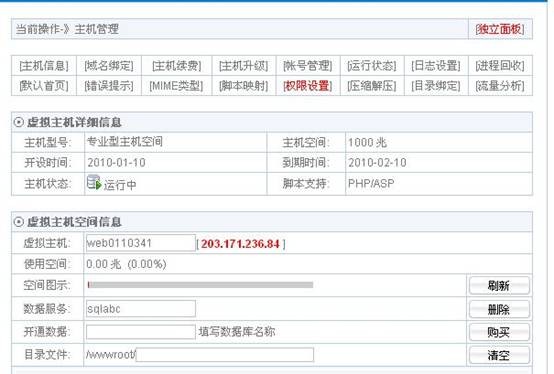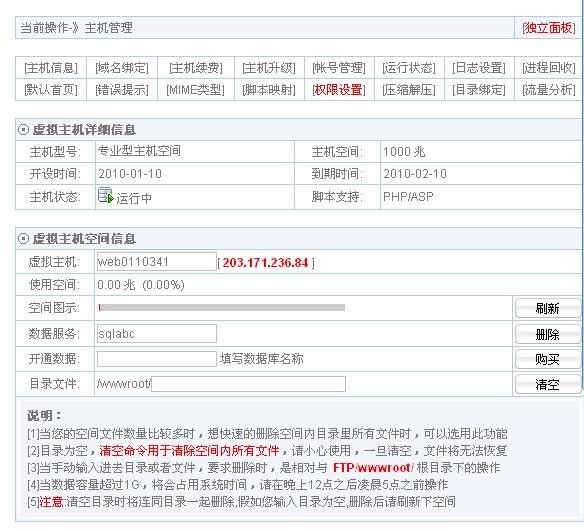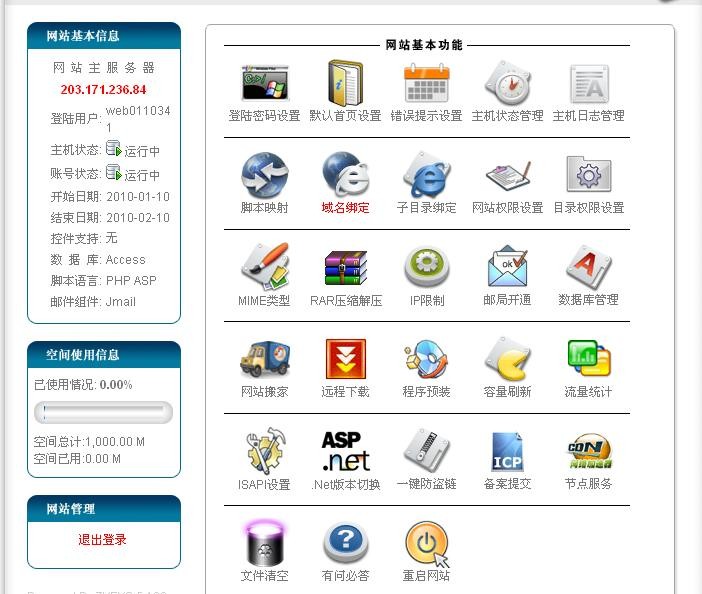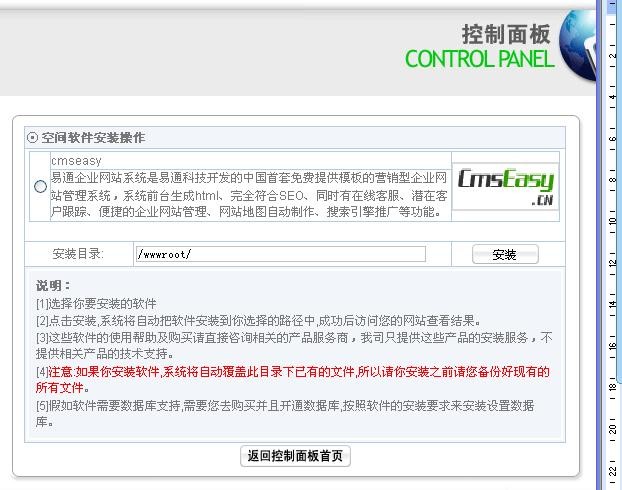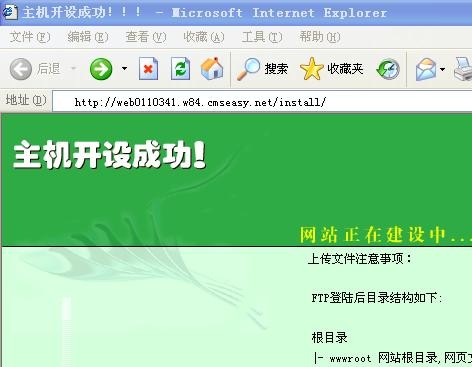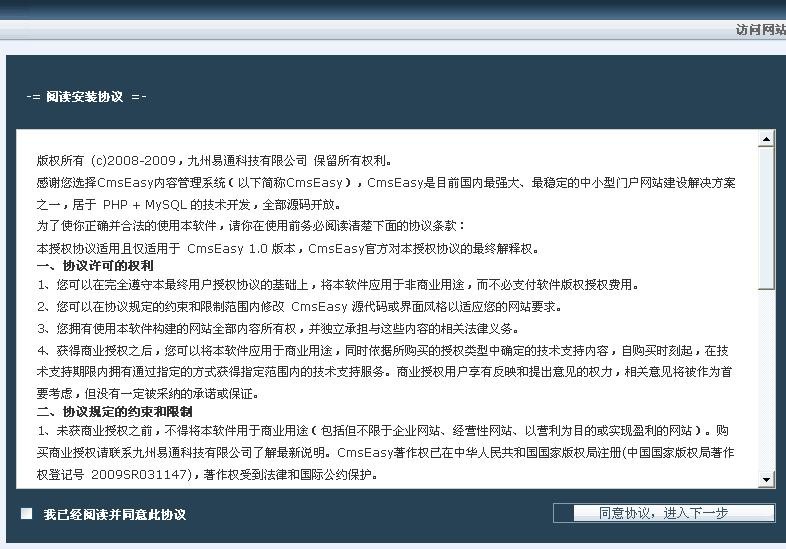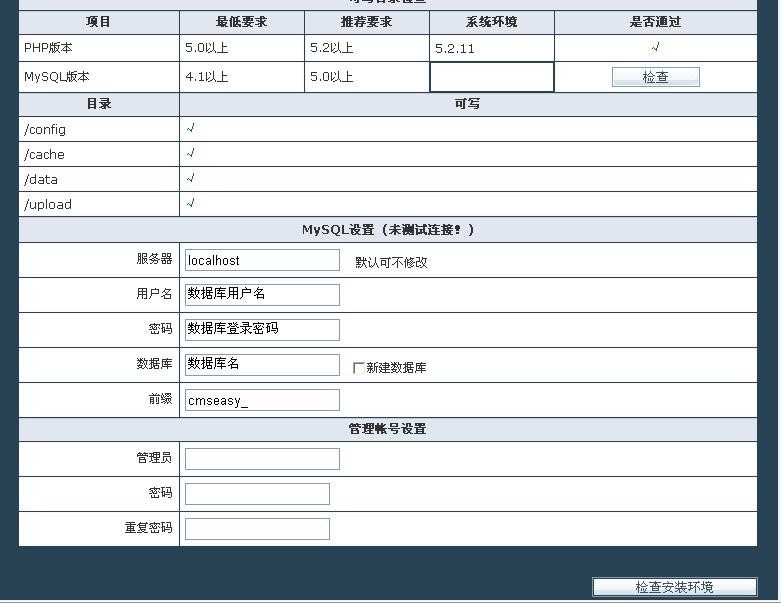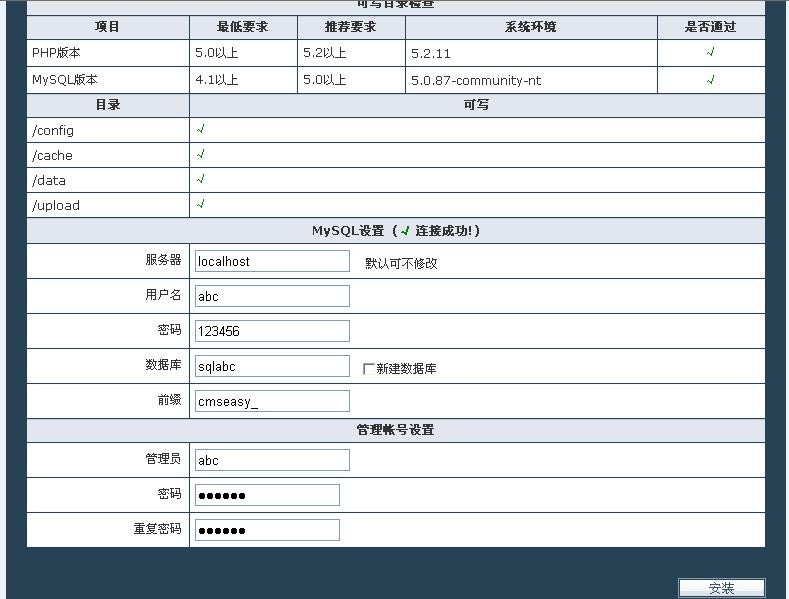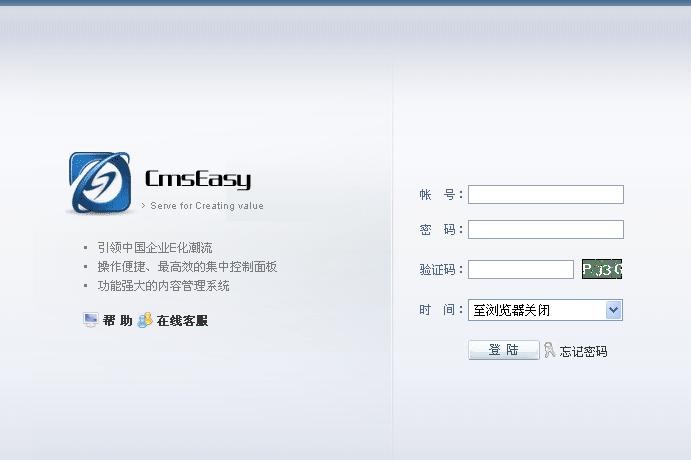CmsEasy/开通CmsEasy免费测试空间流程
来自站长百科
主机购买篇[ ]
- 汇款完成并经过公司确认到账后, http://www.cmseasy.net登陆会员出现如下界面:
- 选择“产品购买”栏目,在右侧选择“虚拟主机”进入,挑选心仪的主机型号,点击”立即购买”,进入如下界面:
- 在“上传密码”及下一行中的“校验密码”中填写相同的由5-12位字母,数字和下划线组成的密码,(如dafdade344,如果希望简单用123456做密码也可),此上传密码为FTP数据上传网站时所用,请做好笔记,以免遗忘。
勾选“我已阅读并同意。。。。。。”前的方框后,按“下一步”按钮。接着出现如下一个界面:
- 请记住FTP帐号:web0110341,及网站赠送的2级域名:http://web0110341.w84.cmseasy.net,以备后用;
点击“确认开通”
等待数秒后出现如下页面:
开通数据库[ ]
点击“管理按钮”进入相应的主机管理页面
在“开通数据”栏内填写您自编的数据库名称(比如:abc)后,点击“开通”按钮
在登陆密码与校验密码框中输入相同的6位以上密码,(如123456),并请用纸笔将上述内容抄录下来。注意!:此时系统已经将您刚才输入的”abc”增加了一个前缀,成为“sqlabc”以作为数据库的名称。
单选“我已阅读并同意”前面的方框后,点击“确认交易”。
数秒后出现如下页面:
三,预装程序 (如果程序已经预装请跳过此流程!)
点击右上角的“独立面板”选项,进入:
选择“程序预装”后出现如下页面:
点选“易通企业网站系统是易通科技开发的中国首套免费提供模板”后,直接按“安装”按钮,开始安装。
注意:安装目录设置千万不用做改动
在安装过程中会有如下提示:
点击“确定”,并新开IE窗口,在地址栏输入易通网站提供的二级域名及install/,例如http://web0110341.w84.cmseasy.net/install/。
对输入网址回车后,出现下图:
(如果空间已经预装程序,从此继续!!!)
勾选“我已经阅读并同意此协议‘,点击”同意协议,进入下一步“
填写相应的栏目,如下图:
点击右下角的“检查安装环境“,连接成功后,点击”安装“按钮,几秒种后,系统自动进入程序后台登陆界面
在帐号,密码栏输入您预设的管理员帐号及密码,本案例用户名为:abc,密码:123456
参考来源[ ]
CmsEasy使用手册导航 | ||||||
|---|---|---|---|---|---|---|
|