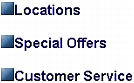Dreamweaver/任务自动化
重复步骤[ ]
您可以使用“历史记录”面板重复所执行的最后一个步骤,重复一系列连续的步骤,或重复一系列不连续的步骤。(有关“历史记录”面板的基本信息,请参见关于“历史记录”面板。) 若要重复一个步骤,请执行以下操作之一:
- 选择“编辑”>“重做”。
- 此命令的名称在“编辑”菜单中会发生变化,以反映所执行的最后一步;例如,如果刚键入了一些文本,则此命令的名称为“重复键入”。
- 在“历史记录”面板中,选择一个步骤然后单击“重放”按钮。
- 该步骤随即重放,并且“历史记录”面板中会出现它的一个副本。
若要重复一系列相邻的步骤,请执行以下操作: 执行下列操作之一在“历史记录”面板中选择步骤:
- 从一个步骤拖动到另一步骤。(不要拖动滑块,只能从一个步骤的文本标签拖动到另一个步骤的文本标签。) 选择第一步,然后按住 Shift 键并单击最后一步;或选择最后一步,然后按住 Shift 键并单击第一步。 播放的是被选中的步骤(高亮显示),而不一定是滑块当前指示的步骤。
- 注意: 虽然可以选择一系列包括黑色的鼠标移动指示线的步骤,但重放这些步骤时会跳过该鼠标移动。
- 单击“重放”。 步骤随即按顺序重放,并且“历史记录”面板中出现一个新步骤(“重放步骤”)。
若要重复不相邻的步骤,请执行以下操作:
- 选择一个步骤,然后按住 Ctrl 键 (Windows) 或 Command 键 (Macintosh) 并单击其他步骤。 也可以按住 Ctrl 键或 Command 键并单击以取消选择所选步骤。
- 单击“重放”。
所选步骤随即按顺序重放,并且“历史记录”面板中出现一个标记为“重放步骤”的新步骤。
将步骤应用于另一个对象[ ]
可以将“历史记录”面板中的一系列步骤应用于“文档”窗口中的任何对象。
若要将“历史记录”面板步骤应用于新对象,请执行以下操作: 选择对象。 在“历史记录”面板中选择相关步骤,然后单击“重放”。
将步骤应用于多个对象[ ]
如果选择文档中的多个对象然后从“历史记录”面板中将步骤应用于这些对象,则它们被看成是单个选择,并且 Dreamweaver 尝试将步骤应用于这个组合选择。
例如,不能选择五个图像并同时对它们中的每一个应用相同的大小更改。大小更改操作必须对单独的图像逐个应用,而不能对图像组合应用。
若要将一系列步骤应用于一组对象中的每一个对象,必须使这些步骤中的最后一步选择对象组中的下一个对象。下列过程说明了此原则在具体情况下的应用:设置一系列图像的垂直和水平间距。
若要设置一系列图像的垂直和水平间距,请执行以下操作:
- 从一个文档开始,其中的每一行由一个后跟文本的小图像(如图形项目符号或图标)组成。目的是设置图像同文本以及它上方和下方的其他图像分开。
- 如果“属性”检查器尚未打开,请打开“属性”检查器(“窗口”>“属性”)。
- 选择第一个图像。
- 在“属性”检查器中的“垂直边距”和“水平边距”文本框中输入数字以设置图像的间距。
- 再次单击图像,使“文档”窗口激活但不移动插入点。
- 按左箭头键将插入点移到图像左侧。然后按下箭头键将插入点向下移动一行,使其正好位于系列中的第二个图像的左侧。然后按 Shift 和右箭头键选择第二个图像。
- 注意: 不要通过单击图像来选择它,否则您将无法重放所有步骤。
- 在“历史记录”面板中,选择对应于更改图像间距的步骤,然后选择下一个图像。单击“重放”按钮重放这些步骤。
当前图像的间距随即改变并选定下一个图像。
继续单击“重放”直到所有图像的间距正确为止。 若要将步骤应用于另一个文档中的对象,请使用“复制步骤”按钮。
在文档间复制和粘贴步骤[ ]
每一个打开的文档都有自己的步骤历史记录。可以复制一个文档中的步骤并将其粘贴到另一个文档中。
关闭文档时将清除历史记录。如果您打算在关闭文档后要使用该文档中的步骤,则在关闭文档前请用“复制步骤”复制这些步骤(或将这些步骤另存为命令;请参见用历史步骤创建新命令)。 若要在另一个文档中重新使用一个文档中的步骤,请执行以下操作:
- 从包含要重新使用的步骤的文档开始。
- 在“历史记录”面板中选择步骤。
- 单击“历史记录”面板的“复制步骤”按钮复制这些步骤。
- 注意:“复制步骤”(“历史记录”面板中的一个按钮)与“复制”(“编辑”菜单中)是不同的。不能使用“编辑”>“复制”复制步骤,尽管确实可以使用“编辑”>“粘贴”粘贴它们.复制包括“复制”或“粘贴”命令的步骤时要注意:
- 如果步骤中有一个是“复制”命令,则不要使用“复制步骤”命令;因为可能无法按您希望的方式粘贴这些步骤。
- 如果步骤中包括一个“粘贴”命令,则不能粘贴这些步骤,除非步骤中的“粘贴”命令前还有一个“复制”命令。
打开另一个文档。
- 将插入点放入所需位置,或选择一个应用步骤的对象。
- 选择“编辑”>“粘贴”粘贴步骤。
- 步骤会在粘贴到文档的“历史记录”面板时重放。“历史记录”面板以一个名为“粘贴步骤”的步骤显示它们。
如果将步骤粘贴到文本编辑器或“代码”视图或代码检查器中,则它们以 JavaScript 代码的形式出现。这对于您学习编写自己的脚本很有用。有关在 Dreamweaver 中使用 JavaScript 的更多信息,
用历史步骤创建新命令[ ]
可以将一组历史步骤保存为一个命名命令,然后这个命令会成为“命令”菜单中的可用命令。
如果以后有可能再次使用特定的一系列步骤,尤其是希望在下次启动 Dreamweaver 时再次使用那些步骤,请创建并保存一个新命令。保存的命令会永久保留(除非删除它们);而录制的命令将在您退出 Dreamweaver 时被丢弃,复制的步骤序列会在您复制其他内容时被丢弃。
您可以编辑放入“命令”菜单中的命令名称,也可将它们从“命令”菜单中删除。编辑和删除“命令”菜单中内置的命令(即不是您明确添加的命令)更为复杂。
若要创建命令,请执行以下操作:
- 在“历史记录”面板中选择一个步骤或一系列步骤。
- 单击“保存为命令”按钮,或从“历史记录”面板的上下文菜单中选择“另存为命令”。
- 输入命令的名称并单击“确定”。
- 该命令随即出现在“命令”菜单中。
- 注意: 在 Dreamweaver/Configuration/Commands 文件夹中,该命令保存为 JavaScript 文件(有时为 HTML 文件)。如果您是在多用户操作系统上使用 Dreamweaver,该文件将保存在特定用户的 Commands 文件夹中。
若要使用保存的命令,请执行以下操作:
- 选择一个应用命令的对象,或将插入点放在所需的位置。
- 从“命令”菜单中选择命令。
若要在“命令”菜单中编辑命令的名称,请执行以下操作:
- 选择“命令”>“编辑命令列表”。
- 选择命令重命名并输入该命令的新名称。
- 单击“关闭”。
若要从“命令”菜单中删除名称,请执行以下操作:
- 选择“命令”>“编辑命令列表”。
- 选择命令。
- 单击“删除”,然后单击“关闭”。
录制命令[ ]
可以录制一个短期使用的临时命令。Dreamweaver 一次仅保留一个录制的命令;一旦开始录制新命令,旧命令就会丢失。
若要保存新命令但不丢失已录制的命令,请从“历史记录”面板中保存命令。(有关更多信息,请参见用历史步骤创建新命令。)有关“使用录制的命令与从‘历史记录’面板重放步骤”之比较的更多信息,请参见使用“历史记录”面板。
若要暂时录制一系列经常使用的步骤,请执行以下操作:
- 选择“命令”>“开始录制”,或按 Ctrl+Shift+X (Windows) 或 Command+Shift+X (Macintosh)。 指针会发生变化,表明您正在录制命令。
- 完成录制后,选择“命令”>“停止录制”,或按 Ctrl+Shift+X (Windows) 或 Command+Shift+X (Macintosh)。
若要重放录制的命令,请执行以下操作:
- 选择“命令”>“播放录制命令”,或按 Ctrl+Shift+R (Windows) 或 Command+Shift+R (Macintosh)。
若要保存录制的命令,请执行以下操作:
- 选择“命令”>“播放录制命令”重放命令。“历史记录”面板的步骤列表中会出现一个名为“运行命令”的步骤。
- 选择“运行命令”步骤并单击“保存为命令”按钮。
- 输入命令的名称并单击“确定”。 该命令随即出现在“命令”菜单中。
参考来源[ ]
Dreamweaver使用手册导航 | ||||||
|---|---|---|---|---|---|---|
|