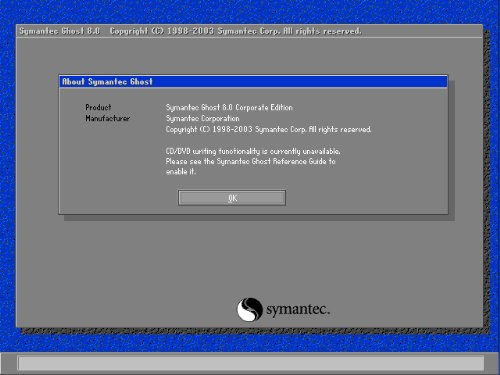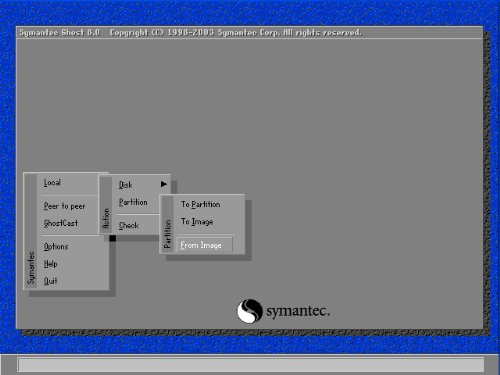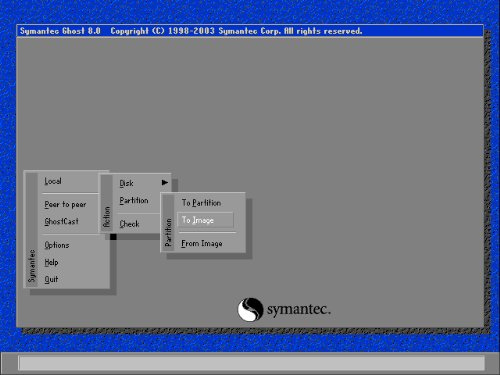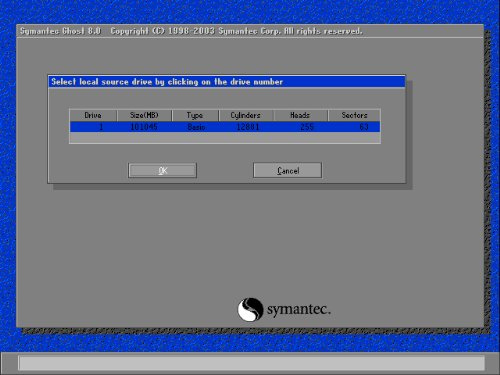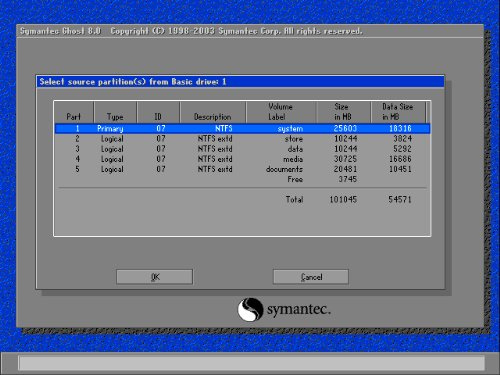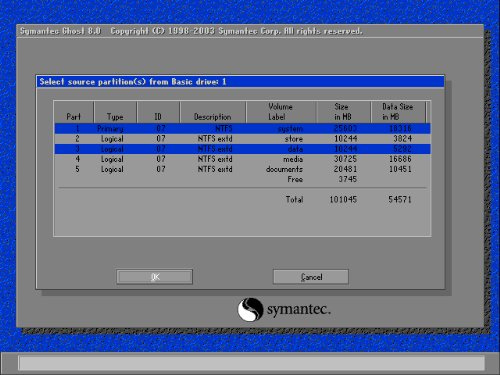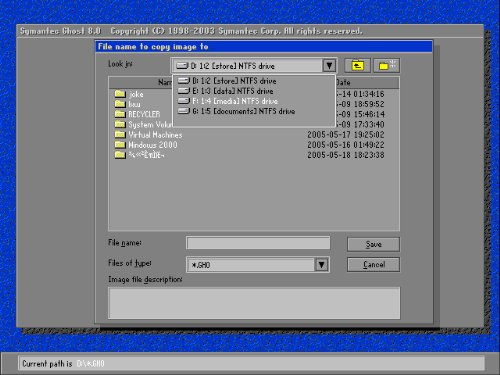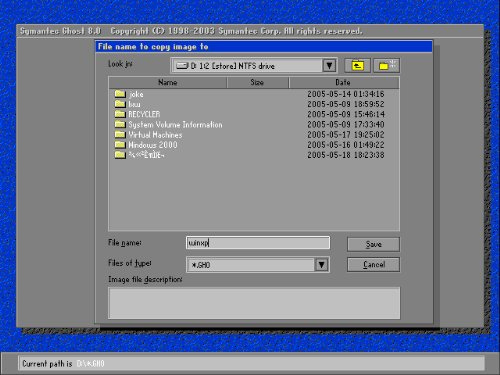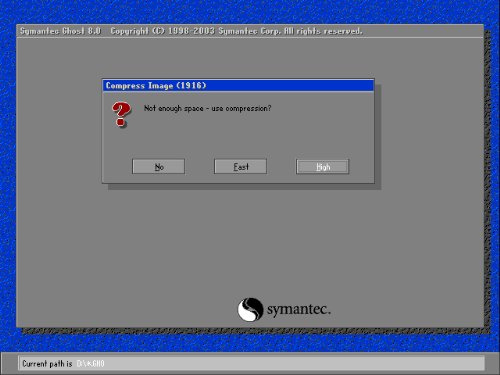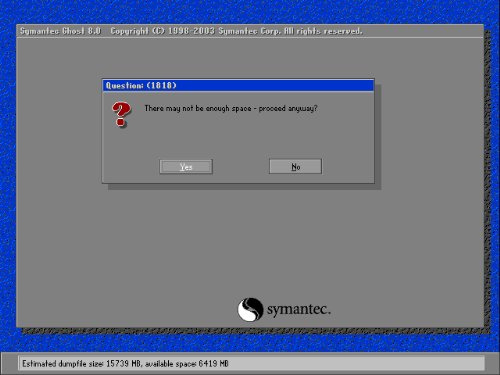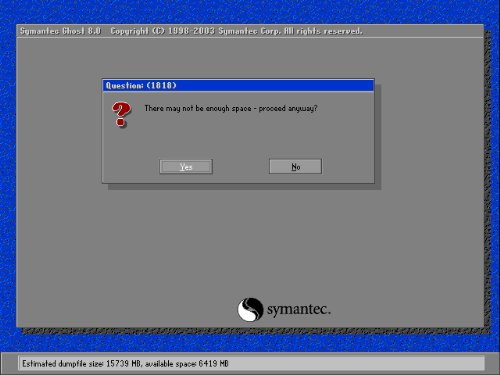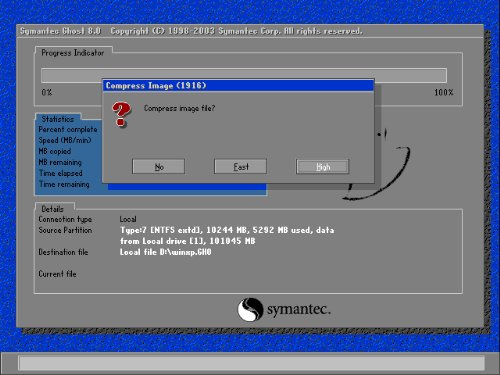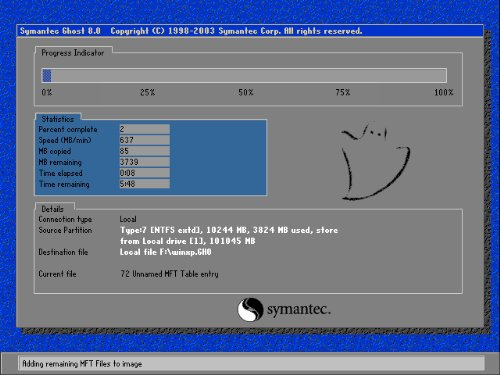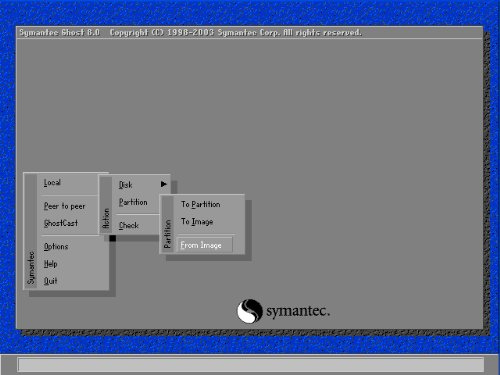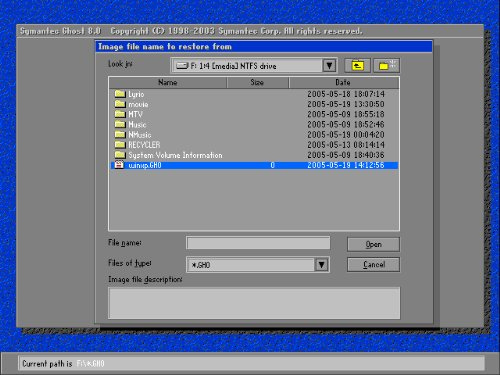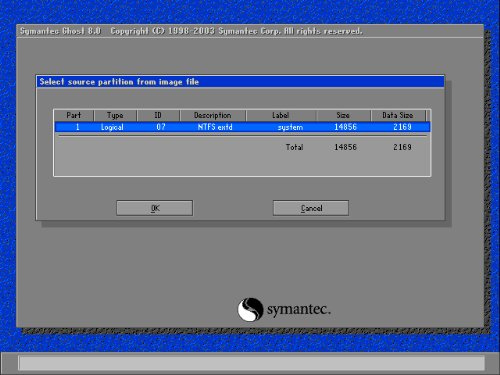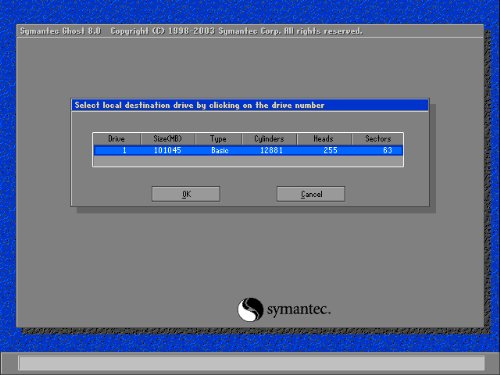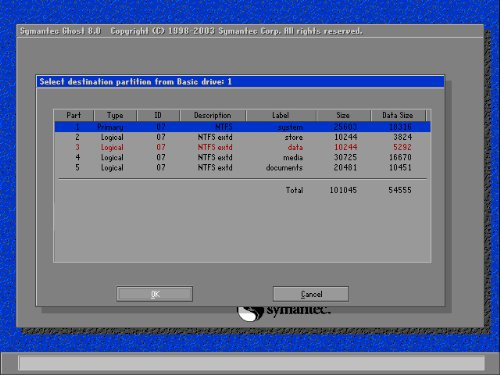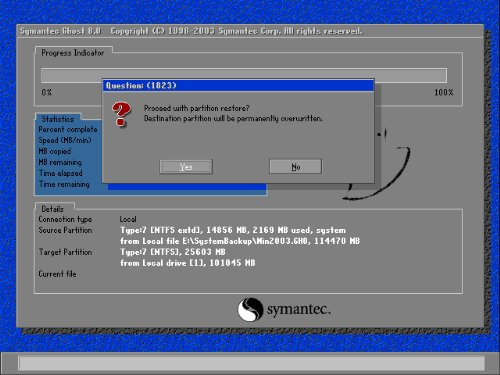Ghost使用教程
本条目将以Ghost 8.x系列为例讲解Ghost的启动备份与还原,它在DOS下面运行,能够提供对系统的完整备份和恢复,支持的磁盘文件系统格式包括FAT, FAT32, NTFS, ext2, ext3, linux swap等,还能够对不支持的分区进行扇区对扇区的完全备份。
Ghost 8.x系列分为两个版本,Ghost(在DOS下面运行)和Ghost32(在Windows下面运行),两者具有统一的界面,可以实现相同的功能,但是Windows系统下面的Ghost不能恢复Windows操作系统所在的分区,因此在这种情况下需要使用DOS版。
Ghost的启动[ ]
启动Ghost8.0之后,会出现如下图所示画面
点击OK后,就可以看到Ghost的主菜单,如下图所示。
在主菜单中,有以下几项:
- Local:本地操作,对本地计算机上的硬盘进行操作。
- Peer to peer:通过点对点模式对网络计算机上的硬盘进行操作。
- GhostCast:通过单播/多播或者广播方式对网络计算机上的硬盘进行操作。
- Option:使用Ghsot时的一些选项,一般使用默认设置即可。
- Help:一个简洁的帮助。
- Quit:退出Ghost。
注意:当计算机上没有安装网络协议的驱动时,Peer to peer和GhostCast选项将不可用(在DOS下一般都没有安装)。
使用Ghost对分区进行操作[ ]
启动Ghost之后,选择Local->Partion对分区进行操作。
To Partion:将一个分区的内容复制到另外一个分区。
To Image:将一个或多个分区的内容复制到一个镜像文件中。一般备份系统均选择此操作。
From Image:将镜像文件恢复到分区中。当系统备份后,可选择此操作恢复系统。
备份系统[ ]
选择Local->Partion->To Image,对分区进行备份。
备份分区的程序如下:选择硬盘 ->选择分区 ->设定镜像文件的位置 ->选择压缩比例。
如果空间不够,还会给出提示。
在选择压缩比例时,为了节省空间,一般选择High。但是压缩比例越大,压缩就越慢。
选择硬盘:
选择分区:
选择多个分区:
选择镜像文件的位置:
输入镜像文件名:
空间不够的提示:是否压缩:
空间不够的提示(是否将镜像文件存储在多个分区上):
空间不够的警告:
选择压缩比例:
正在进行备份操作:
对分区进行恢复(还原系统)[ ]
选择Local->Partion->From Image,对分区进行恢复:
恢复分区的程序如下:选择镜像文件 ->选择镜像文件中的分区 ->选择硬盘 ->选择分区 ->确认恢复
选择镜像文件:
由于一个镜像文件中可能含有多个分区,所以需要选择分区:
选择目标硬盘:
选择目标分区:
给出提示信息,确认后恢复分区: