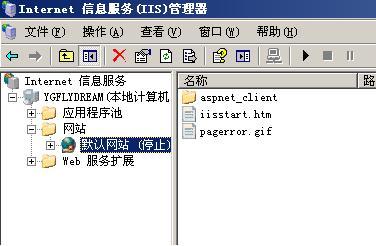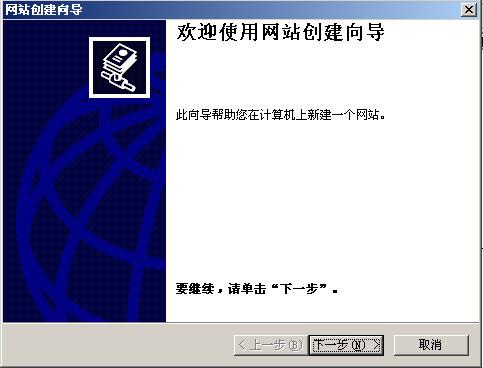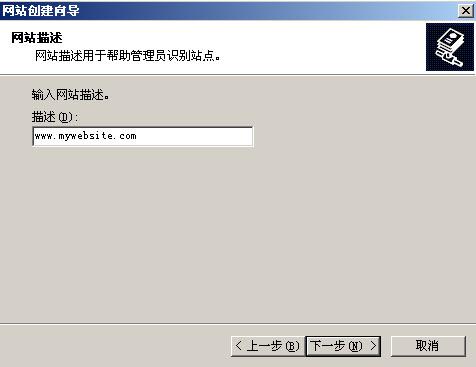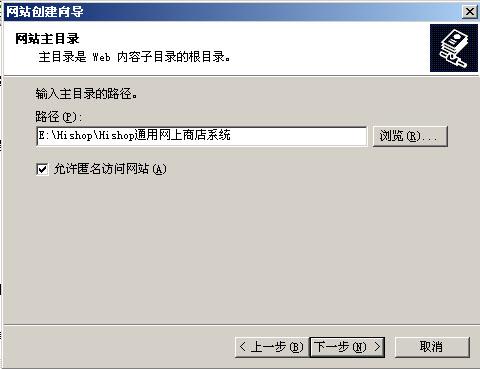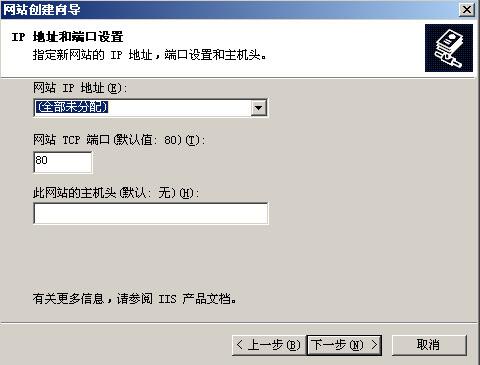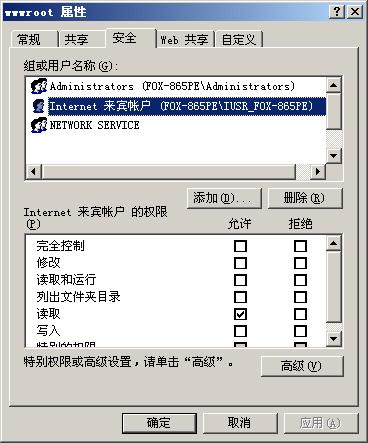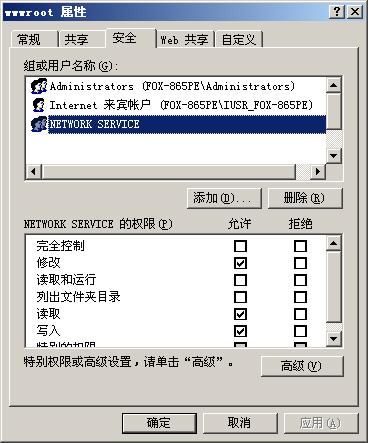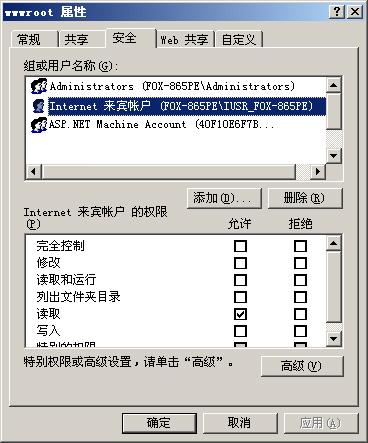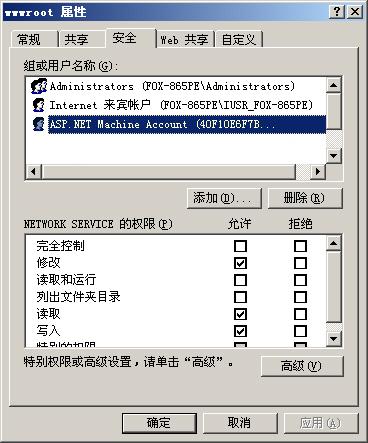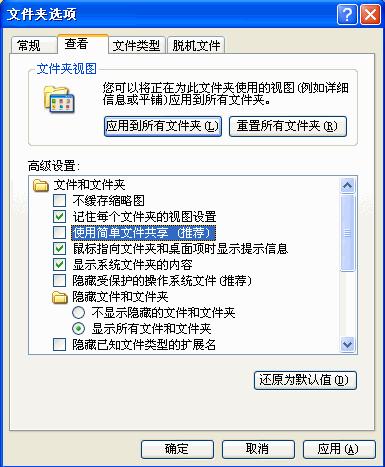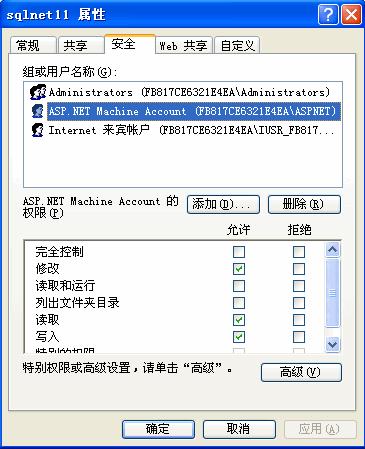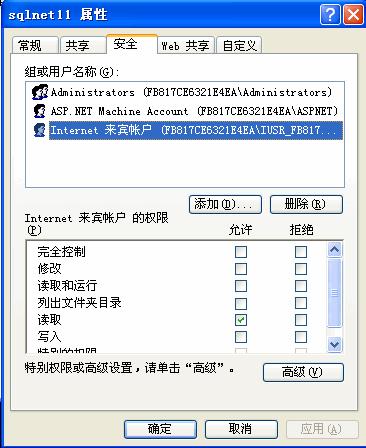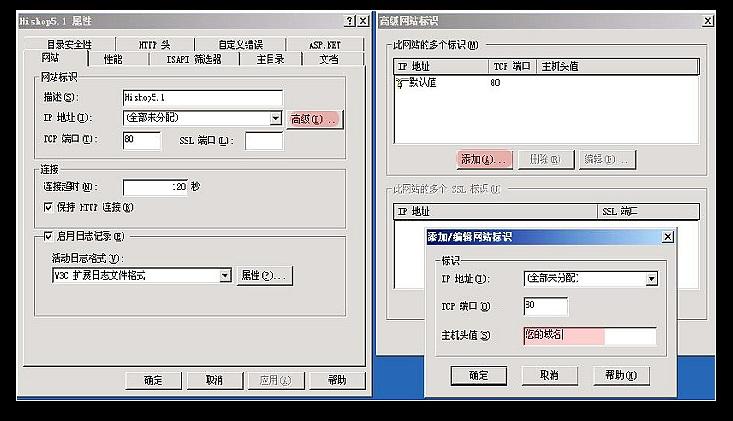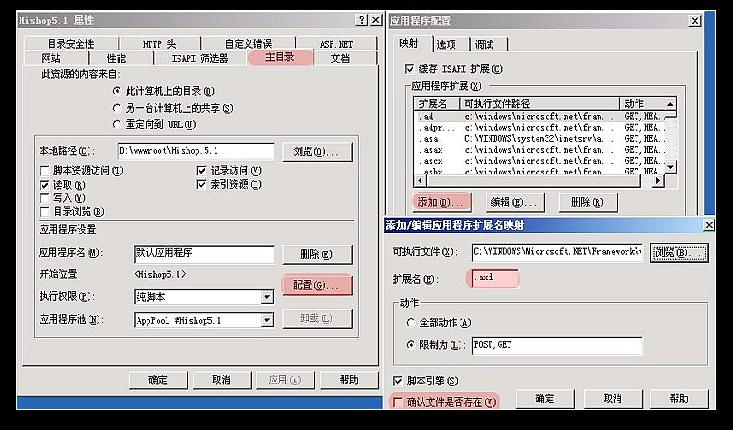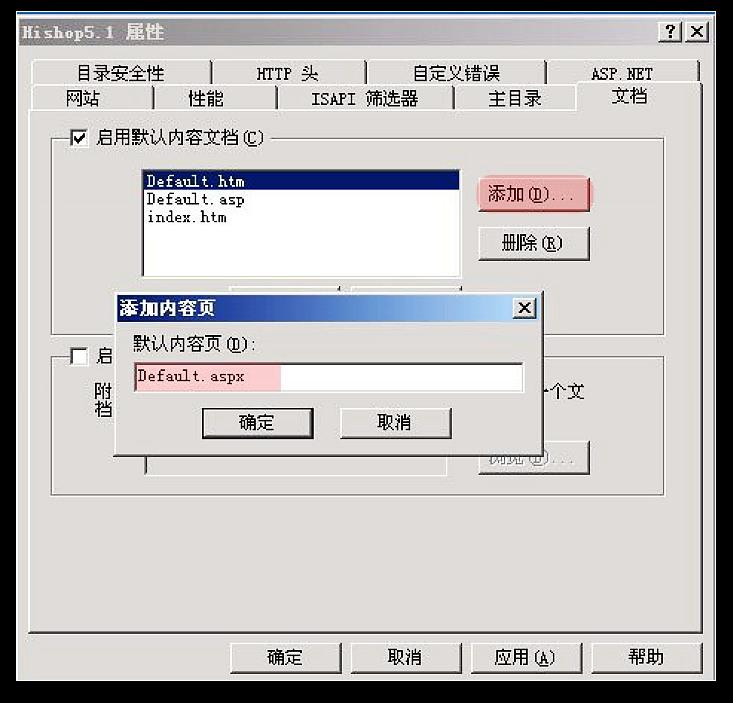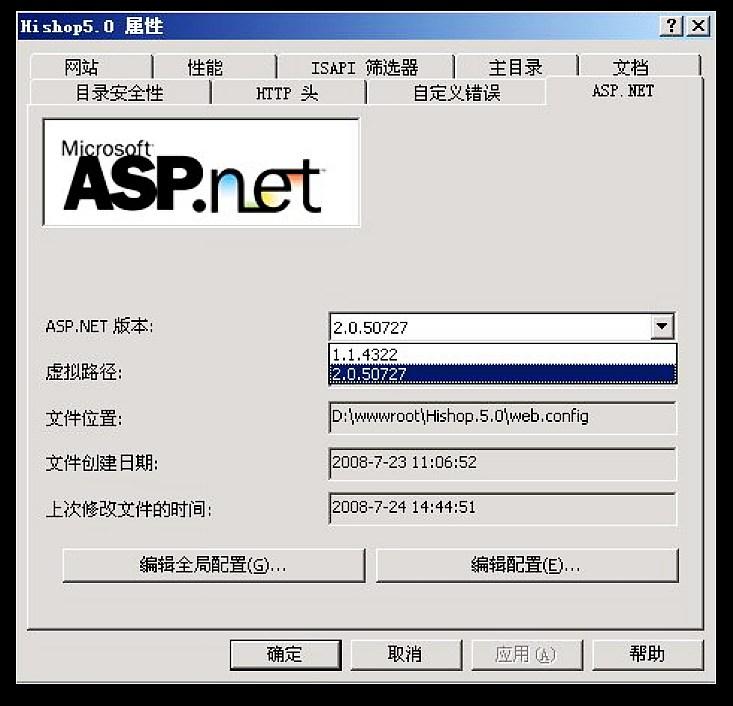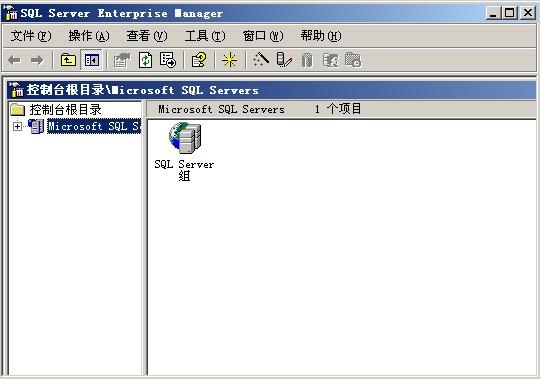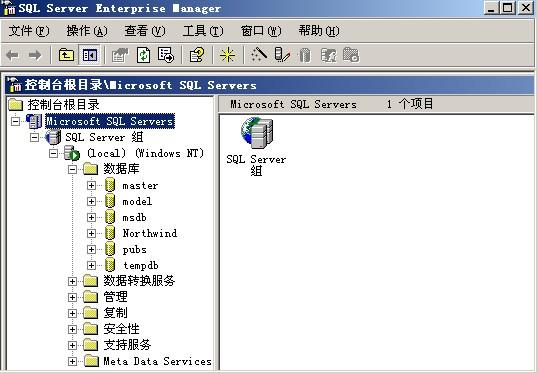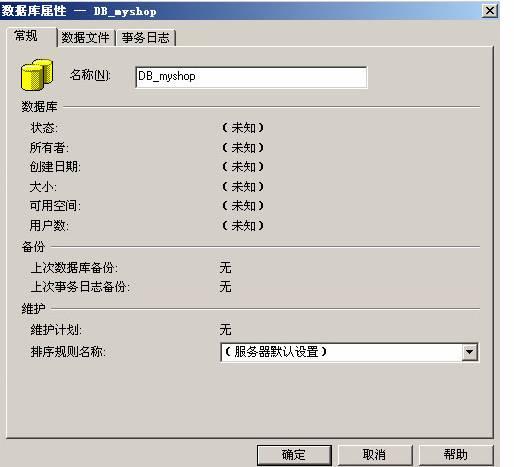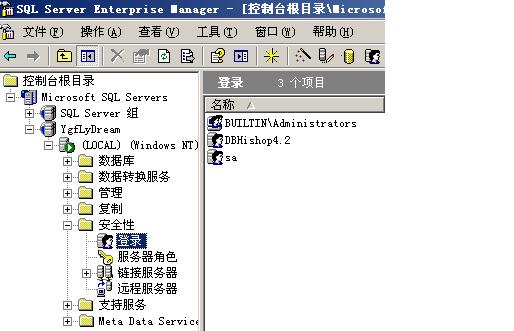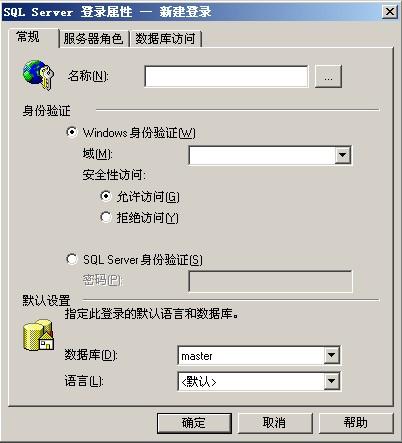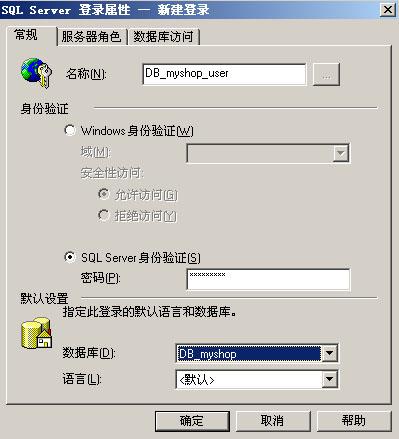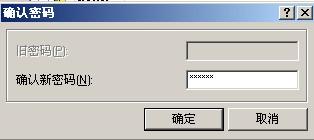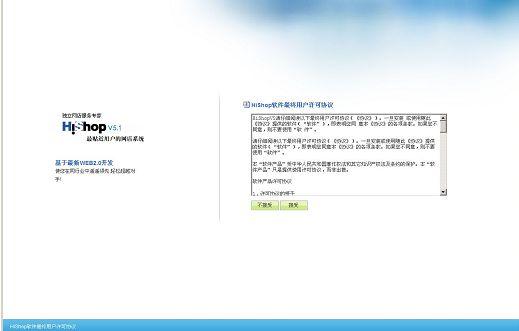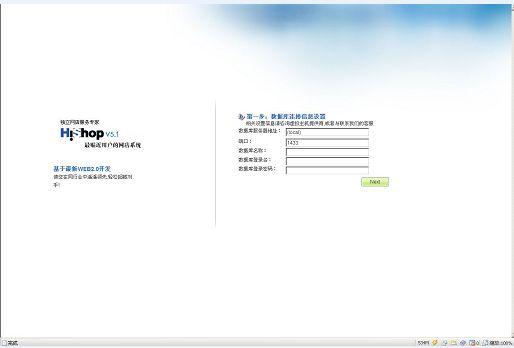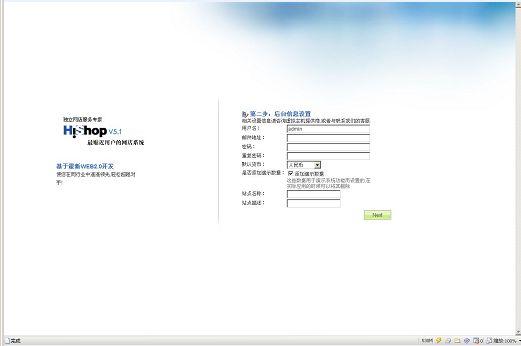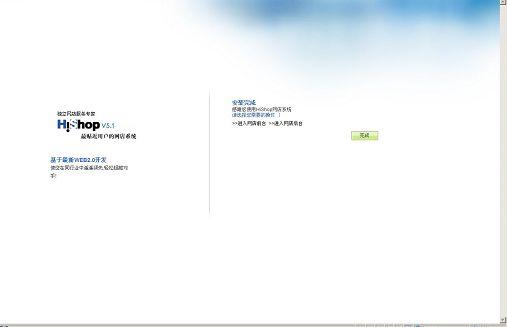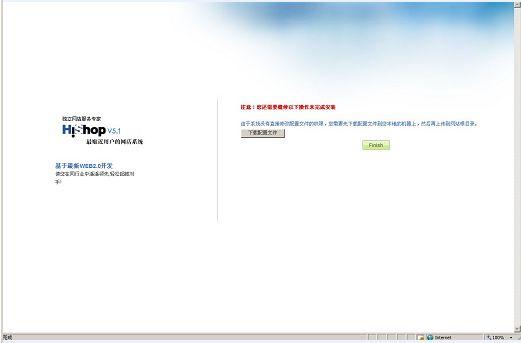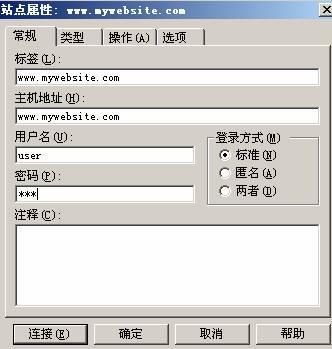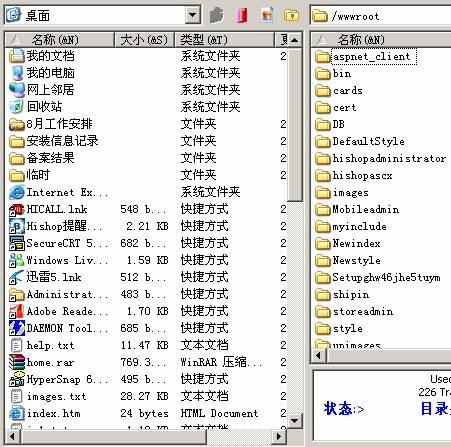HiShop/安装
服务器环境配置[ ]
在此不再赘述,具体内容可参见Asp.net的服务器环境配置,主要包括IIS、SQL Server、.NET安装等。
个人服务器安装[ ]
建立站点[ ]
- 1.打开 IIS 管理器,如图下图:
- 2.右键网站在菜单中选择新建站点,打开如下图创建站点向导窗口:
- 3.输入网站的描述,如下图:
- 4.选择网站存放的目录如下图:
- 5.选择读取和运行脚本如下图:
- 6.填写好该空间绑定的域名,本机安装默认为空,默认为http://localhost/:
- 7.站点创建完毕,点完成按钮关闭对话框:
权限设置[ ]
安装Hishop 5.0时请使用NTFS磁盘格式,否则在安装中可能出现异常。
- 1.Windows Server 2003:
请您在安装商城前给"HiShop通用网上商店系统"目录添加IIS来宾帐号(IUSR_XXXX)的只读权限,Network Service的读、写、修改权限。
Internet 来宾帐户 (匿名访问 Internet 信息服务的内置帐户)
Network Service (用于启动进程外应用程序的Windows中的内置帐户)
- 2.Windows Server 2000:
请您在安装商城前给"HiShop通用网上商店系统"目录添加IIS来宾帐号(IUSR_XXXX)的只读权限,ASP.NET帐号的读、写、修改权限。
Internet 来宾帐户 (匿名访问 Internet 信息服务的内置帐户,一般以IUSR_为前缀。)
ASP.NET帐号(在正确安装.NET Framework后有.NET自动创建,属于user组。)
设置商城目录拥有IIS来宾帐号以及ASP.NET帐号的读,写,修改的权限。
- 3.Windows XP:
请您在安装商城前给"HiShop通用网上商店系统"目录添加Users组的读、写、修改权限。
Internet 来宾帐户 (匿名访问 Internet 信息服务的内置帐户,一般以IUSR_为前缀。)
ASP.NET帐号(在正确安装.NET Framework后由.NET自动创建,属于user组。)
然后我们需要调整文件共享设置,取消使用简单文件共享。这样我们就可以在windows xp中进行目录权限的设置了。
注意:womdpws xp中必须取消使用简单文件共享且磁盘是NTFS格式时才可以设置目录,使用FAT32的用户可以跳过。
找到商城程序目录并给ASP.NET帐号的读写修改权限,以及IIS来宾帐号的读取权限。
到这里我们的目录权限就设置完成了
站点属性配置[ ]
Internet信息服务(IIS)配置(此处的设置非常之关键.大多数问题都出现在次,请仔细浏览此段)。
权限设置完成后需对站点属性进行相关配置:
- 1.网站(此处主要设置站点IP,域名的绑定及日志存放地点)
- 2.主目录(处映射".axd" ".htm" ".aspx" ".asmx") 如果开启了伪静态,一定注意映射.htm.
可执行文件的绝对路径
c:\windows\microsoft.net\framework\v2.0.50727\aspnet_isapi.dll
注意:│.axd│.htm│.aspx│.asmx┃"确认文件是否存在"前面的钩一定要去掉
- 3.文档(网站的默认文档格式,没有添加则会出现"403"的错误提示)
- 4.ASP.NET(此处选择".NET"版本,Hishop5.1采用的".NET 2.0")
创建数据库[ ]
- 1.在开始菜单中找到Microsoft Sql Server -> 服务管理器,打开后有如图.
当左边的倒三角呈绿色时代表已经启动,如果没有启动,请点击“开始/继续” 按纽,启动后关闭结话框
- 2.新建一个数据库,打开开始菜单找到 Microsoft Sql Server 里的企业管理器,如图下图:
- 3.展开数据库如图如图下图:
- 4.右键数据库.选择新建数据库.如图:
- 5.输入数据库的名称如:DB_myshop,如下图所示:
- 6.选择下拉菜单中的安全性,在安全性中找到登录,如图:
- 7.右键 -> 登录 -> 选择新建登录,打开如图所示对话框,如图:
- 8.写入登录用户名.选择SQL身份验证方式,写入登陆密码.选择访问的数据库为前面所创建的数据如:DB_myshop
- 9.选择新建登录对话框中的数据库访问选项卡, 设定许可的数据库为前面所创建的数据库DB_myshop,设定权限为所有者的权限
- 10.点击确认后,提示再次输入登陆密码,输入前面所设定的数据库登陆密码
开始安装网店系统[ ]
- 1.如果您将HiShop 统安装在本地电脑默认站点下,则你的访问地址就是:http://localhost/Installer ,如果是新建站点端口不是80,则访问地址是http://localhost:端口号/Installer
浏览器中输入访问地址后,进入安装界面如下图所示:
- 2.点上图中的接受按钮,进入下一步操作,如下图所示:
- 3.按照要求填写好数据库的连接信息,点下一步按钮进如下一步操作,如下图所示:
- 4.按照要求填写好信息,点下一步按钮进如下一步操作,有可能会出现两种情况,如下图所示:
注:如果权限正常,那么就会顺利进入上面第一个图的界面,点击完成即可如果权限不够,安装到这步会提示下载hishop.key(密钥文件)和web.config(配置文件)到本地, 然后上传到网站的根目录(如上面第二个图),上传后点击完成即可,注意,下载的工具必须是本地下载,不能使用迅雷或其他工具。
- 5.到此整个安装结束。
虚拟空间安装[ ]
安装前的准备[ ]
- 1、安装上传软件如:CuteFtp 7.0、CuteFtp]] 8.0 等
- 2、FTP链接信息:FTP地址 ,用户名,密码(空间商提供)
- 3、数据库链接信息:数据库服务器IP、数据库用户名、数据库密码、数据库名(空间商提供)
上传网站文件到空间[ ]
- 1、新建ftp 站点
- 2、找到菜单:文件-新建-ftp站点或者快捷键:(Ctrk+N),打开如图窗口:
- 3、在相应位置输入ftp 信息
注意:主机地址可以写 ip 地址,也可以写已经做了ip 指向的域名
点连接后出现如图窗口 如果图右上的列表出现了文件列表,表示连接上。
虽然文件列表有四个文件夹但网站根目录只有一个,这里是 wwwroot.
也就是我们要上传的目录. 注意:网站根目录是哪个文件夹需要根据空间商提供的空间是怎么样设置的来判断,这个不清楚可以直接问空间商. 双击wwwroot文件夹. 并把网站文件复制到这个目录即可. 如图 注意:一般网站文件比较多,用户可以上传压缩包然后让空间商去解压缩。
安装HiShop系统[ ]
打开浏览器。在地址栏中输入已经做了域名指向并且空间绑定了的这个域名。例如:www.mywebsite.com , 浏览器中输入访问地址后,进入安装界面,安装过程同本地安装过程。