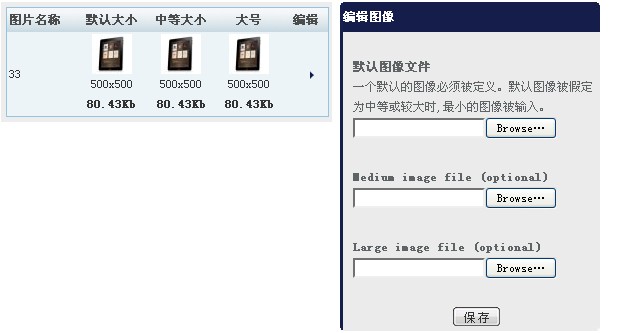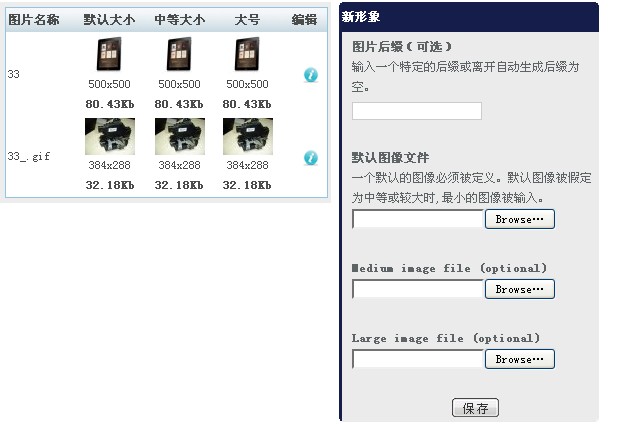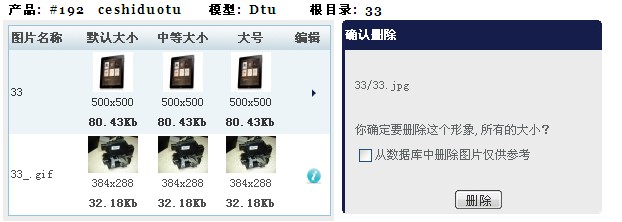Joycart/图片管理
来自站长百科
|
Joycart | 商店设置 | 界面设置 | 商品管理 | 支付与配送 | 营销与推广 | 工具的使用 | FTP管理在线文件 |
商品管理---图片管理
登陆后台,点击导航栏上方的商品管理,选择图像管理选项。
本功能主要作用是对系统中商品的图片进行管理。
图片管理(查看商品多图信息)
- 1. 单击图片管理选项卡,进入图片管理页面。
- 2.页面第一行显示当前选中商品分类的面包削(例如:图片管理-硬件> 光驱)。
- 3. 页面接着显示商品列表排列信息(例如:商品:5/6,表示当前选中商品分类包含6个商品,其中被选中的商品在分类列表中排列第5位)。
- 4. 先选择要编辑的商品分类,下面展开下拉列表出现被选中分类里的商品,下一个、上一个按钮表示调整当前分类(注意:分类后出现“*”符号表示该分类下存在商品,分类后没有出现“*”符号表示分类下不是没有商品存在就是该分类下出现全是等级分类)。
- 5. 在展开下拉列表中选中分类下的某个商品,单击显示按钮,将显示商品的信息(商品信息包含:商品名称、商品价格、商品模型、商品编号、商品图像目录)。
- 6. 单击“编辑商品”按钮,进入商品编辑页面,单击“属性控制”按钮,进入商品的属性控制页面。
- 7. 页面最下面出现商品多图信息列表(列表包含商品图像:商品图像文件名称、,图像默认大小、中等大小、大号、编辑商品)。
图片管理(修改商品多图信息)
- 1.单击蓝色i字母图标,进入商品图像选择页面,再次单击“编辑”进入商品图像编辑页面。
- 2. 上传你所需要替换的商品图像,单击保存完成编辑商品图像信息的操作。
图片管理(新增商品多图信息)
- 1. 单击页面“添加”按钮,进入新增商品多图页面。
- 2. 第一个文本框输入“商品名称”的后缀,离开不输入系统会自动会生成后缀。
- 3. 然后选择商品图片,一般只需要在第一个输入框中选择商品图片(此为必埴项),该图片最好处理成一个比较理想的大小,尺寸应控制在800*800以内。
- 4. 第二、三张图片可以不选,当第一张图片上传后,系统会自动将其进行缩放,生成中图和大图,同时小图也会缩放到系统设置的大小。如果中图、大图与小图为不同的图片,则需要另行添加。
- 5. 单击保存,此时,您添加的图片将会显示在左边的图片列表中。并自动生成当前图片的小、中、大图。如果您添加的图片超过两张以上,前台的商品细节页面即可显示商品的多张图片,点击相应图片,上方中图就会显示后台所上传的的中图,点击中图,则显示大图
图片管理(删除商品多图信息)
- 1. 单击蓝色i字母图标,进入商品图像选择页面,再次单击“删除”进入商品多图删除确认页面。
- 2. 在页面中勾选“从数据库中删除图片仅供参考”复选框表示将删除商品图像在数据库里的数据并不删除系统里商品图像文件(注意:只有商品主图像会有这样的提示,删除商品的多图是没有提示)。
- 3. 下面单击“删除”按钮,完成对商品图像的删除操作。
图片管理(配置)
- 1. 单击“配置”选项卡,进入图片管理配置页面。
- 2.单击“卸载”连接,出现图像管理卸载提示页面(注意:卸载图像管理,那么商品图像管理关闭设置多图,需要再次“安装图片管理”才能进行商品多图的设置)。
参考来源[ ]
Joycart使用手册导航 | ||||
|---|---|---|---|---|
|