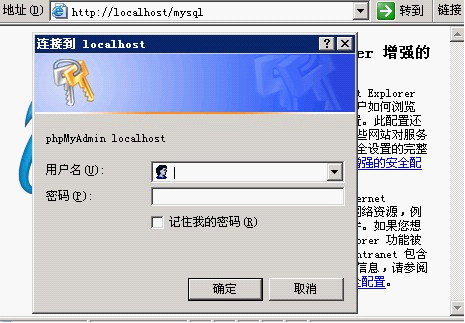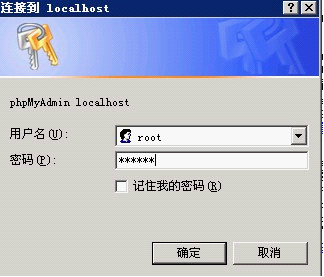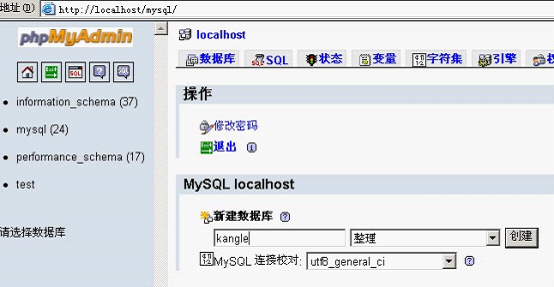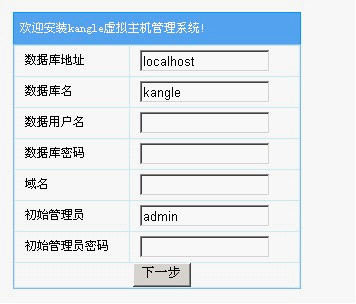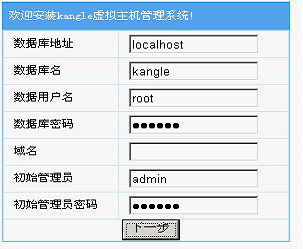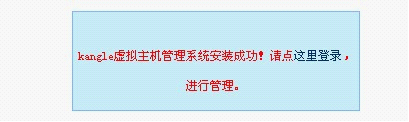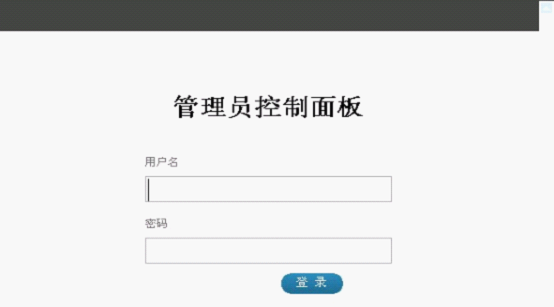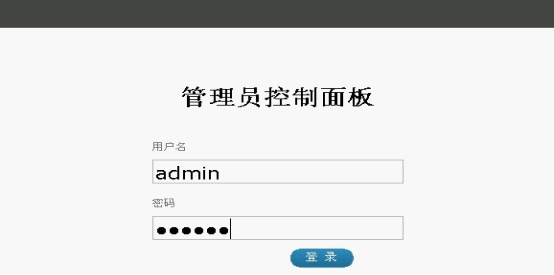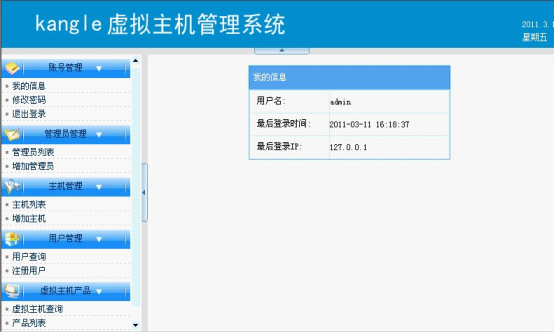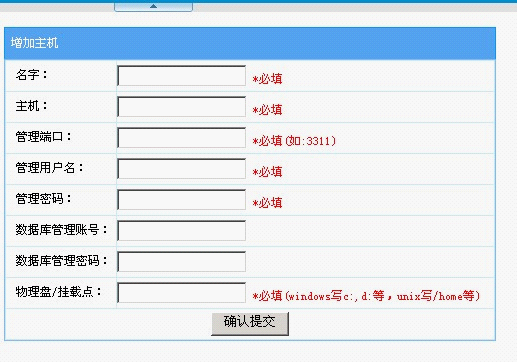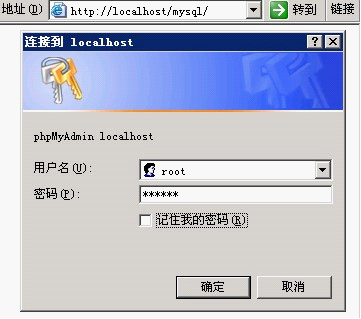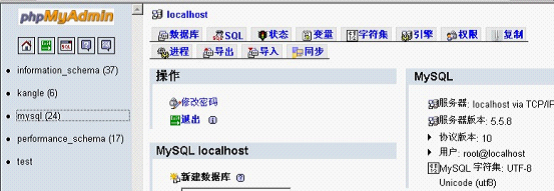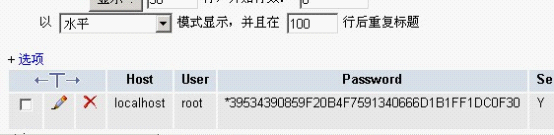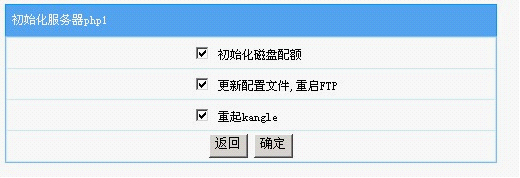Kangle vhms/安装系统
下载地址:http://www.kanglesoft.com/bbs/thread-5513-1-1.html
安装kangle虚拟主机管理系统,先创建一个kangle数据库
具体操作是:
把C:\Program Files\Bangteng\Kangle\nodewww\dbadmin目录下的mysql目录,复制一份到C:\Program Files\Bangteng\Kangle\www下。然后在IE里输入http://localhost/mysql 出现如下界面:
用户名:root
密码:就是您在第一步安装mysql时所填写的密码
例如下图:
点击“确定”,出现如下图:
建立一个kangle数据库。
在新建数据库处输入“kangle”,点击“创建”,出现如下图:
下载、安装kangle虚拟主机管理系统
从http://www.kanglesoft.com/bbs/thread-5513-1-1.html 下载kangle-vhms.zip并解压得到readme和upload两个文件夹。把upolad 文件夹下的所有文件复制到C:\Program Files\Bangteng\Kangle\www下,然后打开IE,输入http://localhost/install.php 开始安装 kangle虚拟主机管理系统。
出现如下界面:
这里需要您输入安装kangle虚拟主机管理系统必要的一些信息。
- 数据库地址、数据库名已由安装包默认填好。
- 数据用户名:root
- 数据库密码:就是您在第一步安装mysql时所填写的密码
- 域名:输入您的域名。若没有域名,跳过不需要填写。
- 初始管理员:登陆kangle虚拟主机管理系统的帐号,默认为:admin。可在此按需进行更改。
- 初始管理员密码:登陆kangle虚拟主机管理系统的密码。
所有项填写完成。如下图:
点击“下一步”
点击图中“这里登录”或在ie内输入:“http://localhost/admin”, 可登陆kangle虚拟主机管理系统后台,如下图:
- 用户名:初始管理员时设置的用户名。默认为:admin。
- 密码:初始管理员密码时设置的密码。
登录kangle虚拟主机管理系统,对主机进行设置
例如:用户名为:admin ,密码为:123456
点击“登陆”,进入 kangle虚拟主机管理系统 。如下图:
登陆kangle虚拟主机管理系统后,选择“主机管理-->增加主机” 。如下图:
- 主机:节点服务器的IP地址。
- 管理端口:kangle web服务器管理后台登陆端口,默认是 3311
- 管理用户名:kangle web服务器管理后台登陆用户名,默认是 admin
- 管理密码:kangle web服务器管理后台登陆密码,默认是 kangle
- 数据库管理账号:root(是节点服务器的数据库账号,是出售空间时kangle主机管理系统向数据库创建用户数据库)
- 数据库管理密码:节点数据库root密码
物理盘/挂载点:您哪个盘空间够大就写哪个
所有项输入完成后,点击“确认提交”。
对kangle数据库进行设置,实现远程登录
如果您需要实现远程登陆mysql,需要进入“mysql--> user”,对User=root 项中host的值由localhost改成% 具体操作如下:
从 http://localhost/mysql 登陆,输入登陆的“用户名”和“密码”,如下图:
点击“确定”。出现如下界面:
进入“mysql--> user”,对User=root 项中host的值由localhost改成%
修改后,如下图:
User=root 项中host的值由localhost改成% 后,需要重启:mysql、kangle 。
具体操作:
运行内输入“ cmd ”进入命令界面
第一步停止:输入net stop mysql 、net stop kangle
第二步重启:输入net start mysql 、net start kangle
对主机进行“初始化”设置
进入“主机管理-->主机列表”内,对主机进行“初始化”设置。
初始化设置包括:1.初始化磁盘配额 2.更新配置文件,重启FTP 3.重起kangle
进入“主机管理-->主机列表”,出现如下界面:
先点击“更新配置文件”,接着点击“初始化”, 出现如下界面:
点击“确定”
初始化成功,主机状态栏,点击“查询”会显示,
如下图:
查看磁盘属性,点击“配额”,“启用配额管理”项前打“√”,则启用成功。
如下图:
至此,您可以登录kangle虚拟主机管理系统进行使用啦!
参考来源[ ]
Kangle虚拟主机管理系统 | ||||
|---|---|---|---|---|
|