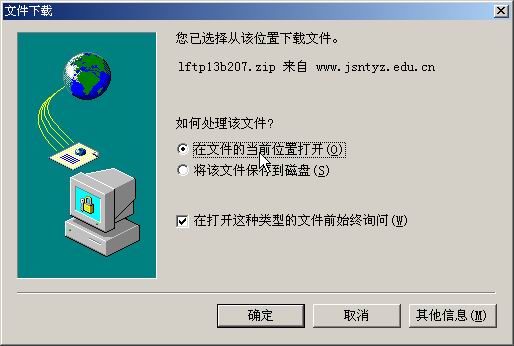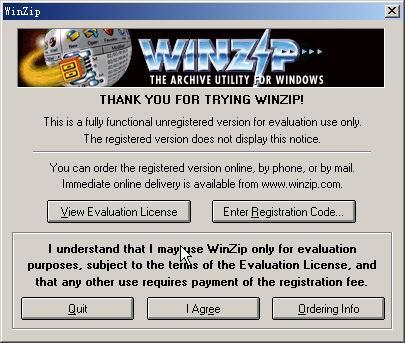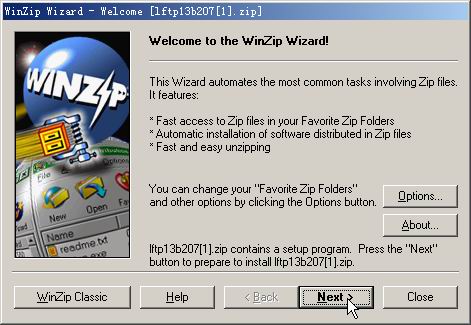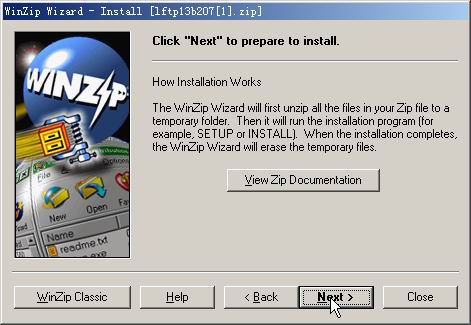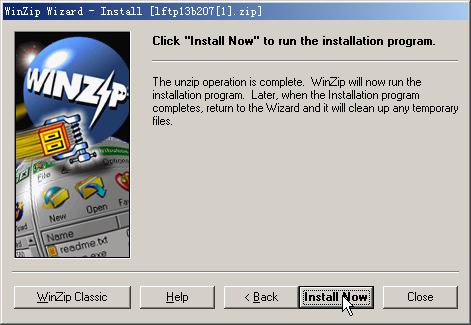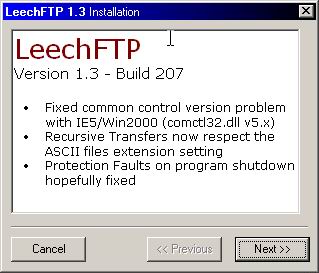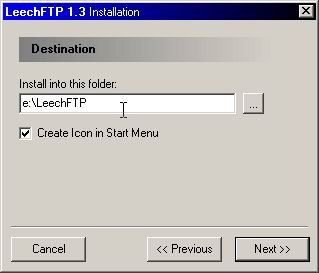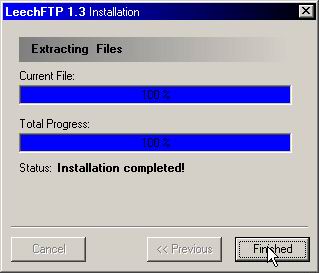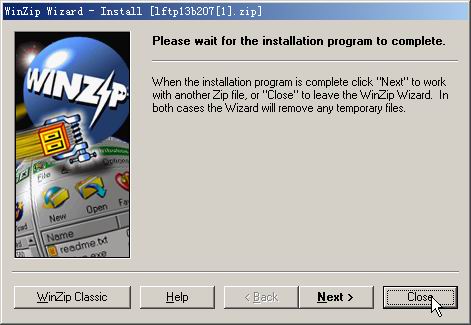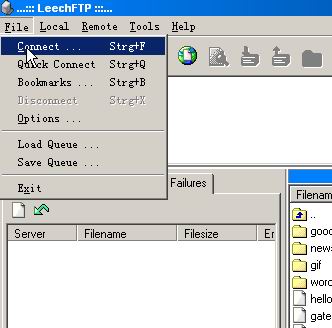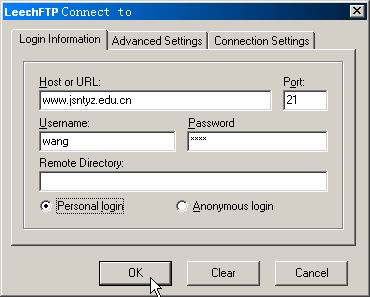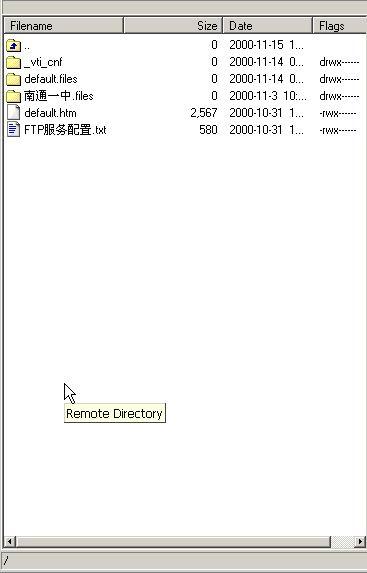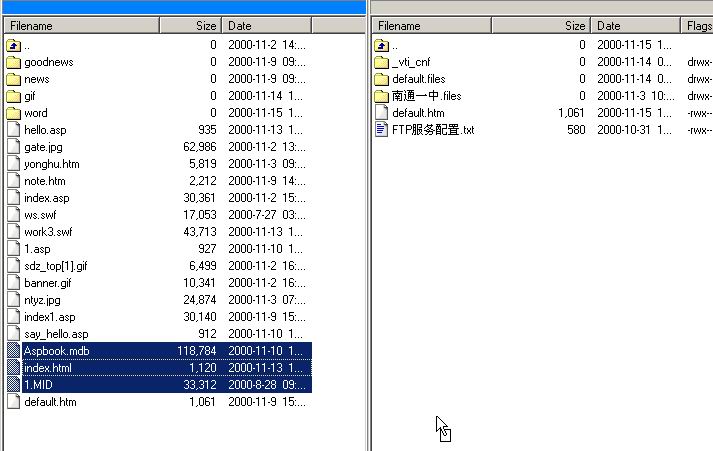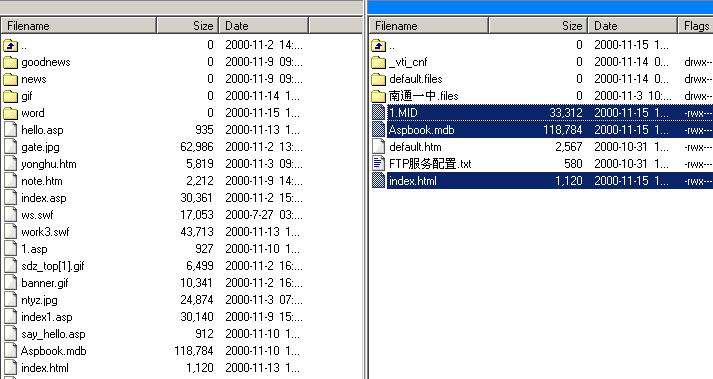LeechFTP/上传和下载
上传和下载 1.点击要下载的条目,选择ftp下载
2.点击后会出现下面的对话框
3.在该对话框中选择“在文件的当前位置打开”,然后单击“确定”。
4.在该对话框中选择“I Agree”按钮
5.选择“NEXT>”按钮
6.在弹出的上面对话框中,选择“否”
7.选择“NEXT”按钮
8.选择“INSTALL NOW”按钮
9.这时出现的对话框就是LEECHFTP的安装画面,选择“NEXT”
10.在上面的对话框中选择安装的路径,例如:D:\PROGRAM FILES\LEECHFTP
11.如果出现上面的对话框,则说明已经开始安装,兰色的横条伸长至100%时说明安装完毕。单击“FINISHED”。
12.这时又回到“WINZIP”对话框,选择“CLOSE”。到现在为止,LEECHFTP已经安装完毕。
13.在“开始”菜单中选择“LEECHFTP”。
14.这时会出现LEECHFTP的工作界面,其中:中间的一块是本地目录,即自己机器上的目录,可以自行改变(在右击菜单中选择“CHANGE DIRECTORY”可以选择本地硬盘,
在“本地目录”中的最上面的一个文件夹的作用是回到上一级目录(双击即可打开目录)。
15.在“FILE”菜单中选择“CONNECT...”,会出现连接服务器的对话框:
16.在“HOST OR URL”中,键入“WWW.JSNTYZ.EDU.CN”(域名)或“211.70.32.3”(IP地址)。“port”为“21”,“USERNAME:”
是自己在网络中心申请的用户名,“PASSWORD”中填入密码。再选择“PERSONAL LOGIN”,然后单击“OK”
17.这时,在远程目录窗口中,会出现您的网站上的所有的文件和目录。
18.如果您想上传文件或文件夹,可以在本地目录中选择,然后把其拖动至远程目录中,若想下载,则在远程目录中选择文件或文件夹,然后拖动至本地目录中。
若想删除文件,按键盘上的“DELETE”即可。
19.如果您想上传的文件或文件夹出现在远程目录中,则说明已经上传完毕。(注意:您的网站的主页名字一定要是“DEFAULT.HTM”)。
参考来源[ ]
相关条目[ ]
使用手册导航 | |||
|---|---|---|---|
|
|