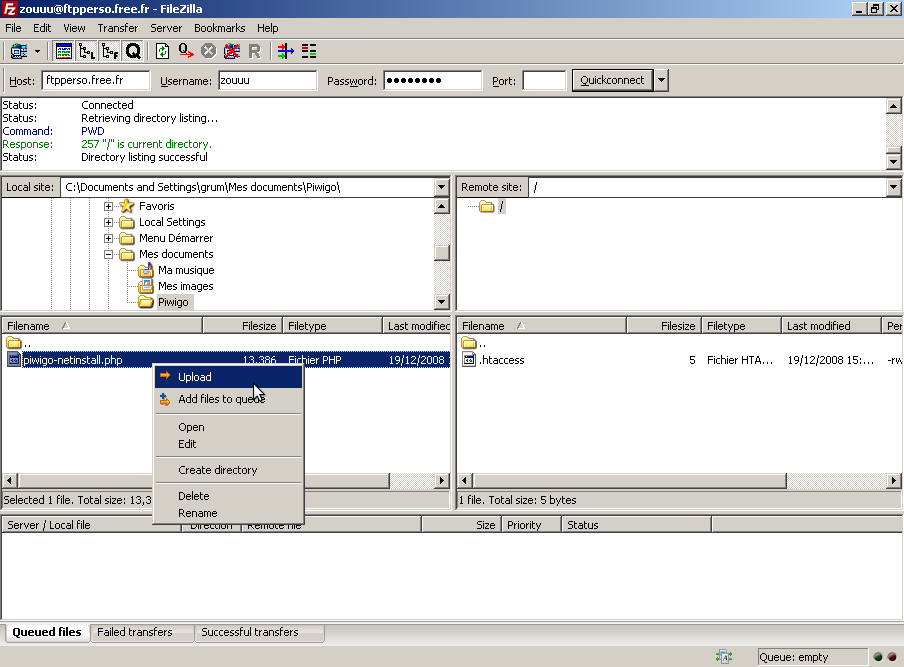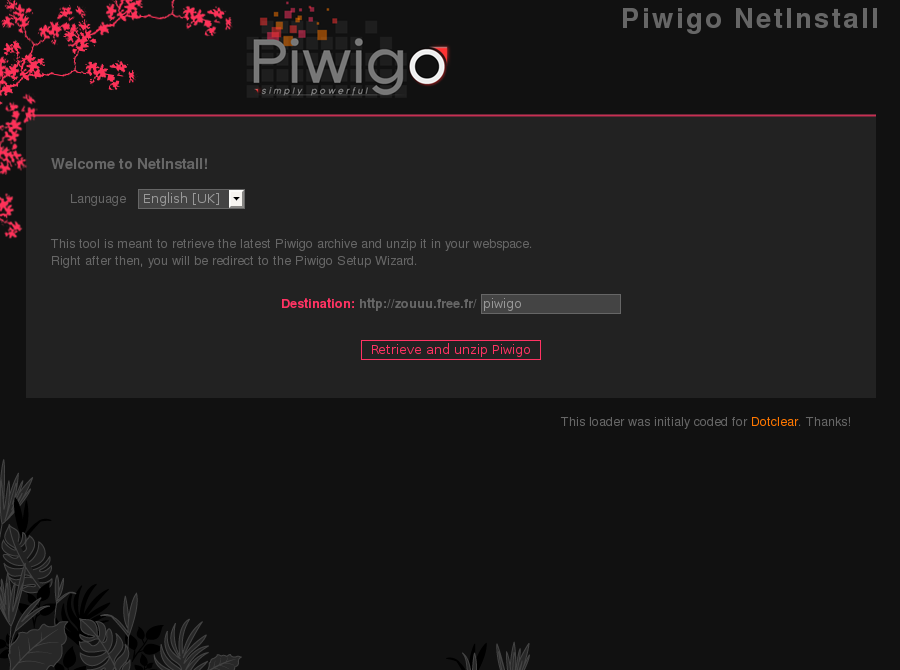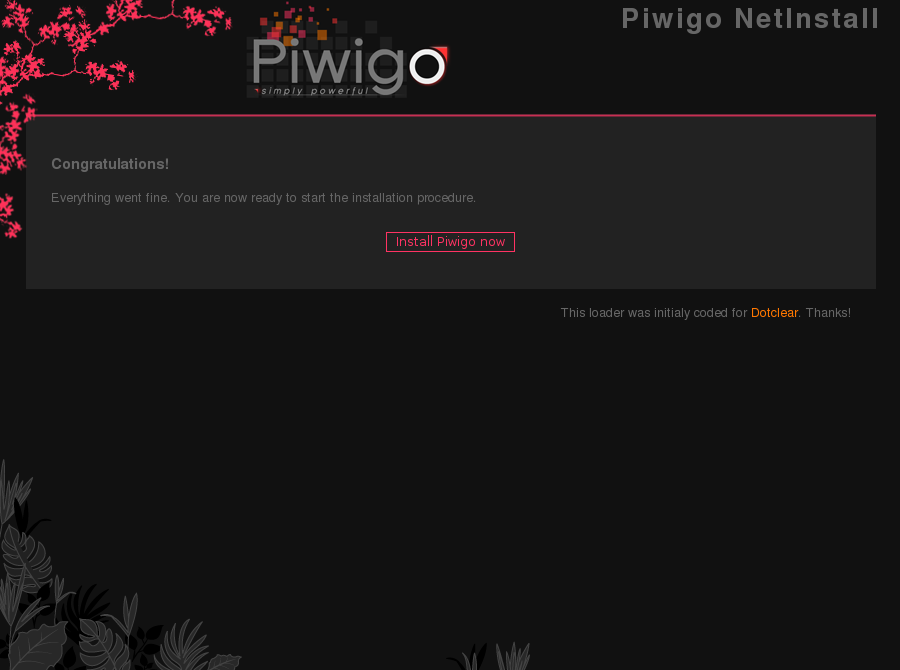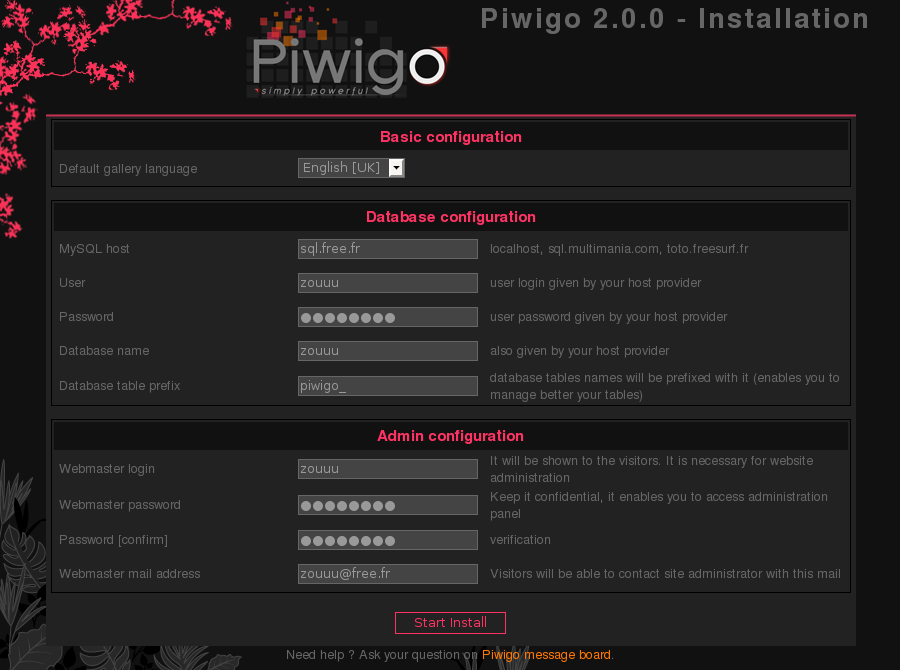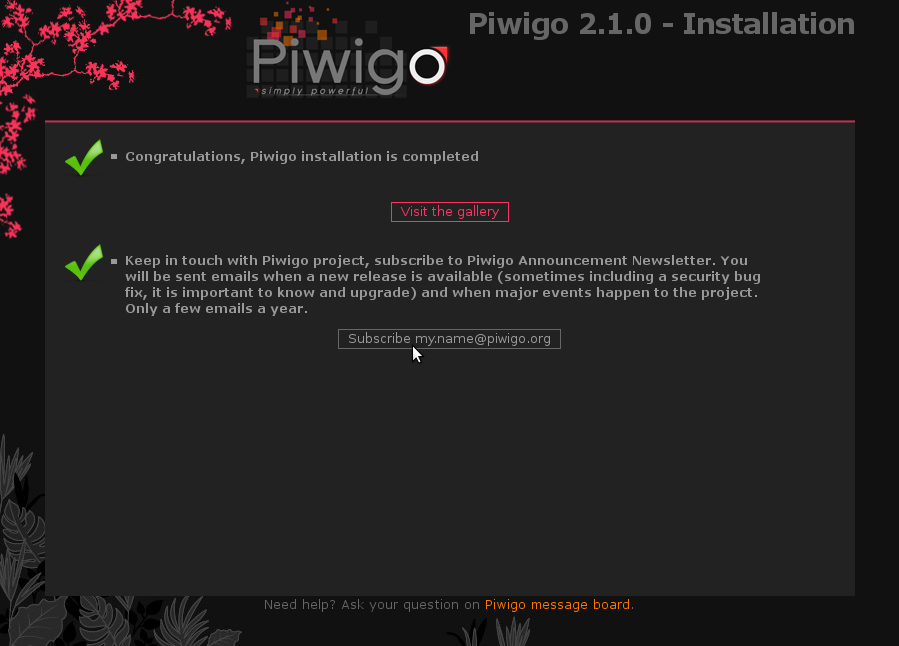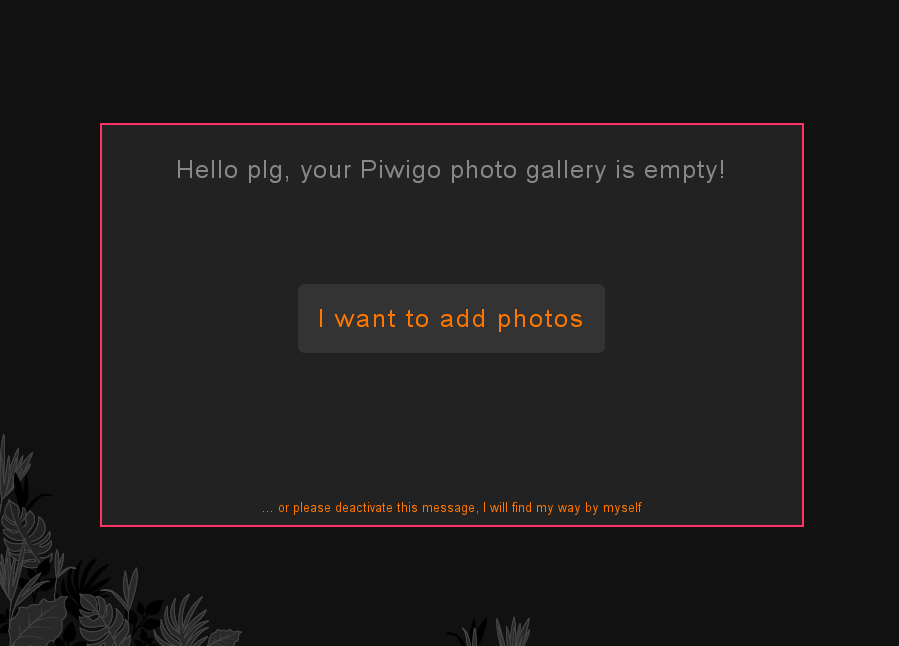Piwigo/安装流程
来自站长百科
网络安装[ ]
网络安装需要上传一个文件到服务器。此文件的主要作用是从http:///www.Piwigo.org网站下载Piwigo文档,然后解压进行安装。
- 网络安装程序能否在服务器上运行取决于服务器的配置环境。如果不能运行,那请根据手工安装指南进行安装。
- 第一步、下载网络安装脚本
下载网络安装脚本,下载地址。
- 第二步、上传网络安装脚本
使用FTP等软件将网络安装脚本文件上传到服务器。
启动FileZilla然后填写以下服务器的连接信息:
- Host(服务器)
- Username(用户名)
- Password(密码)
点击Quickconnect(快速连接)按钮,可以连接到服务器。
选择刚下载的网络安装脚本文件 piwigo-netinstall.php ,然后上传到服务器 ,如下图:
- 第三步、 配置
当网络安装脚本上传后,在浏览器上打开网站地址,如 http://example.com/piwigo-netinstall.php
选择一个相片库要存放的目录名,如下图
默认的,Piwigo将安装到名为piwigo的目录里。如果不填写安装目录,Piwigo将安装到网络安装脚本所在的目录。
运行 "Retrieve and unzip Piwigo" , 然后点击 "Install Piwigo now" 如下图
填写MySQL数据库的连接设置,这些将由网络提供商提供的:
- Host(服务器)
- User(用户名)
- Password(密码)
- Database name(数据库名)
- A prefix(Piwigo 表的前缀)
创建网站管理员帐号的要求:
- 帐号名必须是唯一的
- 要输入2次密码以确认
- 邮件地址,这样访客才能联系上你
运行"Start Install"(开始安装)
- 第四步、首次连接
将会被告知 关于安装进程的成功与否,如成功,则显示如下图:
当安装进程完成后,可以进入图片库,用管理员帐号登录,将可看到管理员面板,如下图:
注意
- 警告,服务器提供商可能会分别提供 FTP 和 MySQL 的设置信息.
- 通常,服务器提供商会允许每个客户一个单独的数据库,但可以在一个数据库里创建多个表。为了避免不同的网站程序冲突,或者允许同时安装多个 Piwigo,表名都要有个前缀。这个默认的前缀是 "piwigo_", 但可以修改它 (只能是字母)。
手工安装[ ]
使用手工安装方式,需要从 Piwigo 网站上下载完整的程序代码文件,然后解压并将其上传到服务器。
下载完整文件然后解压,下载地址,解压后利用FTP软件将程序文件夹上传至服务器。上传程序文件
打开浏览器输入网址地址,将自动开始安装过程,安装步骤与网络安装方式相同。
参考来源[ ]
Piwigo使用手册导航 | ||||
|---|---|---|---|---|
|