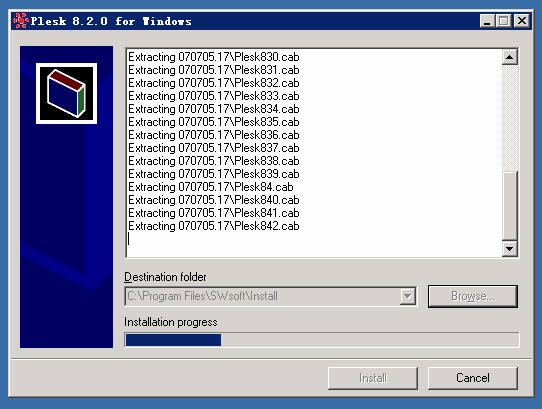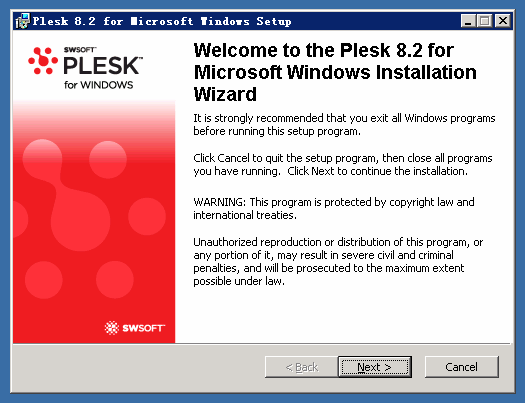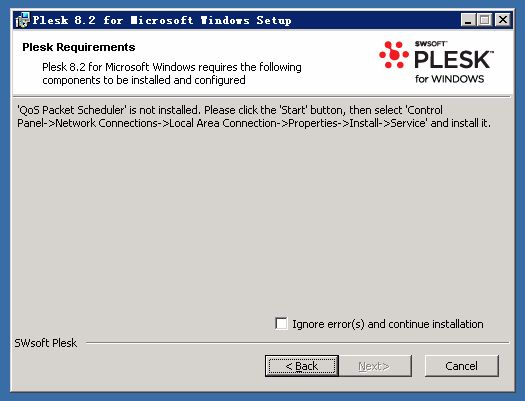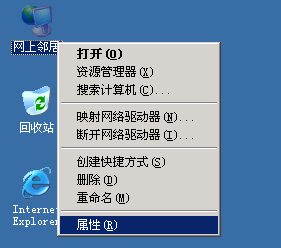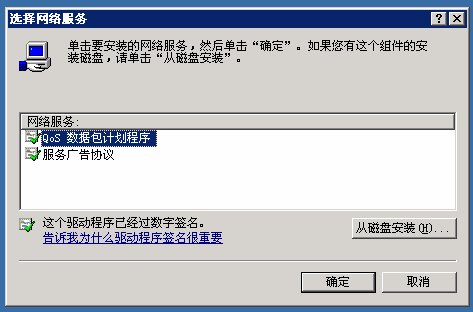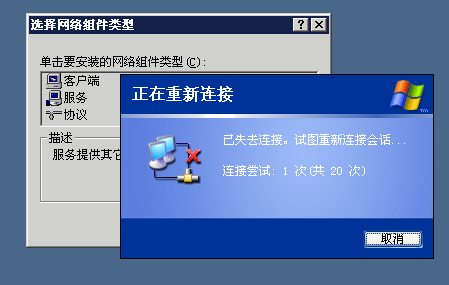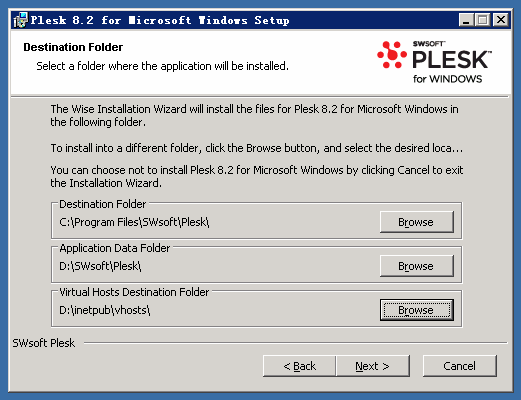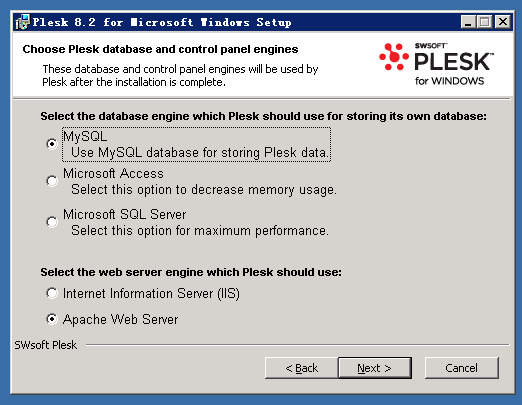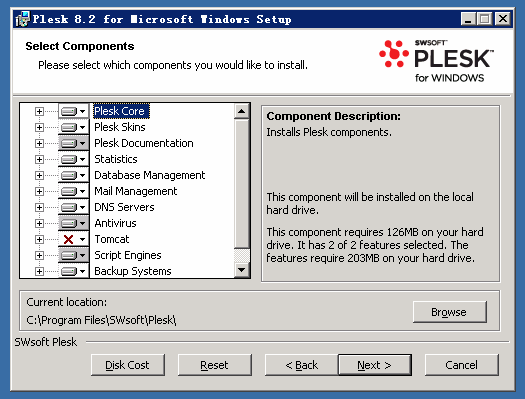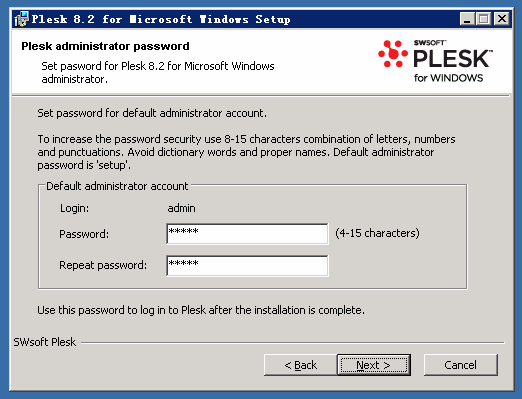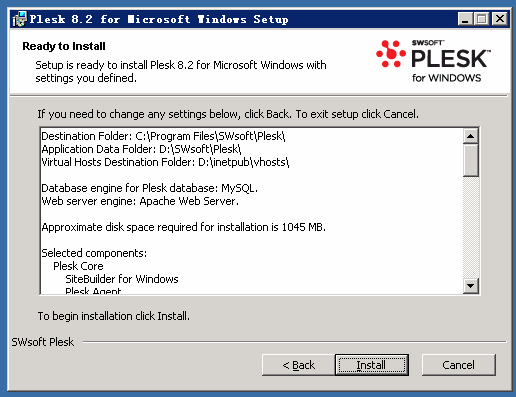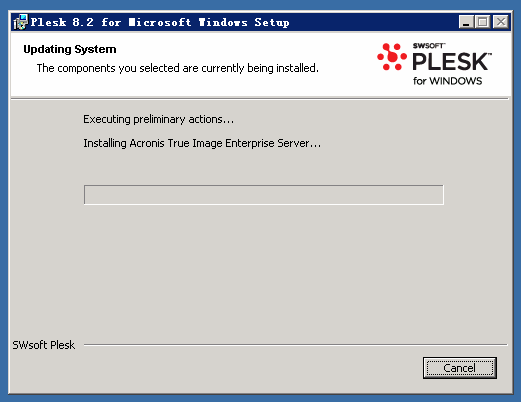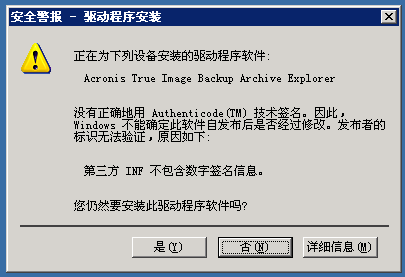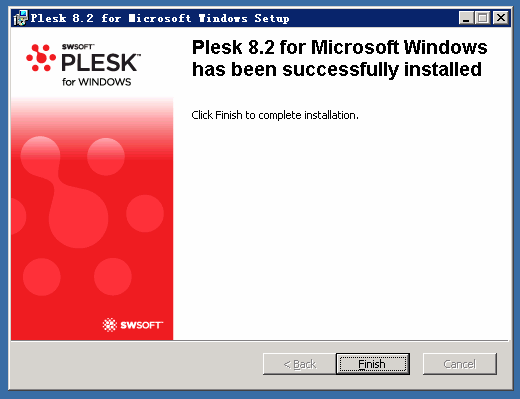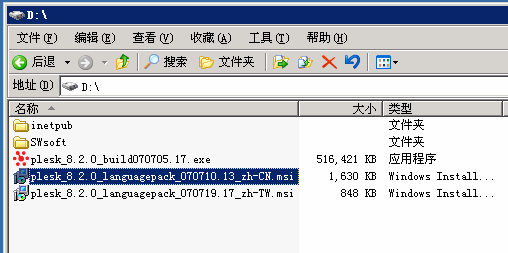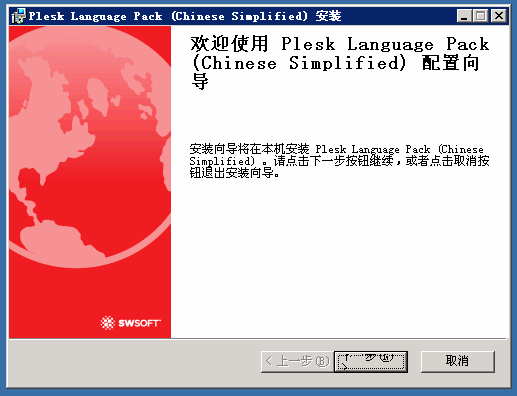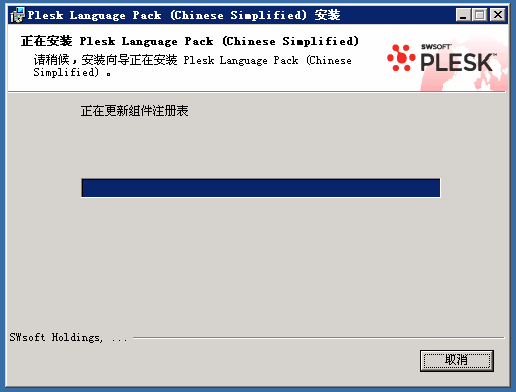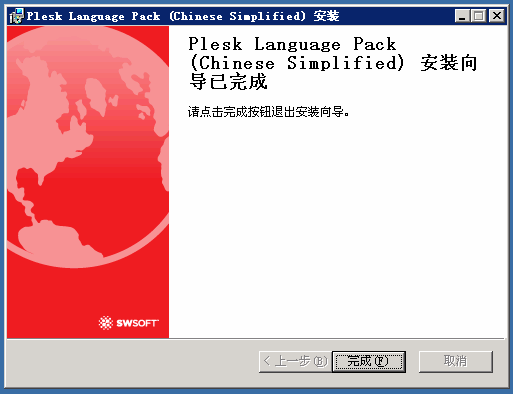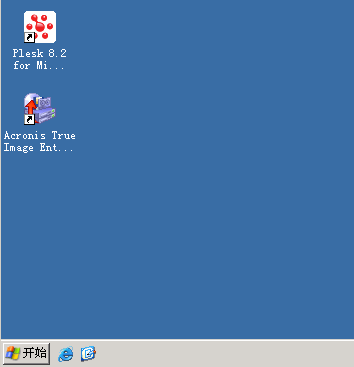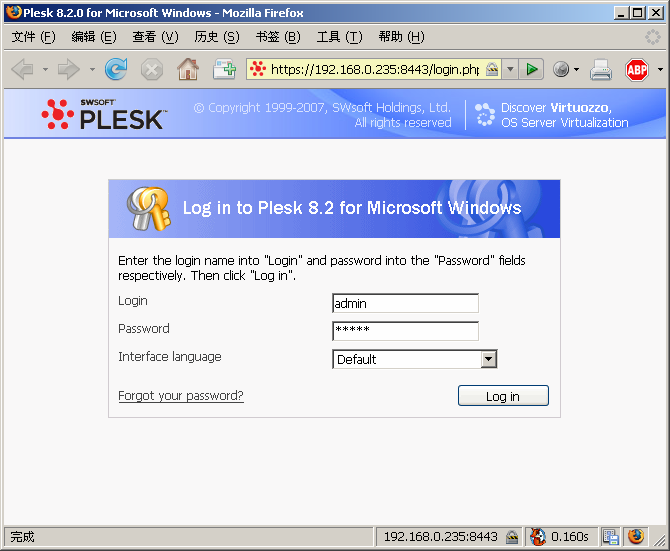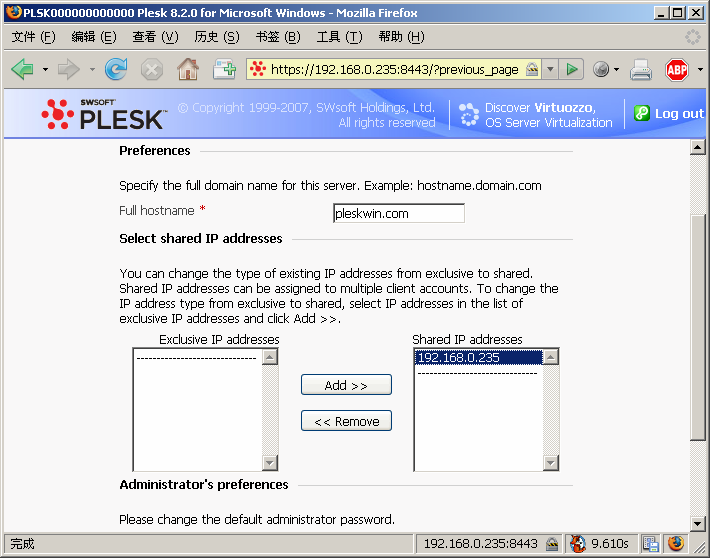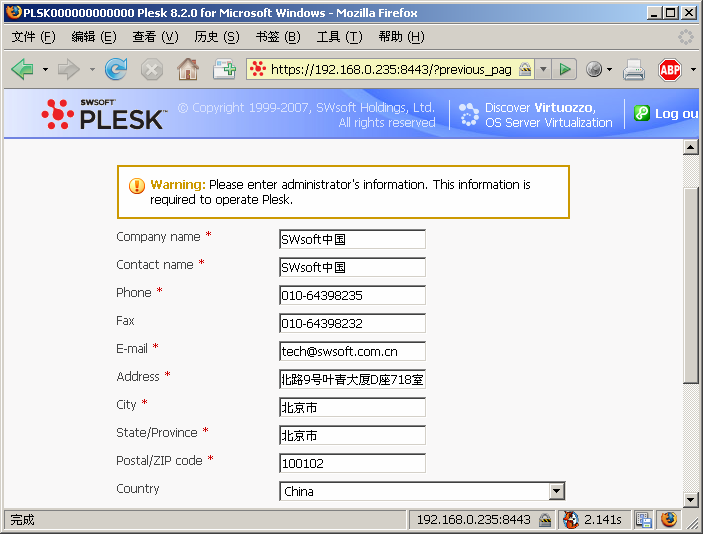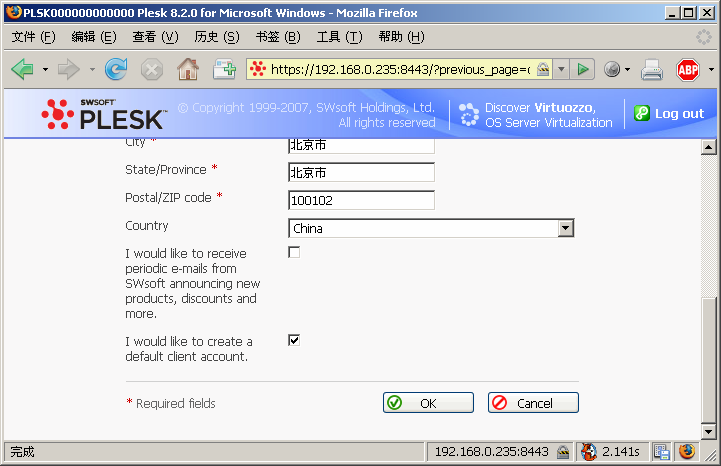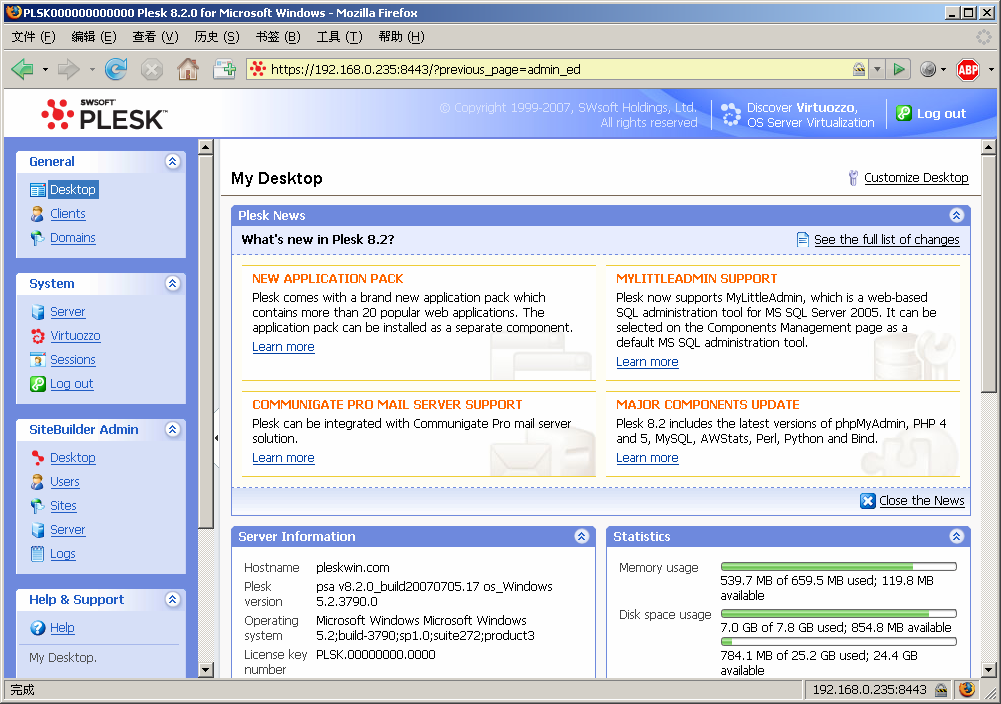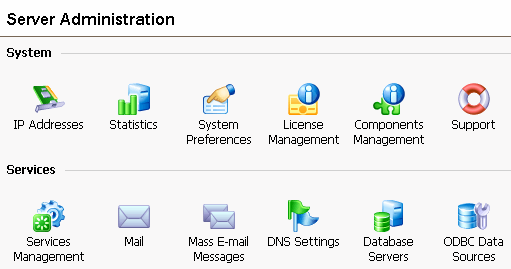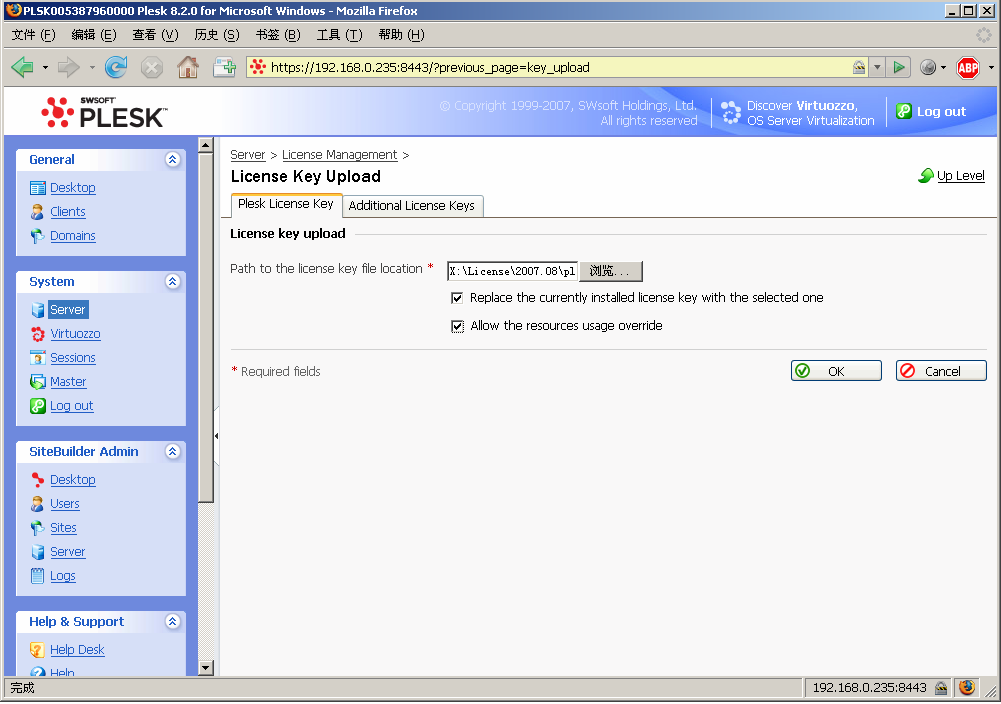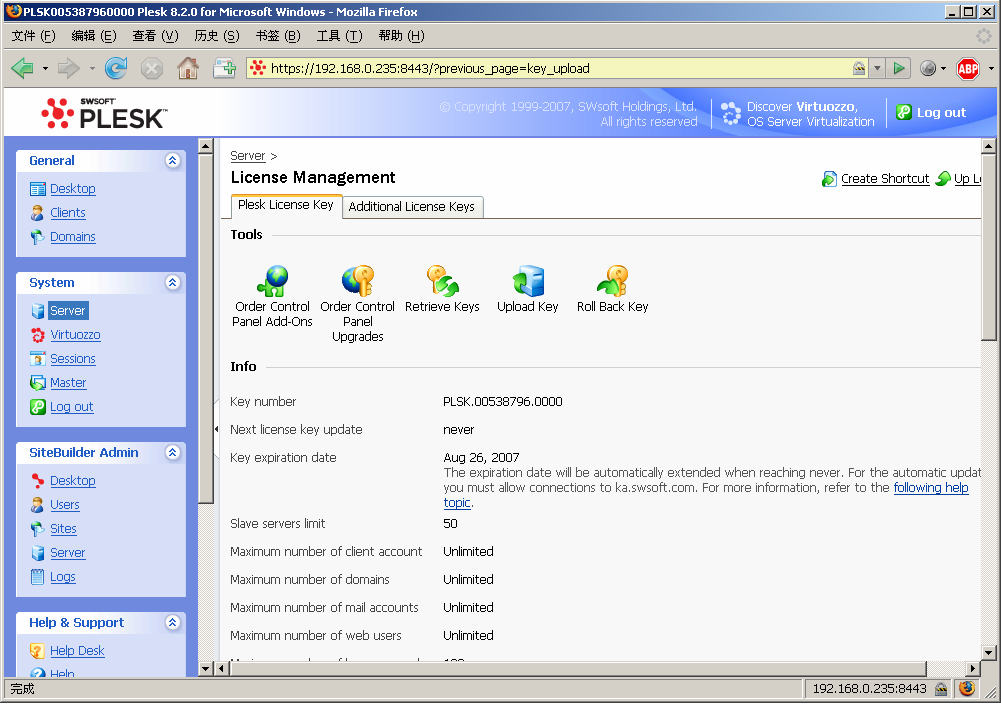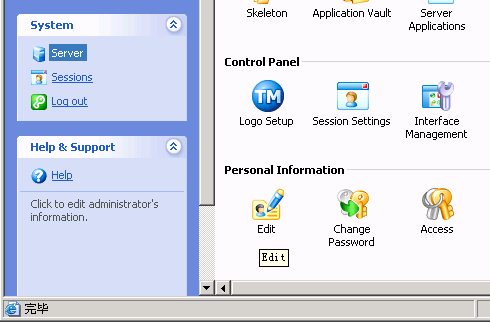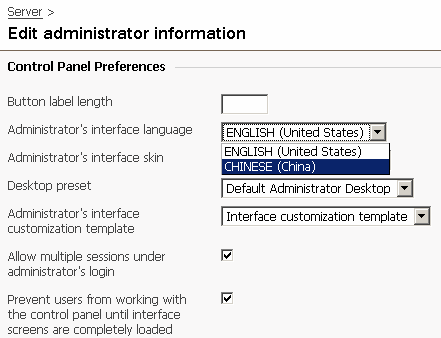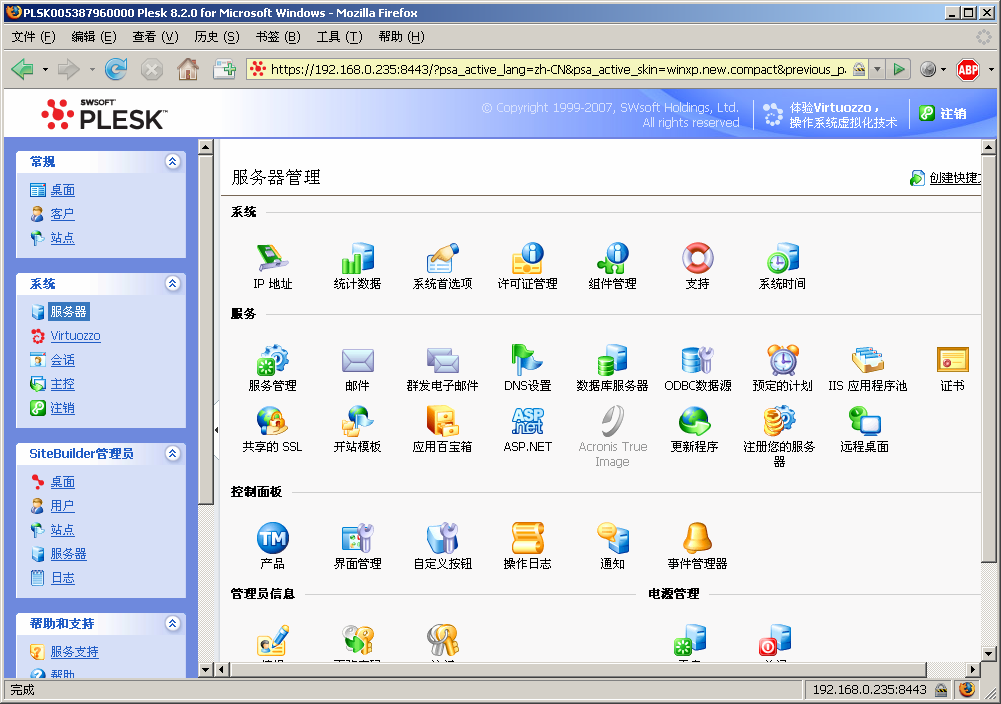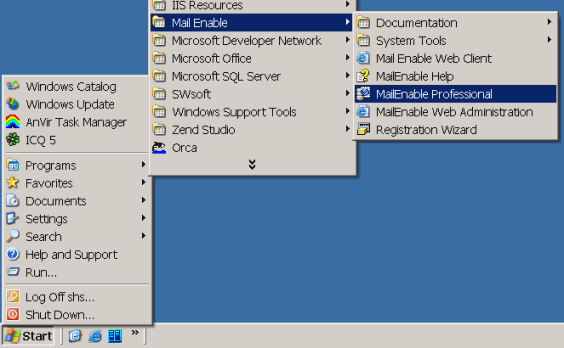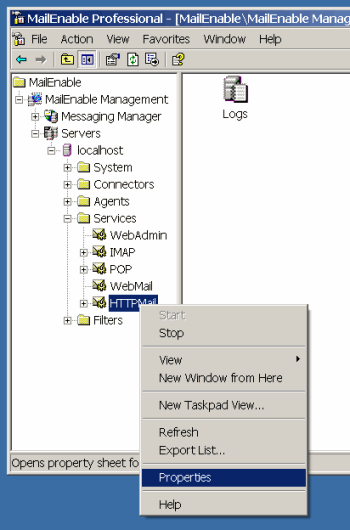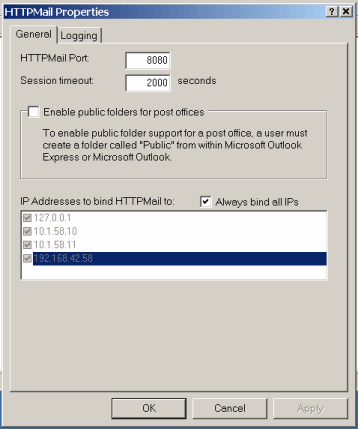Plesk/安装
Plesk的安装主要有以下几个部分:
环境要求[ ]
- 简体中文Windows Server 2003 Service Pack 2 标准版/企业版。
- 使用固定IP地址。
- 在网络适配器中安装QoS Packet Scheduler服务。
- 安装IIS的ASP、IIS、Frontpage等组件。
- 安装Microsoft SQL Server 2000或2005(两个版本中请选择一个安装),并配置为使用“混合验证模式”,设置足够复杂的sa用户密码。
- 安装Microsoft DotNET Framework 1.1/2.0(可同时支持)。
- 所有分区使用NTFS格式。
注意: 不要在Windows 域控制器(无论是主域控制器还是备份域控制器)的计算机上安装 Plesk。
警告: 我们强烈建议您将 Plesk 安装在一个全新的服务器上。在已有数据的环境上强行安装所导致的任何问题,我们不承担任何责任。如果您的服务器不满足上述条件,请不要安装,以免安装失败。
由于计算机系统的配置多种多样。因此,有一些程序不能与 Plesk 兼容。这些程序包括:
- Microsoft Free Sharepoint
- Personal Tiny Firewall
- F-Prot Antivirus
- Black Ice
- 其他防病毒/防火墙软件,它们可能会在阻止潜在的危险程序时出现故障。
Plesk安装过程[ ]
以管理员身份登陆到操作系统,并下载Plesk 8.2安装包到服务器。
双击执行安装程序,自动解压缩。
安装程序启动主界面。
安装程序提示本地网络连接的QOS支持没有启用,必须先安装才能继续。
出现这个提示的原因是在Plesk基础安装需求里边的QOS支持没有启用。安装程序在运行时会检测所有的基础条件,如果不具备则提示。此时可以选中“Ignore”跳过,但是强烈不推荐跳过,应按手册基本需求安装各种Plesk必须的组件。
以安装QOS支持为例,用鼠标右键点击网上邻居,并选择属性。
用鼠标右键点击本地连接,并选择属性。
打开本地连接属性后,可看到“安装”、“卸载”、“属性”三个按钮。
点击安装按钮。
在安装选项框中,选择“服务”类型。
选择安装“QOS数据包计划程序”。
为网卡加装QOS的时候,远程桌面连接可能出现瞬间的中断,这是正常的。
随后安装完成。现在回到Plesk安装向导,点击“Back”,然后重新点击“Next”,让安装程序再次检查依存条件是否具备。此时应可以顺利通过并继续后续安装。
选择同意许可协议并继续。
选择安装路径,将所有内容安装到非系统盘。
在Plesk的安装过程中,涉及3个主要路径:目标路径、程序路径、数据路径。
- 目标路径:Plesk的主目录会被安装到这里,包含bin目录、Plesk管理用psa数据库、配置文件等内容。
- 程序路径:Plesk所包含的第三方应用程序,如数据库管理工具、访问统计报告生成工具等第三方模块将安装到这个路径。
- 数据路径:Plesk存放用户[[虚[拟主机]]数据的目录。
注意:请务必将上述三个路径设置到干净的非系统分区上,例如安装到E盘上,分区格式必须为NTFS。在以后的维护中,psa数据库等重要配置信息将用于各种维护操作。
路径设置完成后,点击Next按钮继续安装。选择Custom方式安装。(注意:请务必选择定制方式,安装中部分参数须修改)
注意:如果安装时候选择了“标准安装”或者“完全安装”,以后也可以再次运行安装程序,使用添加删除逐渐功能来修改组件。
点击下一步继续安装,将开始设置Plesk 8.2所使用的数据库类型和WEB服务类型。
Plesk自身使用了https带有安全链接的web面板,工作于8443端口上。这个管理界面由一个小型的WEB服务器来实现。现在安装程序需要对管理面板所使用的WEB服务器类型做出设置。
从Plesk 7.6.1起,Plesk自身使用的psa数据库和可以使用MySQL、MSSQL、Access,Web服务器可以使用IIS或者Apache。
如果选择了IIS + Access,虽然会相对节约一些资源,但一旦IIS出现问题,则Plesk面板也会无法登录,将会造成非常重大的影响。但如果选择了Apache + MySQL,则用户的IIS和管理面板的Apache完全独立,用户的MSSQL数据库和Plesk自用的PSA MySQL服务独立,稳定性得以极大提高。
强烈推荐使用MySQL和Apache的配置选项。
注意:请务必选择Apache + MySQL模式,一旦选择了其他模式,安装完成后将无法切换。
选择组件支持清单。
请参考下面的表格说明选择您需要的功能模块。其中带*号的为必须安装。
| 名称 | 说明 | 必装 |
|---|---|---|
| Plesk Core | Plesk核心组件 | * |
| Plesk Skin | Plesk管理面板外观皮肤,本组4个皮肤至少安装一个 | * |
| Plesk Documents | 文档 | * |
| HTML/PDF Format | Plesk的在线帮助和文档,推荐安装HTML格式的在线帮助 | * |
| Statistics | ||
| AWstats | 访问统计报告工具AWstats,功能强大,界面友好,推荐安装 | * |
| Webalizer | 访问统计报告工具Webalizer,界面展现不够友好,不推荐安装 | |
| Plesk Site Applications | Plesk的应用百宝箱,包含了论坛、CMS等免费程序,推荐全部安装 | * |
| ASP.NET Web Applications | 使用ASP.NET技术开发的站点应用程序,推荐全部安装 | * |
| Database Manangement | 数据库管理功能 | |
| MySQL Connector | 提供给虚拟主机用户的MySQL Server以及面板的支持,推荐安装 | |
| MySQL Database Server | 但如果本服务器不提供MySQL服务的话,可以不安装 | |
| PHP MyAdmin | ||
| ASP.NET Enterprise Manager | Microsoft SQL Server的Web管理面板,推荐安装。如果本机上未安装MSSQL且不准备提供数据库服务的话,可以不安装 | |
| Mail Management | 邮件 | |
| MailEnable Mail Server | Windows上的邮件服务器,提供SMTP/POP3功能 | * |
| Webmail Cilent | 邮件系统web前台,使用php开发的horde程序 | |
| SpamAssassin | 反垃圾邮件评分程序,可选 | |
| DNS Server | DNS | * |
| BIND DNS Server | Plesk上的DNS可选Windows的MSDNS或者Bind for Windows。DNS服务必装,建议使用Bind for windows | * |
| Antivirus | 邮件杀毒 | |
| Dr.Web | Dr.Web是一家俄罗斯反病毒引擎厂家,Plesk中可选Dr.Web邮件杀毒引擎。本组件需要单独购买License方可使用,并且只对邮件病毒检查,不检查其他文件 | * |
| Tomcat | Java支持 | |
| Java 2 SDK | J2SDK和Tomcat5,可支持通过war形式上传jsp程序和应用。本组件需要单独购买License方可使用。 | |
| Scripts Engines | 脚本引擎 | * |
| Python | Pythone脚本支持,可选 | |
| PHP | PHP脚本引擎支持,必选 | * |
| Perl | 用于Perl程序的支持,另外AWstats等组件也需要选择Perl | * |
注意:SiteBuilder 3.0模块需要ASP.NET 2.0的支持,否则无法安装。Acronis True Image备份模块需要安装在物理服务器上,如果将Plesk装在VPS内,则Acronis True Image因为无法工作在VPS内所以不会安装。
选择完必要的组件后,请点击下一步,开始继续安装。设置默认的管理员用户名和密码。默认用户名是admin,密码是setup 。
设置启用IIS的W3WP服务。
再次确认安装项目清单。点击下一步开始复制文件。
开始组件安装。
当安装Acronis True Image时候,会提示安装驱动程序,这是正常的,可点击“是”安装。
安装程序将自动为服务器安装Perl、PHP等脚本。
安装完成。
接下来安装语言包。找到下载的语言包文件运行之。
点击下一步安装语言包。
自动安装进行中。
语言包安装完成。(不需要重新启动任何服务)
接下来进行初始化。双击位于桌面上的图标,即可登陆到Plesk控制面板。另外也可以从其他计算机使用浏览器登陆Plesk,地址 https://服务器ip:8443。
Plesk 管理面板主界面如图。默认用户名:Admin 默认密码:setup
使用默认帐号admin默认密码setup登陆系统后,来到初始化界面。填入默认的主机名,并且把当前IP设置为“Shared IP Address”,方可允许在这个IP上创建多个虚拟主机站点。
第一次登陆系统要填写基本的管理员信息
选中屏幕最下方的选项,可以在初始化的时候,创建一个默认的“客户帐号”。
配置完成,登陆到主界面。
点击左侧的“SERVER”按钮,选中页面右侧上方的“License Management”。
点击“Upload Key”上传许可证文件。
上传新的License。
点击“OK”,完成上传。
再次点击屏幕左侧的“SERVER”按钮,然后单击“Edit”按钮。
在管理员的配置中,可以找到语言的设置,将界面语言切换到中文。
界面语言已经切换到中文。
至此配置完成。
安装后的问题[ ]
需要打开的防火墙端口列表如下:
| 服务 | 协议 | 端口 | 必须 | 备注 | |
|---|---|---|---|---|---|
| RDP登陆 | TCP | 3389 | 必须 | 远程桌面服务默认3389端口 | |
| Plesk面板 | TCP | 8443 | 必须 | Plesk管理面板登陆之HTTPS服务 | |
| Plesk API接口 | 提供XML-RPC接口 | ||||
| WEB服务 | TCP | 80 | 可选 | 提供HTTP服务 | |
| 443 | 可选 | 提供HTTPS服务 | |||
| FTP服务 | TCP | 21 | 可选 | 提供FTP服务 | |
| 10000-10050 | |||||
| DNS服务 | TCP | 53 | 可选 | 提供DNS服务 | |
| UDP | |||||
| 数据库服务 | TCP | 1433 | 可选 | 提供MSSQL远程调用。 | |
| 3306 | 可选 | 提供MySQL远程调用 | |||
| 邮件服务 | TCP | 80 | 可选 | 提供Webmail邮件界面 | |
| 25 | 可选 | 提供SMTP服务 | |||
| 110 | 可选 | 提供POP3服务 |
Plesk内置的MailEnable版本是标准版,不存在下边的问题。如果您使用Plesk自带的MailEnable,可以跳过本章节。
如果您手工安装了 MailEnable Professional,则将会出现冲突,因为 MailEnable Professional 和 Tomcat 的 HTTPMail 组件使用的是同一个端口 8080。
因此,您必须手动排除这种冲突。在 MailEnable Professional 上更改端口会更容易。从“开始”菜单中选择该程序,如下图所示:
这将会运行 MailEnable Professional 管理控制台。在此控制台中,转到如下图所示的属性编辑对话框:
在 HTTPMail 端口编辑字段内将 8080 改为其他值,这样就不会和其他程序所用的端口一样了。例如,更改为 8081。
单击“确定”按钮之后,按照屏幕上的指示进行操作。此后,冲突即可得到解决。
Plesk使用手册导航 | ||||||||
|---|---|---|---|---|---|---|---|---|
|