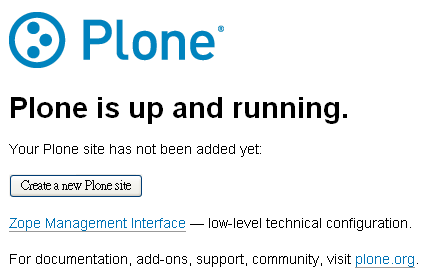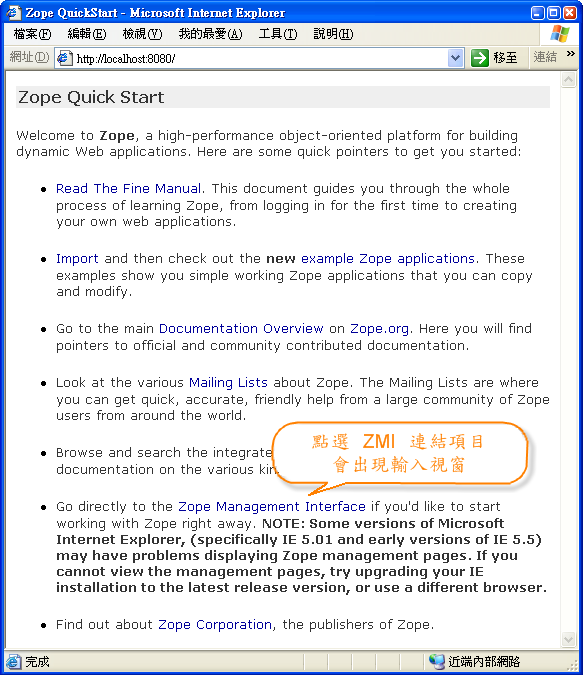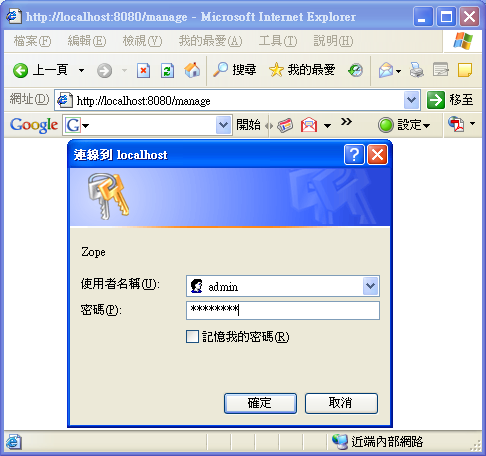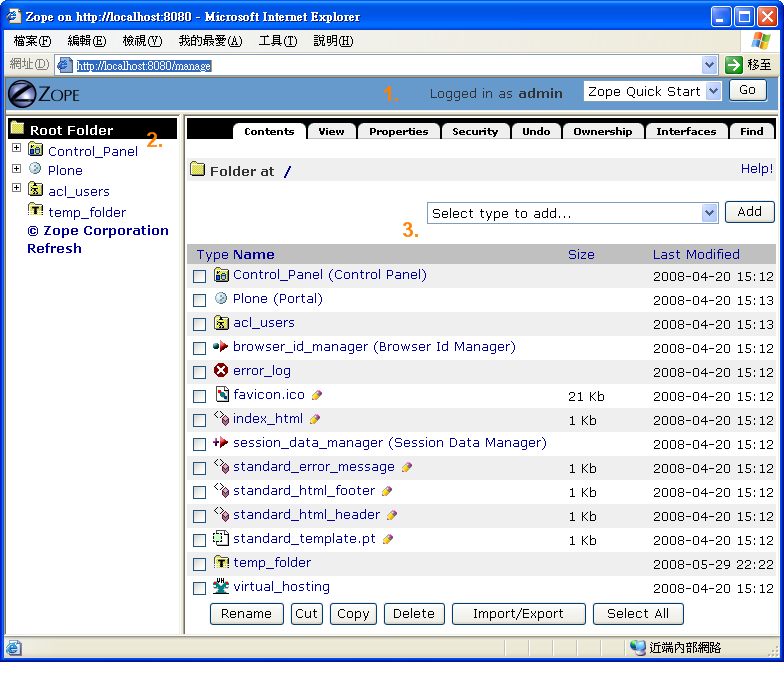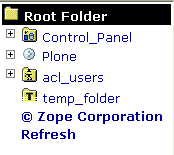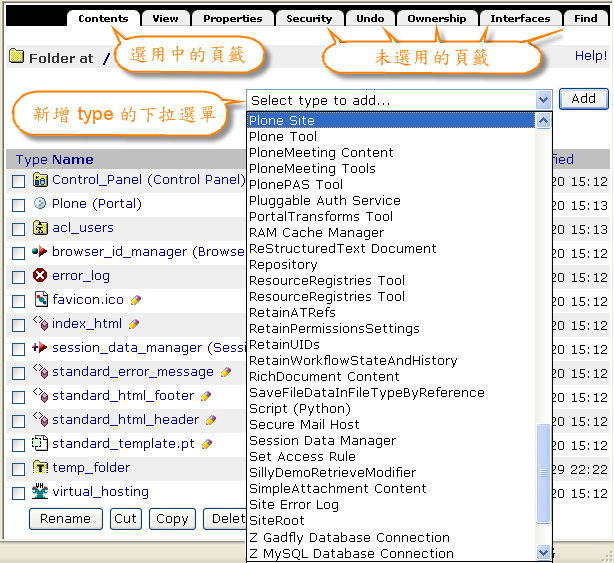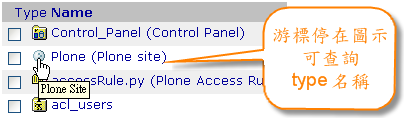Plone/ZMI 界面
来自站长百科
|
Plone | Linux环境下的安装与编译 | Plone的使用 | Plone其他 |
- 如果是旧版的Plone 画面,会出现标题为Zope Quick Start 的网页。
- 特别留意到网页倒数第二个连结项目-- Zope Management Interface,点选之后会出现登入视窗,提示要输入管理员帐号和密码。 在上述范例中,管理员的帐号名称是admin,输入密码后再按「确定」键。
- 如果把Plone视为管理内容的前台,那么Zope就是管理系统的后台,这后台的管理介面被称为Zope Management Interface,或以缩写字ZMI称之。 在网址尾端加上/manage是进入ZMI介面的捷径,像 http://localhost:8080/manage 或 http://your.domain/manage 就是例子。
- ZMI 介面分成三部份,第一部份是上方的蓝色区块,第二部份是左方区块,第三部份占用较大区块:
- 1、第一部份会提示登入的帐号名称,利用下拉选单,可选择"Logout" 来登出ZMI。
- 2、第二部份类似档案总管的介面,用来显示目录清单,其中,最上层称为 Root Folder 目录,也就是「根目录」。
- 3、第三部份的上方横排选单称为页签(tab),像Contents、View、Properties 等,都是页签范例,选用中的页签显示为白底,未选用的页签显示为灰底。
- 在页签下方,可看到「Folder at /」这一行讯息,用来提示使用者所在的位置,「/」代表Root Folder,也就是上述提到的「根目录」。
- 接着,会看到「Select type to add...」的下拉选单,是用来选择新增type。 剩下的画面,就是系统里既有的type 清单,像Control Panel、Pluggable Auth Service、Page Template 等,都是type 名称的范例。
- 把游标移到图示上方停留一秒,可以显示type 名称。
参考来源[ ]
Plone使用手册导航 | |||||
|---|---|---|---|---|---|
|