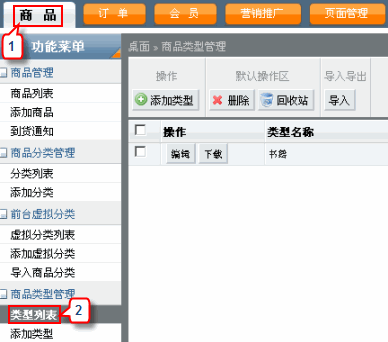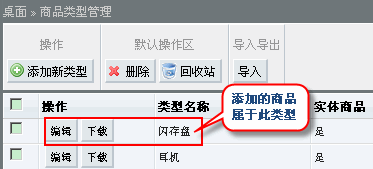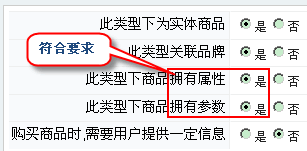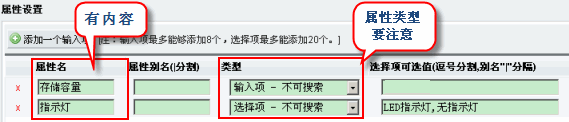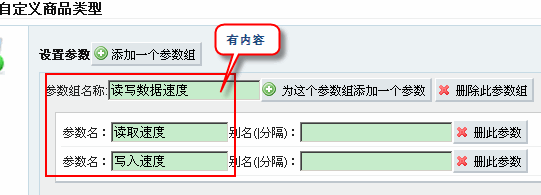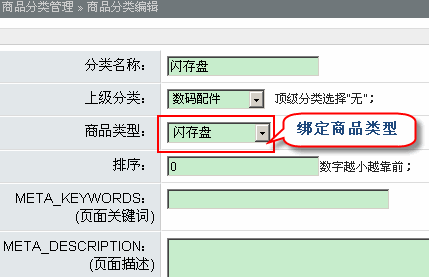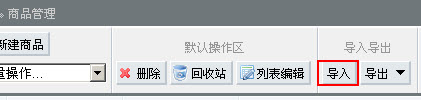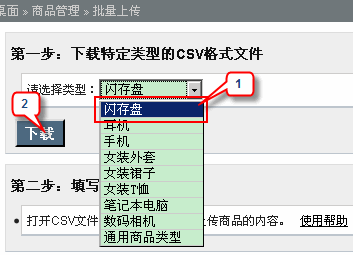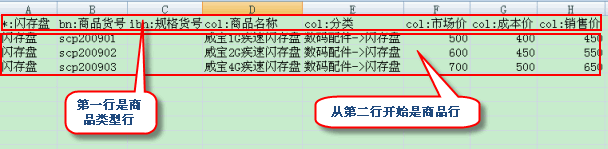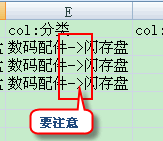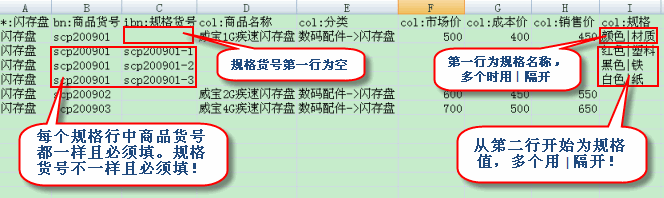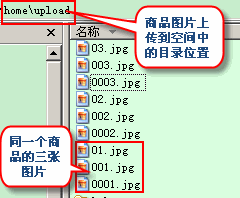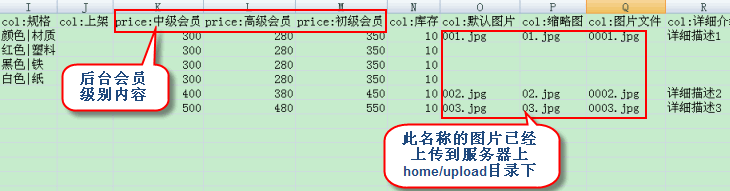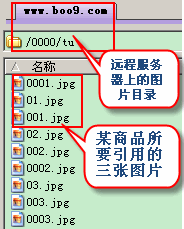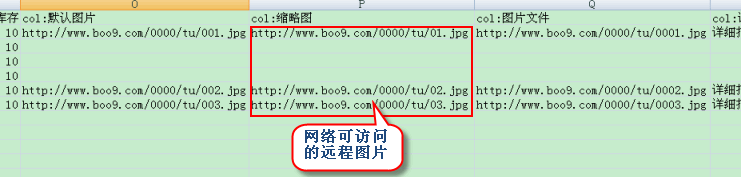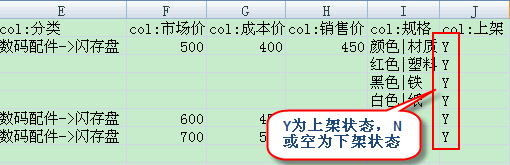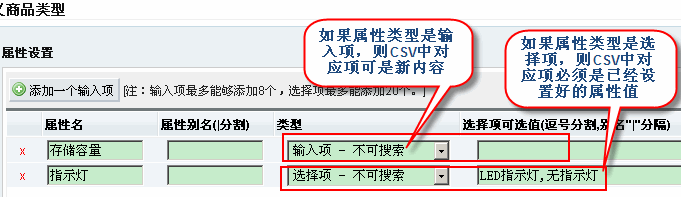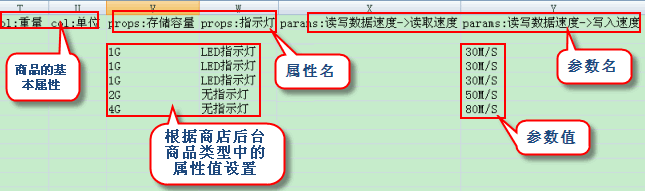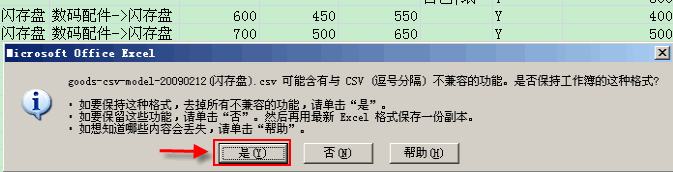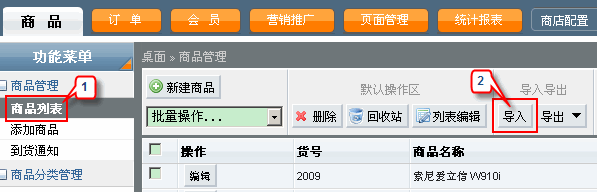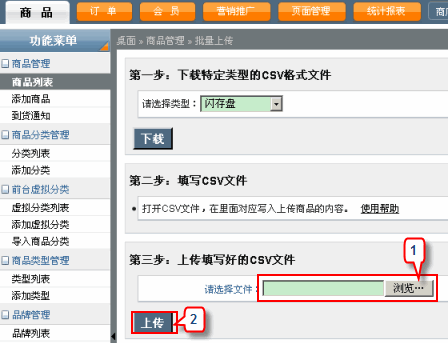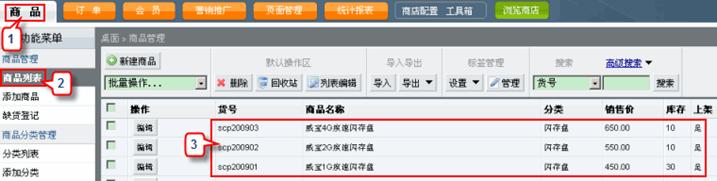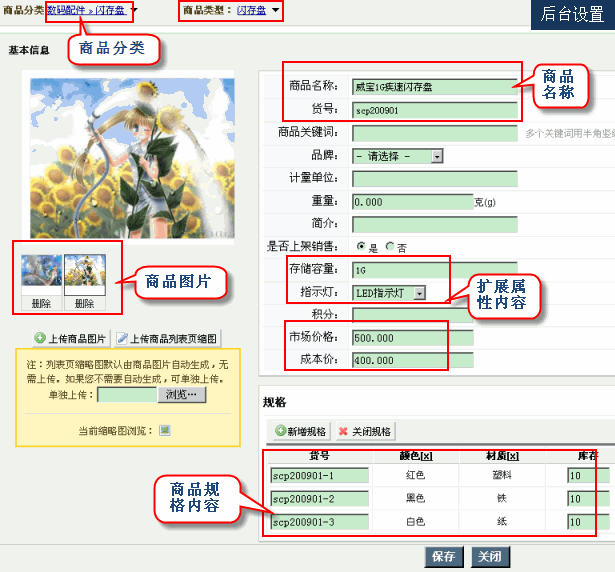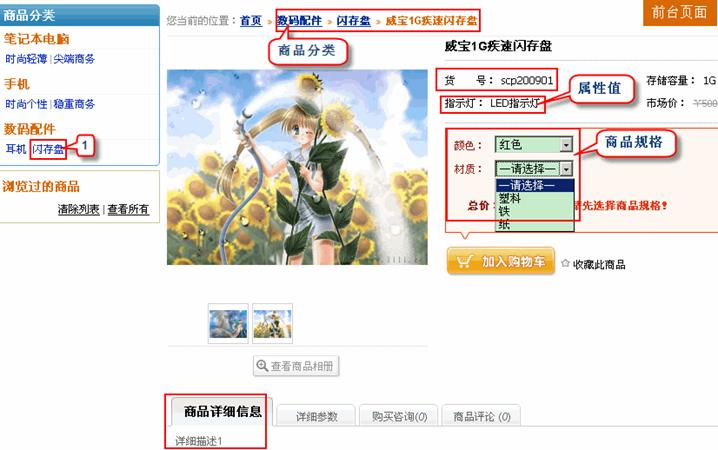ShopEX相同商品类型的商品批量导入商店
导航: 上一页 | ShopEX | 首页 | ECShop | osCommerce | zenCart | ShopNC
如果您已经能够熟练的添加复杂商品了,并且要添加的商品属于同一个商品分类,拥有相同的商品类型,则可以用批量上传的方式一次性导入大量商品。
本操作的前提是商店中已经有对应的商品分类及商品类型,如果没有,请先添加商品类型、商品分类,并将商品类型绑定在商品分类中。(商品类型及商品分类的添加请参考其它文章)
例如:我现在有三个U盘商品,属于同一个商品分类,有相同的商品类型,要批量上传到商店中去。
检查要添加的商品所属的商品类型设置[ ]
依次点击商品-商品类型
检查商品类型内容
类型必须要拥有属性
属性类型决定了CSV中属性值的填写方式。
参数内容不是必须的,如果有则不要修改参数名称、不能在CSV中填写后台没有的参数名称
确认商品分类绑定的商品类型
下载对应的CSV文件[ ]
在商品列表页,点击 导入,在弹出的界面中选择商品类型,本例中是 闪存盘,然后下载CSV文件
对商品无规格的列的编辑方法[ ]
用Excel打开CSV文档,文件的第一行(也称商品类型行)的内容决定了该列可以填写什么样的内容。本例中,CSV文件的第一行第一列写的是” *:闪存盘”,那么,该列填写的就是商品类型名称:闪存盘。第一行第二列是“bn:商品货号”,那么其他行的第二列就只能填写商品的货号,以此类推。
如图是包含三个商品信息的CSV文件
特别要注意的 “分类”列,即商品分类,书写格式如下:顶级分类->下级分类->下下级分类……上下级分类之间用“->”分割。
注意:所填写的分类必需在网店后台中真实存在,如果没有则商品添加后的分类无效,会变成无分类
对商品有规格的列的处理方法[ ]
有规格的商品,需要分多行填入。
第一行为商品类型行。
第二行中,除了“规格货号”列和“规格”列、“price:中级会员”、“price:低级级会员”和“price:高级会员”等以外,所有的列都必须填入。
其中,第二行的“规格”列要填写规格名称。例如,颜色、材质等。若有多个规格,每个规格之间请用竖线“|”分割。
从第三行起,就是规格商品行。规格商品行需要(而且是必须)填写的列有:“商品类型”列、“商品货号”列、“规格货号”列、“销售价”列、“规格”列、“各级会员”(各级会员的售价)列和“库存”列。其中,“规格”列的内容不能重复、不能为空,如果规格值有多个,则每个规格值之间要用竖线“|”分割。
商品图片列的填写方法[ ]
CSV文件中,关于图片的列有三个。分别是是默认图片列、缩略图列、图片文件列。
默认图片是指商品详细页的默认显示图片;缩略图是指商品列表页及首页的缩略图;图片文件是指商品相册的里的图片。
如果商品中的图片是保存在本地的,在编辑好CSV文件后需要先用FTP工具把制作好的图片上传到空间中/home/upload目录下,然后在CSV的图片列里填写图片文件名即可。
编辑完的CSV文件显示为:
如果商品图片为非本地的远程图片,则需要填入能通过网络访问的完整的图片地址,包括http://。
编辑完的CSV文件:
注意:远程图片并不会保存远程图片到服务器,只是引用。如果远程图片有变动,则商店图片显示会受到影响。
如果商品有多个图片之间请用英文输入法状态下的#隔开。
编辑商品其它列的内容[ ]
“上架”列:本列控制商品的上下架。上架状态为大写的“Y”,下架状态为大写的“N”或者留空
属性值的内容由商品类型中的属性类型来决定:
参数则可以直接输入新内容
最终如图:
添加的过程中要随时保存,防止数据丢失,点击保存时会提示:
选择 是 即可保存
至此,CSV文件已经编辑完毕,在商品列表页点击 导入[ ]
上传刚才编辑好的文件
然后点击商品列表,可以看到已经增加了三个商品
点击编辑第三个商品(有规格),可以看到详细内容,与CSV中核实
前台点击 闪存盘 分类,选择刚才的商品,可以看到此商品在前台的表现形式
到此,商品批量上传完成。