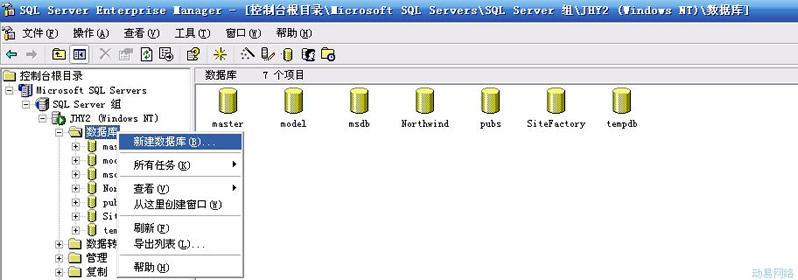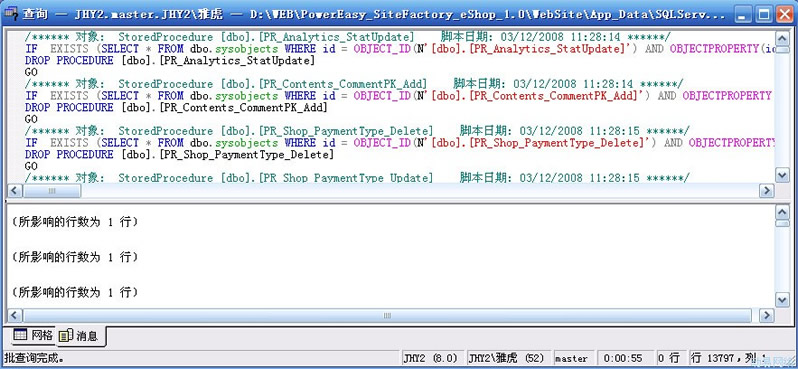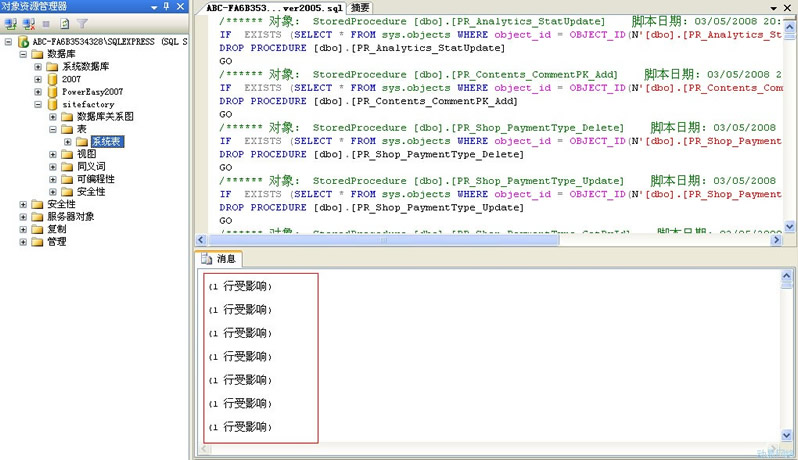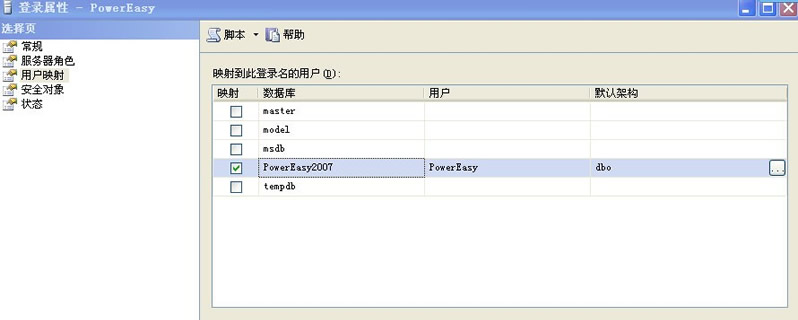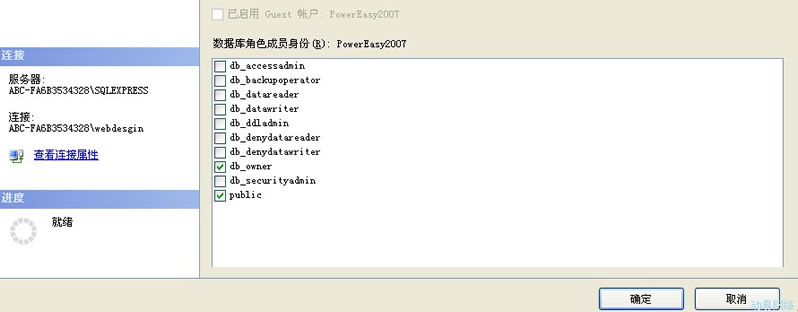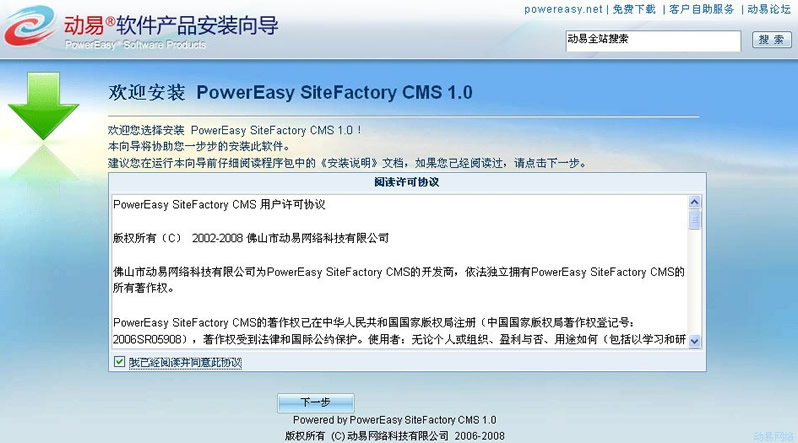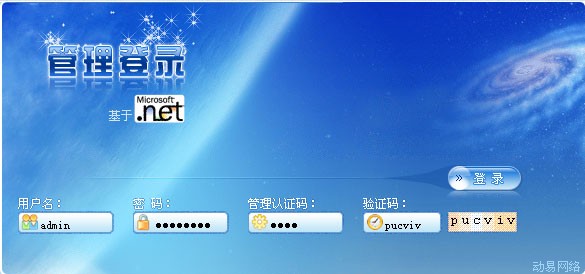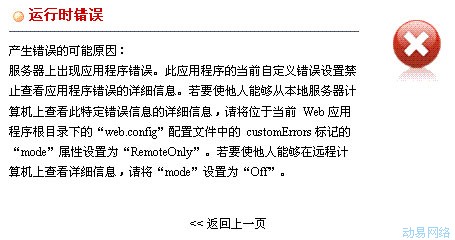SiteFactoryCMS:系统安装
导航: 上一页 | 首页 | DedeCMS | 帝国CMS | Drupal | PHPCMS | PHP168 | Xoops | Joomla | SupeSite
系统安装概述
在配置好PowerEasy®SiteFactory™CMS的安装环境后,即可安装网站系统文件了。本章内容将重点讲述SiteFactory™CMS的安装、配置、部署与创建数据库链接,并开始运行系统访问所建立的网站。
安装
1.解压PowerEasy®SiteFactory™CMS的安装程序文件压缩包。
2.将“WebSite”文件夹中的所有网站系统文件,放置到网站目录中,如 E:\SiteFactory\目录。您也可以通过FTP将网站系统文件直接上传到主机空间的网站目录中。
温馨提示:如果设置为虚拟目录进行网站测试,请在 IIS中设置好相应的虚拟目录名。
创建与配置数据库
PowerEasy®SiteFactory™ CMS的数据库在SQL下的操作只适合于SQL版系统的用户,在进行下面的操作前请先在您的计算机中安装好Microsoft SQL Server数据库软件,SQL Server安装方法请参阅Microsoft的说明。本章重点讲述PowerEasy ®SiteFactory™CMS在SQL下的创建、配置与链接的方法。
配置SQL 2000数据库
1.依次单击“开始”->“程序”->“Microsoft SQL Server”->“企业管理器”。
2.在企业管理器窗口中,选择“数据库”,右键选择“新建数据库”。在出现的“数据库属性”窗口中填写您要的数据库名,再单击“确定”。
3.选中刚才新建的数据库,单击顶部菜单中的“工具”->“SQL 查询分析器”。在出现的“SQL 查询分析器”窗口中,单击工具栏上的“打开”按钮。打开本系统所在文件夹中的App_Data\SQLServer2000.sql 查询文件。
4.点工具栏上的“执行查询”按钮,以查询以创建系统需要的表和存储过程。在“查询”窗口中出现“所影响的行数为1行”等成功信息。关闭“SQL 查询分析器”窗口。
5.回到SQL控制台。单击“安全性”,选择“登录”,右键选择“新建一个登录”。在出现的“ SQL Server登录属性-新建登录”窗口的“常规”选项中,输入名称、 SQL Server身份验证密码,并选中您新建的数据库。
6.在“数据库访问”选项中,勾选您新建的数据库,并勾选“ public”和“db_owner”这二个数据库角色。单击确定,再次输入一遍密码以确认。
温馨提示:如果SQL版系统在访问网站时提示“用户' PowerEasy'登录失败。原因:未与信任 SQL Server 连接相关联”的错误,请右击要进行认证模式设置的服务器,在右键菜单中选择“属性”, SQL Server将弹出“SQL Server属性(配置)”对话框。在属性对话框中选择“安全性”选项,在“身份验证”处选择“SQL Server和Windows”,然后单击确定。用户手册所配光盘中提供了PowerEasy ®SiteFactory櫾赟QL2000与中创建数据库和录像,具体请参阅本书配套光盘中的相关视频录像。
配置SQL 2005数据库
1.打开SQL 2005程序
依次点击“开始菜单”->“程序”->“Microsoft SQL Server 2005”->“企业管理器”(management studio),服务器类型选择“数据库引擎”,在填写服务器名称、点选身份验证方式(选 WIN身份验证)后,单击“连接”按钮。
2.新建数据库
在出现的“企业管理器”界面中右键选择“数据库”-> “新建数据库”,在弹出页面中填写数据库名称,您也可以设置数据库的路径或使用系统默认路径,单击“确定”按钮。
3.查询与分析
在“对象资源管理器”中右键选择新建的数据库,单击“新建查询”,在顶部菜单中单击“打开文件”按钮,在弹出的窗口中找到本系统所在文件夹中的 App_Data\SQLServer2005.sql数据库文件,单击“执行”按钮,执行后消息框内显示如下图所示,则表明SQL查询已经执行完毕,数据库建立成功。
4.建立登录与配置用户映射
在查询成功后,关闭查询窗口,在“对象资源管理器”中展开“安全性目录”,新建一个登录名与配置用户映射,在“用户映射操作”中的“数据角色成员身份”勾上 public和db_owner权限(注意:在填写完登录名与密码之后要单击左侧的用户映射进行设置)。
5.数据库配置完成。
配置数据库地址
打开您的网站系统目录,以记事本打开Config\ConnectionStrings.config文件。
<?xml version="1.0" encoding="utf-8"?> <!--指定数据库连接字符串(名称/值对的形式)的集合。--> <connectionStrings> <remove name="Connection String" /> <add name="Connection String" connectionString="server=(local);database=SiteFactory; uid=PowerEasy;pwd=PowerEasy*9988" providerName="System.Data.SqlClient" /> </connectionStrings>
其中:
server为数据库服务器名,默认值为“(local)”
database为数据库名称,默认值为“SiteFactory”
uid为登录用户名,默认值为“PowerEasy”
pwd为登录密码,默认值为“PowerEasy*9988”
温馨提示:如果您是在本地服务器运行,数据库服务器名可用“(local)”或“127.0.0.1”,非本机请用真实IP地址。若数据库使用 SQL2005免费版(Express版),则数据库服务器名要填写“机器名\实例名”。用户手册所配光盘中提供了PowerEasy® SiteFactory櫾赟QL2005与中创建数据库和录像,具体请参阅本书配套光盘中的相关视频录像。
安装向导和管理登录
在做好上述准备工作后,PowerEasy® SiteFactory™ CMS 的运行环境就配置完成了,下面就可以在浏览器中运行安装向导配置网站,之后即可查看您的新网站。
运行安装向导
打开浏览器,在地址栏输入http://localhost/SiteFactory/访问网站(注:SiteFactory是您指定的虚拟目录名,如果您将网站安装在IIS默认根目录下的,则直接输入http://localhost/),系统自动跳转到install安装向导界面进行运行前的配置工作:
温馨提示:在进行安装向导前,请先检查是否已在SQL中添加好数据库名并设置好安全登录信息。
>>在“阅读许可协议”界面中,阅读并同意许可协议后单击“下一步”按钮。
>>在出现的“环境检测”界面中对运行环境进行检测,以确认您的环境符合要求。在验证程序集文件完整性、数据库查询脚本文件和目录权限验证后,单击“下一步”按钮。
>>在出现的“数据库连接设置”界面中,选择数据库版本并填写数据源、数据库名称、数据库用户名称、数据库用户口令后,单击“下一步”按钮。
>>在出现的“创建数据库”界面中:
·若已经在SQL中查询过App_Data目录中的SQL数据库脚本,则勾选“如果数据库已创建好,可跳过这一步。”前的复选框后,单击“下一步”按钮。
·若未执行过SQL脚本数据库查询,则直接点击“开始创建”功能按钮,耐心等候几分钟后,看到“创建数据库成功!”的提示信息。
温馨提示:创建数据库成功后,可以在SQL中查看相应数据库表中已经存在“PE_***”名的表名。
>>在出现的“配置文件设置”界面中填写网站后台的登录信息(管理员密码默认为admin888)后,单击“下一步”按钮,系统出现安装完成的信息,单击“完成”按钮,系统将自动打开网站首页界面。
温馨提示:由于ASP.NET在第一次访问网站页面时需要编译页面,初次访问网站首页时速度会有一些慢,这属于正常现象。
登录管理后台
1.在网站首页底部,单击“管理登录”链接。
2. 在出现的后台登录界面中输入管理员用户名、密码、认证码和验证码(默认的用户名为admin,密码为admin888,管理认证码为8888),单击“登录”按钮,进入网站后台管理界面。
如果在IIS的默认网站根目录下使用了一个SiteFactory™ CMS ,同时在网站根目录下再建立一个虚拟目录也使用一个SiteFactory ™CMS ,这时若同时登录这二个网站的后台,会出现不能同时登录的现象。这是因为在管理员登录后会,系统保存一个身份验证票到Cookies中,如果同一域名下,不同目录的Cookies是共享的。网站身份验证票的名称(Name)可以在web.config文件中设置,若两个SiteFactory ™CMS 要运行在同一域名下的话,则需要将身份验证票Cookies的Name改成不一样的值,可以按以下方法进行操作:
以记事本打开网站根目录下的web.config文件,找到以下代码:
<!--配置 ASP.NET 使用的安全身份验证模式,以标识传入的用户。--> <authentication mode="Forms"> <forms loginUrl="~/User/Login.aspx" name=".SiteFactoryASPXAUTH" defaultUrl="User/Default.aspx" timeout="30" path="/" /> </authentication>
修改name=".ASPXAUTH"中name的值(如name=".SiteFactoryASPXAUTH")与另一个网站web.config文件中不同的name的值即可。
如果访问网站前台时系统出现错误信息提示:
请以记事本打开网站根目录下的web.config文件,找到以下代码:
<customErrors mode="On">
</customErrors>
将mode="On"修改为mode="Off"查看保存后具体的出错信息。
温馨提示:用户手册所配光盘中提供了PowerEasy® SiteFactory™安装录像,具体请参阅本书配套光盘 中的相关视频录像。
至此,PowerEasy®SiteFactory™CMS 的安装与部署已经完成,您可以在网站管理后台根据自己的需要进行相应的设置与操作,您可以继续查阅后续章节以获得更多知识。