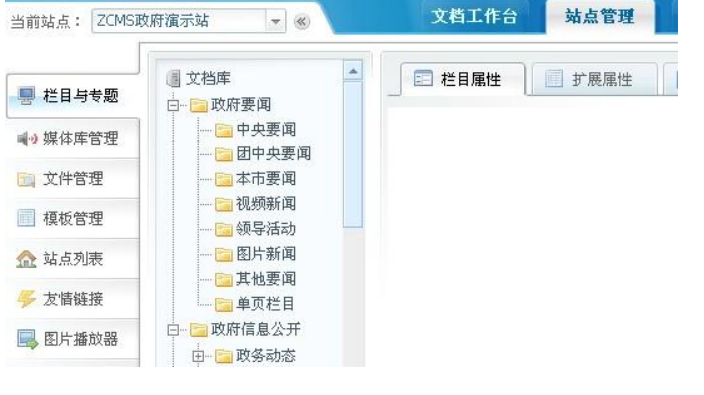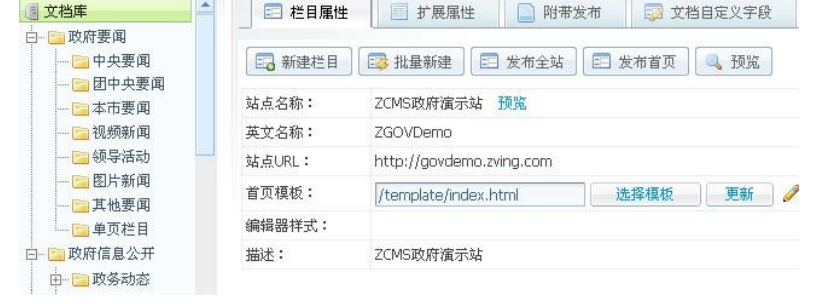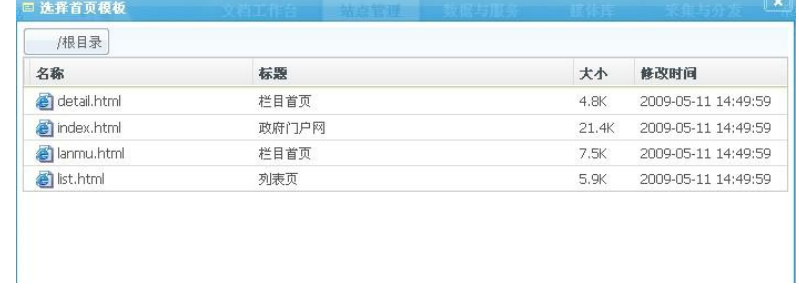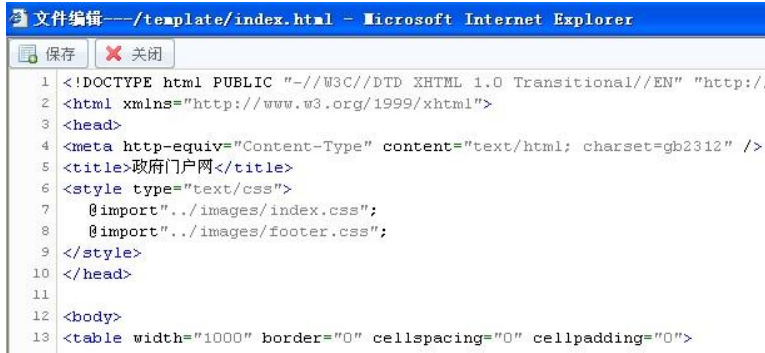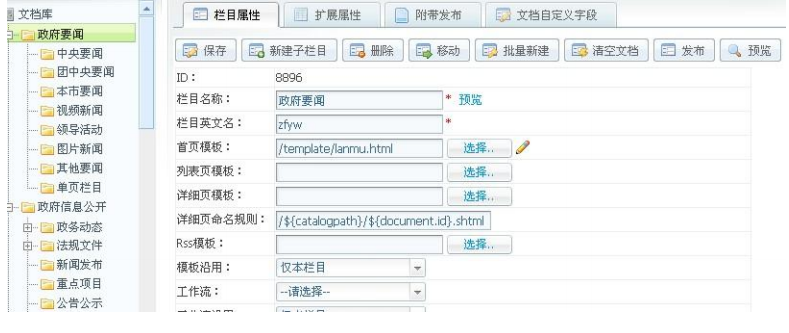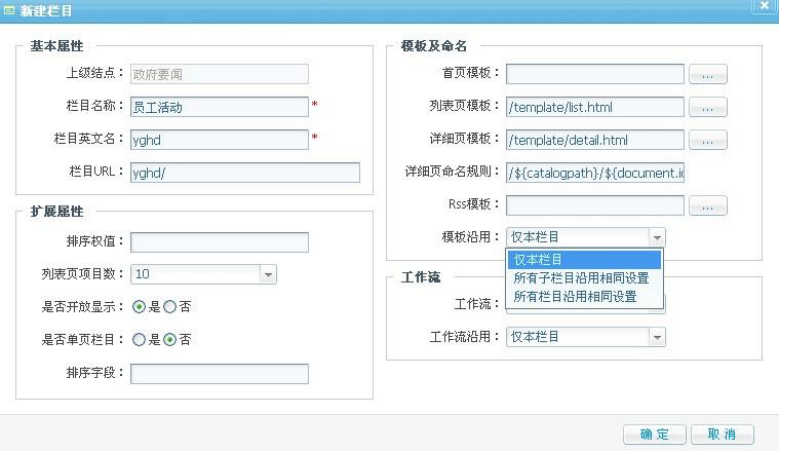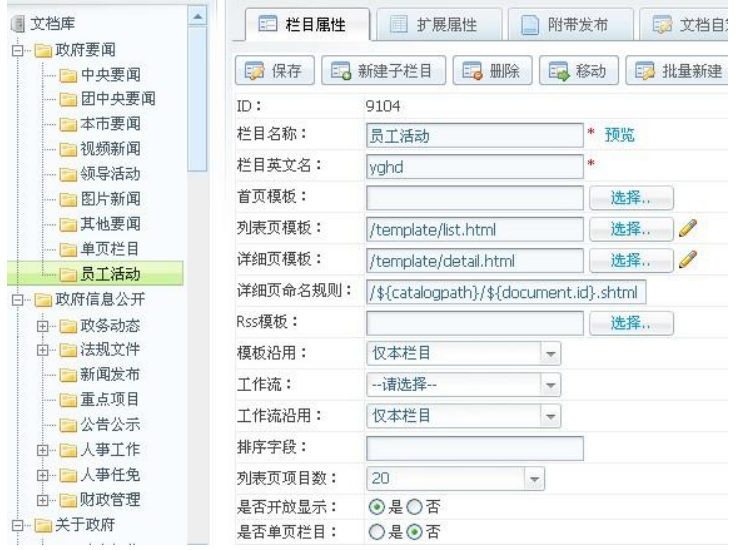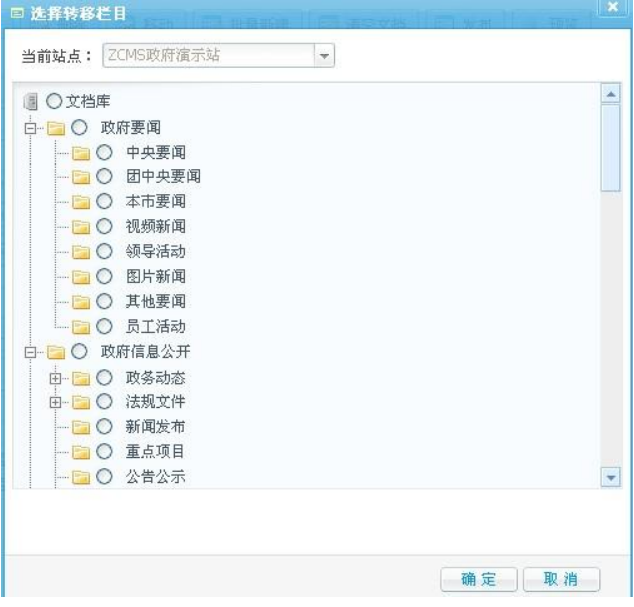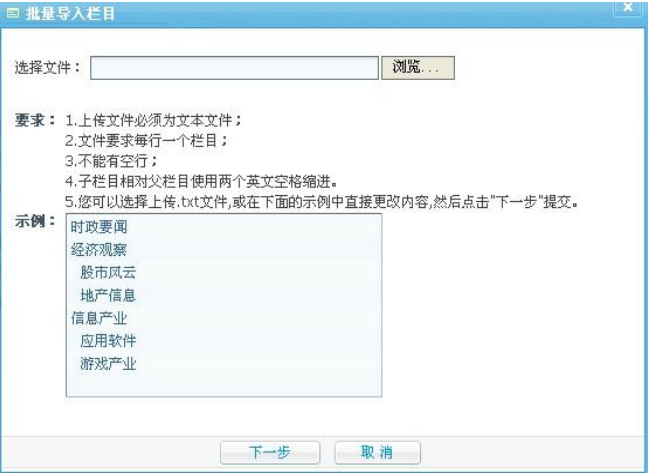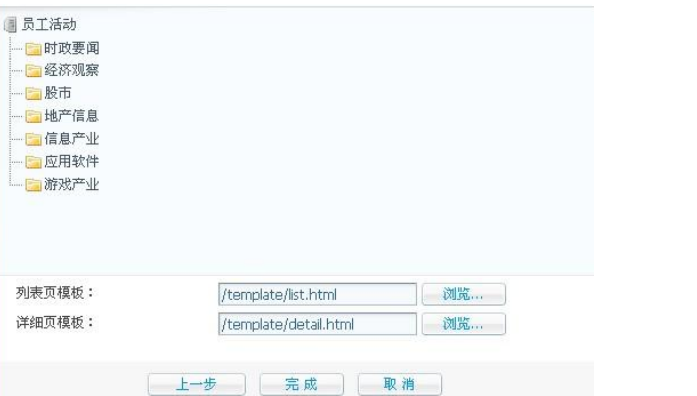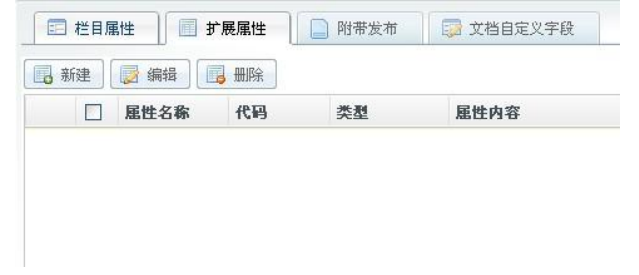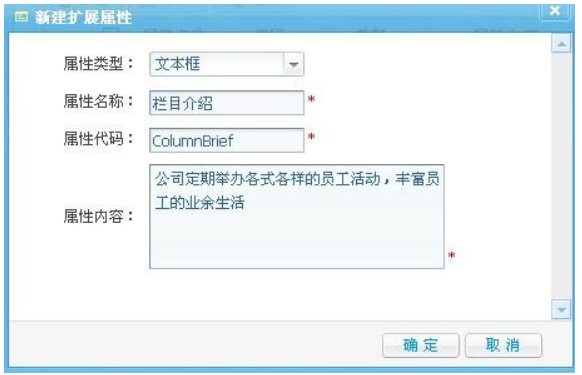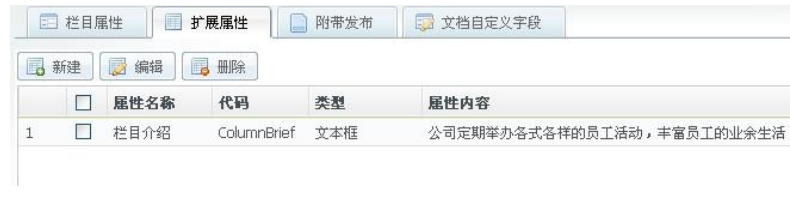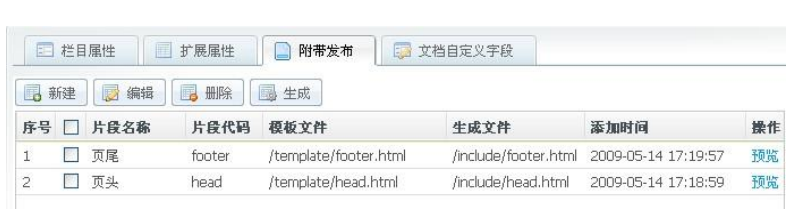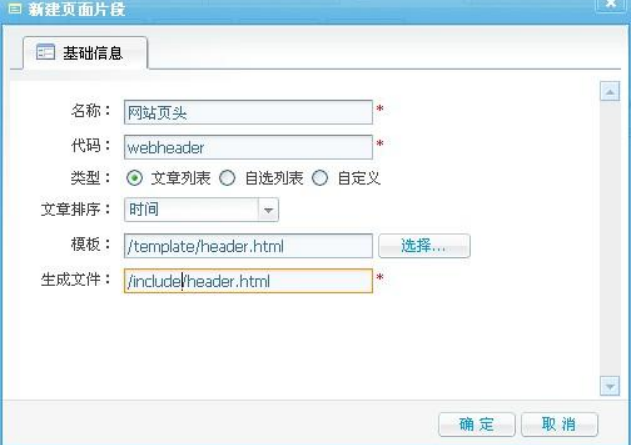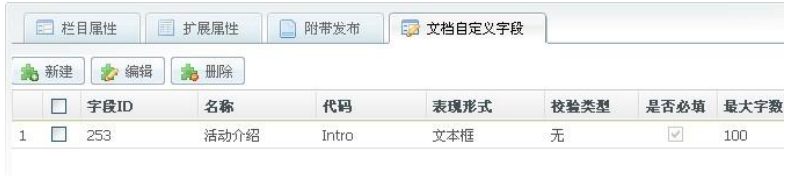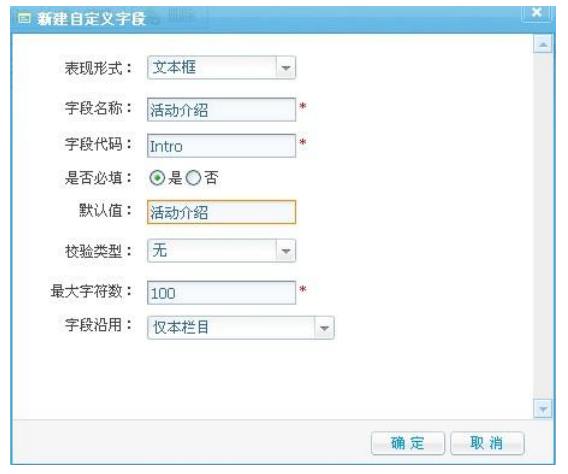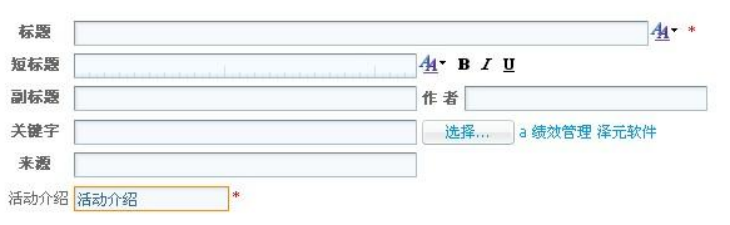ZCMS/栏目管理
栏目是依附站点存在的,在建立站点之后,可以在该站点下面建立栏目。可以按照上面的切换站点的操作到达建立的新站点。点击“站点管理”,再点击“栏目与专题”就打开了栏目管理的界面,如下图所示:
文档库[ ]
在上图中间显示的是一个站点新闻类型栏目的栏目树,点击栏目树中的文档库,可以看到站点的设置信息。如下图所示:
该界面提供了快速修改站点首页模板的功能,可以点击“选择模板”,然后点击“更新”更换一个新的首页模板,也可以点击后面的铅笔按钮,打开编辑器,进行在线修改。
选择首页模板的界面如下所示:
在线编辑界面如下所示:
新建栏目[ ]
如果要在站点目录下直接建立栏目,及建立一级栏目,点击“文档库”,在出现的界面中,点击“新建栏目”的按钮。轻参看前面的图示。
如果需要在某个具体的栏目下面建立下级栏目,可以首先在中间的栏目树种,用鼠标点击该栏目,在右边出现的界面中点击新建子栏目。选择“政府要闻”的界面如下图所示:
下面通过在“政府要闻”栏目下建立一个子栏目,介绍如何新建一个栏目。在栏目树种点击“政府要闻”,再在右边界面中点击“新建子栏目”,出现下面的“新建栏目”的界面。
在上图所示的界面中,在“基本属性”栏填写栏目名称,栏目英文名,栏目的URL,在这里请注意,确保英文名和URL没有和其它的栏目设置重复。
在“扩展属性”栏,填写排序权值,将该改变栏目在栏目树中出现的先后顺序,不填将默认设置为同级栏目的最后面。列表页项目数,表示在栏目生成的列表页面,每页出现的新闻链接数目。开放显示选项设置该栏目的新闻是否公开显示,单页栏目的选项设置该栏目是否为只有一篇新闻, 实际项目中常见的单页栏目如单位简介,单位的组织机构图等。
如果栏目设置为单页栏目,该栏目只能发表一篇新闻。
在“模板及命名”栏,可以设置栏目的首页,列表页,详细页模板,详细页命令规则,RSS模板,工作流等。
- 这里的模板指的是实际生成的页面的所遵循的模板,比如一个栏目所有生成的新闻页面的页面结构都是一样的,最上面有标题,副标题,短标题等,中间有作者,来源,时间,字体选择等,接下来是正文,最后可能还有相关文章等。可以通过后面的浏览按钮,选择相应的模板,系统默认显示名称为list.html,detail.html的列表页模板和详细页模板。
- 关于详细页命令规则,请采用默认的方式。
- 如果该栏目有必要生成 RSS文件,供其他的网站引用,请设置RSS的模板。
- 模板沿用选项,对于一个栏目有多个子栏目,且栏目的列表页和详细都相同的情况,可以使用该选项设置,可以使用改选项方便的设置。默认选项是“仅本栏目”使用该模板设置。
如果该栏目有工作流机制,比如新闻发布可能是这样一个流程:张三编写新闻初稿,李四负责编辑修改,王五负责最终的发布。像这样的一个“初稿-编辑-审核”的新闻发布流程,就可以在“工作流”栏,设置栏目的新闻发布需要的流程,也可以为一个栏目及其子栏目设置相同的流程。
填写完上面提到的信息后,点击“确定”按钮就完成了新建一个栏目的操作。在栏目树中点击刚新建的“员工活动”栏目,可以在右边“栏目属性”选项卡界面看到相关的信息。
修改栏目[ ]
点击栏目树的具体栏目,右边“栏目属性”选项卡的界面将显示栏目的相关信息,如上图所示,可以在该界面中重新填写各项设置,然后点击“保存”按钮,完成栏目 的修改。
删除栏目[ ]
点击栏目树的具体栏目,右边“栏目属性”选项卡的界面将显示栏目的相关信息,如上图所示,可以点击该界面上的“删除”按钮,删除栏目。
移动栏目[ ]
点击栏目树的具体栏目,右边“栏目属性”选项卡的界面将显示栏目的相关信息,如上图所示,可以点击该界面上的“移动”按钮,将出现如下图所示的对话框,选择 目标栏目,点击“确定”按钮,可以将该栏目移动到目标栏目下。
发布栏目内容[ ]
栏目建立好后,需要发布栏目,才能生成该栏目的页面,包括栏目的首页(如果在栏目属性中填写了首页模板),列表页,栏目下的所有新闻的页面。在上图所示的界面上,点击“发布”,出现如下图所示的对话框,如果该栏目包含子栏目,可以勾选“包含子栏目”选项,将所有的子栏目连带发布,然后点击“确定”按钮,就完成了栏目的发布。
预览栏目[ ]
在栏目发布完之后,可能需要看一下栏目生成的页面效果,这时,可以在所示的界面上,点击“预览”按钮,将弹出一个新的页面,如果设置了栏目的首页模板,新页面显示栏目生成的首页,如果没有设置栏目的首页模板,新页面显示的是栏目生成的列表页。
删除栏目下的所有新闻[ ]
如果需要删除栏目下的所有新闻,可以在图所示的界面上,点击“清空文档”。
批量增加栏目[ ]
如果需要批量增加多个栏目,可以在如上图所示的界面上,点击“批量新建”按钮,出现如下的对话框,可以通过导入一个文本文件,或在示例框中直接填写这两种方 式,批量增加多个栏目。
在选择txt文件或填写示例框中的内容后,在上图中点击“下一步”按钮,将出现如下图所示的对话框,选择列表页模板和详细页模板后,点击“完成”按钮,就完成了批量增加栏目的操作。
栏目的扩展属性[ ]
点击栏目,然后在右边的界面中点击“扩展属性”选项卡,进入扩展属性界面,如下图所示。栏目的扩展属性,指的是和一个栏目直接相关的属性,比如栏目的引导图,栏目的简介等等。这些内容可以在栏目的模板中进行引用。
- 新建扩展属性
点击“新建”按钮,打开如下图所示的对话框,填写各项信息后,点击“确定”按钮完成操作。
新建扩展属性后,可以看到如下界面:
- 编辑扩展属性
勾选一个扩展属性,点击“编辑”按钮,可以对已有的扩展属性进行修改。
- 删除扩展属性
勾选扩展属性,点击“删除”按钮,可以对已有的扩展属性进行删除。
栏目的附带发布[ ]
附带发布,指一个页面中的一些片段,这些片段都是引用的其他页面,而不是直接出现在该页面中的一段代码。对于页面中很多重复的片段,如网站所有的页面都有相同的页头,页脚,每个栏目的页面也有一些相同的页面片段,可以使用附带发布的功能,这样可以方便修改相同的页面片段,也可以优化新闻发布的速度。
点击“文档库” ,然后在右边的界面中点击“附带发布”选项卡,进入如下界面:
- 新建附带发布
点击“新建”按钮,打开如下对话框,填写信息后,点击“确定”按钮,就完成了新建的操作。然后就可以在模板中引用该附带发布的页面片段了。
在文档库的节点下,建立附带发布,是全站范围的。也可以在某个栏目下建立与这个栏目相关的附带发布。点击具体栏目,然后在右边界面中点击“附带发布”就可以进入如下界面了。
- 编辑附带发布
在附带发布的列表中勾选一个附带发布,点击“编辑”按钮,可以对已有的附带发布进行修改。
- 删除附带发布
在附带发布的列表中勾选一个或多个附带发布,点击“删除”按钮,可以对附带发布进行删除。
- 生成附带发布
因为附带发布也是由模板生成的,如果在栏目的模板中引用了附带发布,除了要在这里建立该附带发布外,还需要生成该附带发布的页片段。在附带发布的列表中勾选一个或多个附带发布,点击“生成”按钮,可以生成附带发布。
文档自定义字段[ ]
如果一个栏目下面的新闻,需要某些其他的属性,比如新闻的引导图,新闻的肩题等,可以在“文档自定义字段”里进行设置。点击栏目,然后在右边的界面中点击“文档自定义字段”选项卡,进入如下界面:
- 新建自定义字段
点击“新建”按钮,打开如下对话框,填写信息后,点击“确定”按钮,就完成了新建的操作。然后就可以在栏目的详细页模板中引用该自定义字段了。
- 编辑自定义字段
在自定义字段的列表中勾选一个附带发布,点击“编辑”按钮,可以对已有的自定义字段进行修改。
- 删除自定义字段
在自定义字段的列表中勾选一个或多个附带发布,点击“删除”按钮,可以对自定义字段进行删除。
说明:系统为自定义字段提供了7 种类型,供不同需要时选择。
- 文本框,单行文本
- 多行文本框
- 下拉框,提供下拉列表供选择
- 单选框,提供多个选项供单选
- 多选框,提供多个选项供多选
- 日期框,供填写日期
- 媒体库图片框,供上传图片
前面,在“员工活动”栏目中新建了一个“活动介绍”的自定义字段,文档工作台菜单中,新建“员工活动”栏目下的新闻时,就多出来一个文本框,如下图所示:
参考来源[ ]
ZCMS使用手册导航 | ||||||
|---|---|---|---|---|---|---|
|