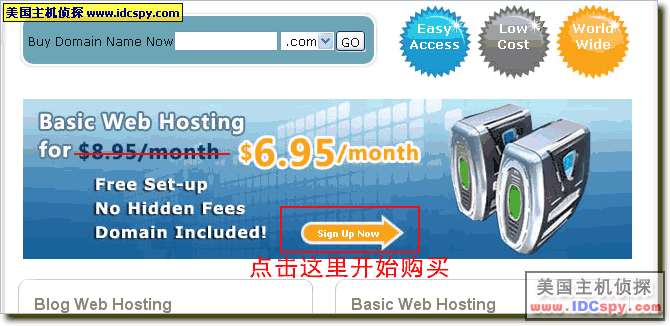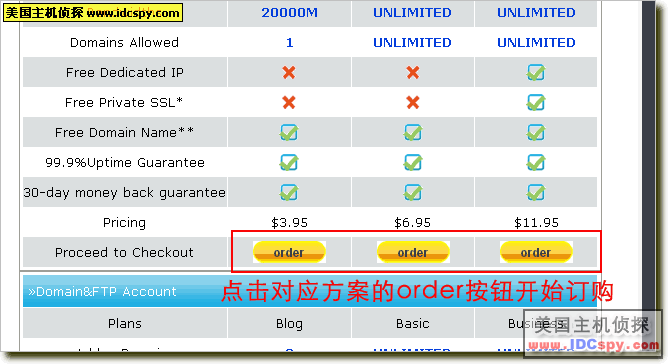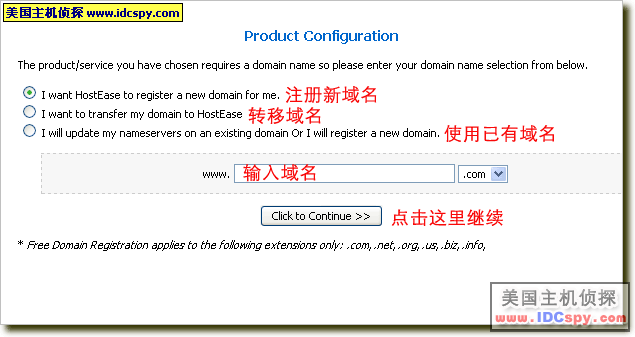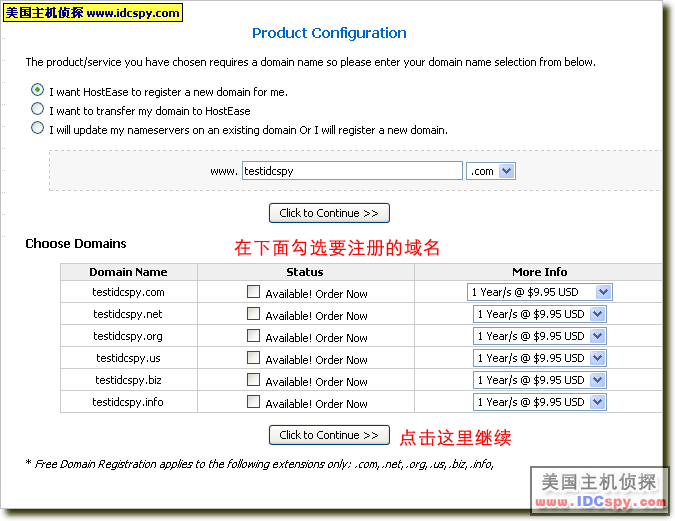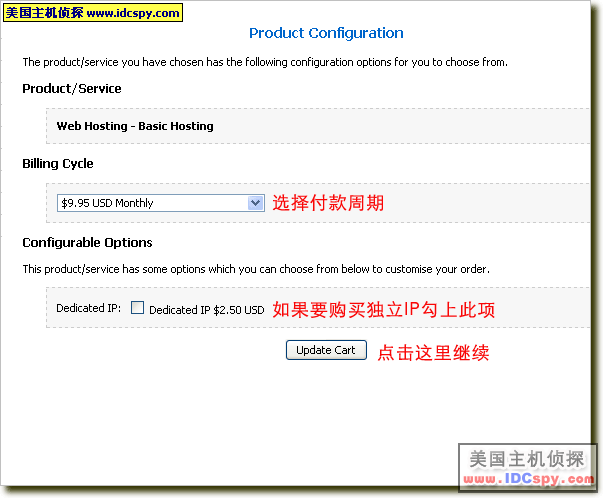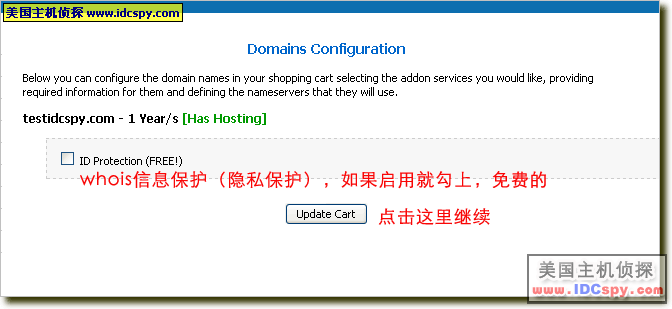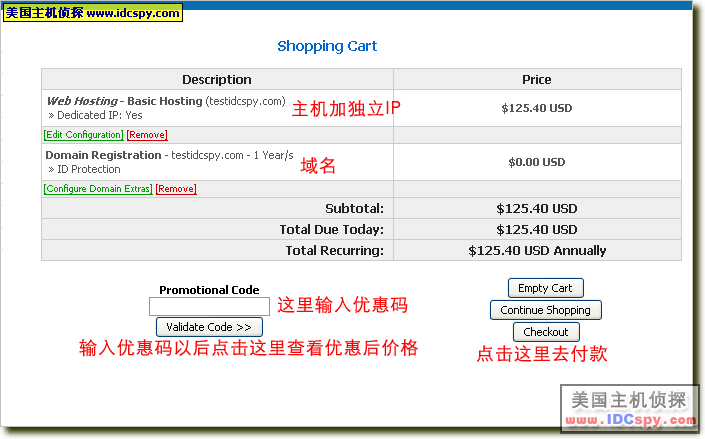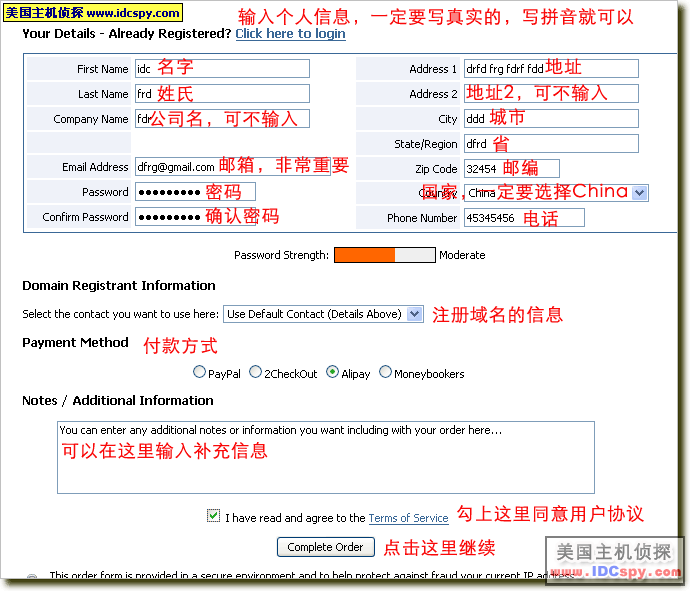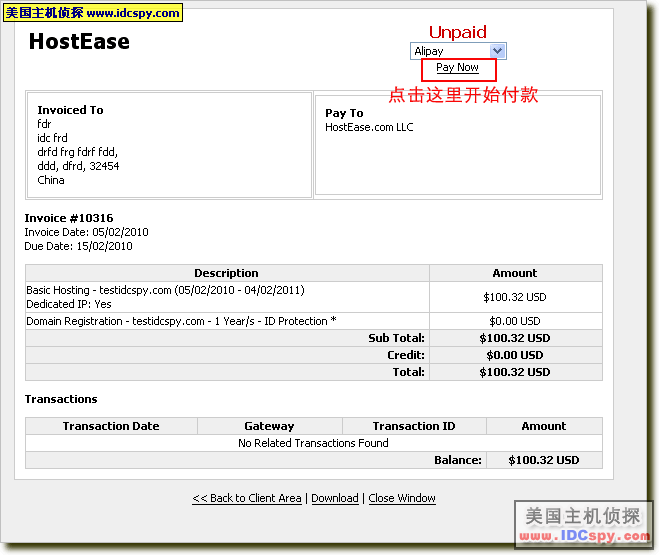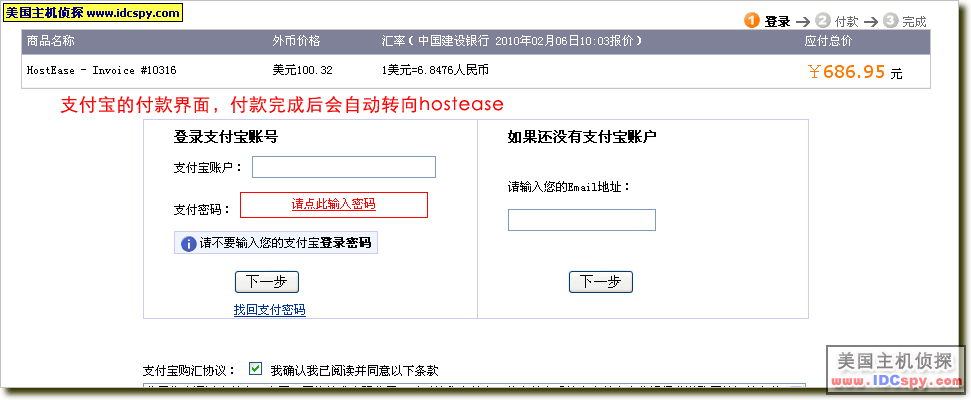HostEase购买说明:修订间差异
Weixiangyang(讨论 | 贡献) (新页面: HostEase使用SoftLayer的机房,和本站使用同样的机房,速度很快。下面讲解一下如何使用支付宝购买HostEase。 1. 首先登录HostEase,点击 sign up开始...) |
Weixiangyang(讨论 | 贡献) 无编辑摘要 |
||
| 第1行: | 第1行: | ||
{{Hostease top}} | |||
HostEase使用SoftLayer的机房,和本站使用同样的机房,速度很快。下面讲解一下如何使用支付宝购买[[HostEase]]。 | |||
1. 首先登录HostEase,点击 sign up开始购买: | 1. 首先登录HostEase,点击 sign up开始购买: | ||
| 第5行: | 第7行: | ||
[[Image:Hostease购买说明1.png]] | [[Image:Hostease购买说明1.png]] | ||
2. | 2. 在方案介绍页面,选择自己要购买的方案,然后点击对应的Order开始订购。推荐只做一个网站的[[Blog]]用户选择Blog Plan,做多个网站的选择Basic Plan。 | ||
[[Image:Hostease购买说明2.png]] | [[Image:Hostease购买说明2.png]] | ||
| 第13行: | 第15行: | ||
[[Image:Hostease购买说明3.png]] | [[Image:Hostease购买说明3.png]] | ||
4. | 4.本教程按照新注册域名来讲解,如果是使用已经注册的域名比较简单。按照上一步说明,输入域名以后出来查询结果,选择可以注册的[[域名]]: | ||
[[Image:Hostease购买说明4.png]] | [[Image:Hostease购买说明4.png]] | ||
5. | 5.选择好域名之后进入下一页,选择付款周期以及是否购买[[独立ip]]。推荐按照一年或者两年付款,这样价格要低不少。 | ||
[[Image:Hostease购买说明5.png]] | [[Image:Hostease购买说明5.png]] | ||
6. | 6.选择好付款周期以后,进入下一页,选择是否使用域名[[whois]]保护,使用就勾上。这个是免费的。 | ||
[[Image:Hostease购买说明6.png]] | [[Image:Hostease购买说明6.png]] | ||
| 第35行: | 第37行: | ||
9.确认无误后点击checkout进入下一步,如果已经有账户了可以登录购买,如果还没有输入注册信息,如下图所示: | 9.确认无误后点击checkout进入下一步,如果已经有账户了可以登录购买,如果还没有输入注册信息,如下图所示: | ||
国家,城市,地址,姓名,[[邮箱]]一定要写真实的,否则可能通不过审核! | |||
[[Image:Hostease购买说明9.png]] | [[Image:Hostease购买说明9.png]] | ||
| 第43行: | 第45行: | ||
[[Image:Hostease购买说明10.png]] | [[Image:Hostease购买说明10.png]] | ||
11.点击Pay | 11.点击Pay Now按钮进入[[支付宝]]开始付款。 | ||
[[Image:Hostease购买说明11.png]] | [[Image:Hostease购买说明11.png]] | ||
| 第49行: | 第51行: | ||
支付宝付款大家都比较熟悉,这里就不写了。支付宝付款和国内购买是一样的,不需要支付美元,用人民币就可以付款。支付宝支付成功以后就会转回hostease,购买就完成了。等几分钟就会收到账户开通邮件了。 | 支付宝付款大家都比较熟悉,这里就不写了。支付宝付款和国内购买是一样的,不需要支付美元,用人民币就可以付款。支付宝支付成功以后就会转回hostease,购买就完成了。等几分钟就会收到账户开通邮件了。 | ||
注意:上面购买过程输入的邮箱密码是用来登录[[hostease]]的用户中心的,地址是http://manage.hostease.com ,并不是[[cpanel]]的密码,cpanel的帐号和密码待账户开通之后就可以收到邮件了。 | |||
== 参考来源 == | == 参考来源 == | ||
| 第59行: | 第61行: | ||
[http://cn.hostease.com/dedicated-servers.html Hostease独立主机] | [http://cn.hostease.com/dedicated-servers.html Hostease独立主机] | ||
{{Hostease}} | |||
[[category:Hostease|H]] | [[category:Hostease|H]] | ||
2011年5月14日 (六) 14:54的最新版本
HostEase使用SoftLayer的机房,和本站使用同样的机房,速度很快。下面讲解一下如何使用支付宝购买HostEase。
1. 首先登录HostEase,点击 sign up开始购买:
2. 在方案介绍页面,选择自己要购买的方案,然后点击对应的Order开始订购。推荐只做一个网站的Blog用户选择Blog Plan,做多个网站的选择Basic Plan。
3.根据自己的情况选择注册域名的方式,可以注册域名或者是使用已有的域名
4.本教程按照新注册域名来讲解,如果是使用已经注册的域名比较简单。按照上一步说明,输入域名以后出来查询结果,选择可以注册的域名:
5.选择好域名之后进入下一页,选择付款周期以及是否购买独立ip。推荐按照一年或者两年付款,这样价格要低不少。
6.选择好付款周期以后,进入下一页,选择是否使用域名whois保护,使用就勾上。这个是免费的。
7.进入购物车页面,显示你所订购的产品以及价格等信息,核对无误。在这个页面可以输入优惠码,输入hostease 可以获得20%优惠。
8.输入优惠码后点击 Validate Code,将显示可以优惠的额度,如下图:
9.确认无误后点击checkout进入下一步,如果已经有账户了可以登录购买,如果还没有输入注册信息,如下图所示:
国家,城市,地址,姓名,邮箱一定要写真实的,否则可能通不过审核!
10.输入注册信息以后点击 Conplete Order进入账单页面:
11.点击Pay Now按钮进入支付宝开始付款。
支付宝付款大家都比较熟悉,这里就不写了。支付宝付款和国内购买是一样的,不需要支付美元,用人民币就可以付款。支付宝支付成功以后就会转回hostease,购买就完成了。等几分钟就会收到账户开通邮件了。
注意:上面购买过程输入的邮箱密码是用来登录hostease的用户中心的,地址是http://manage.hostease.com ,并不是cpanel的密码,cpanel的帐号和密码待账户开通之后就可以收到邮件了。
参考来源[ ]
HostEase使用手册导航 | ||
|---|---|---|
|
|