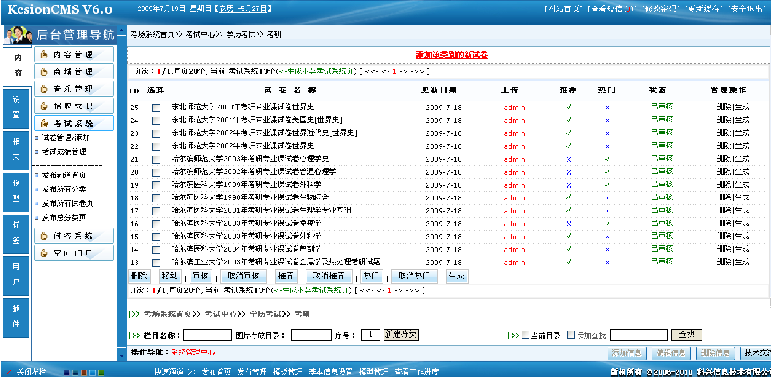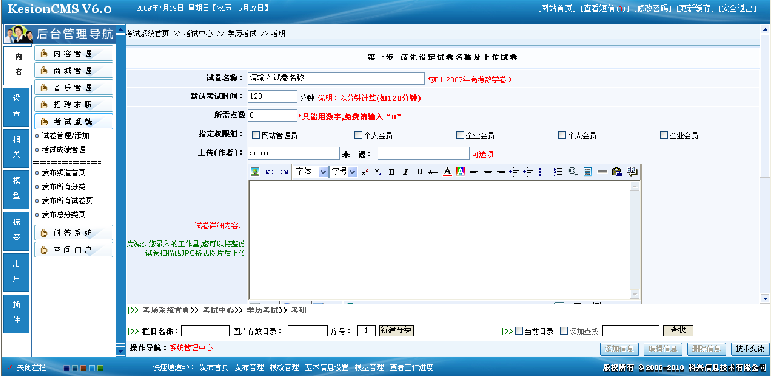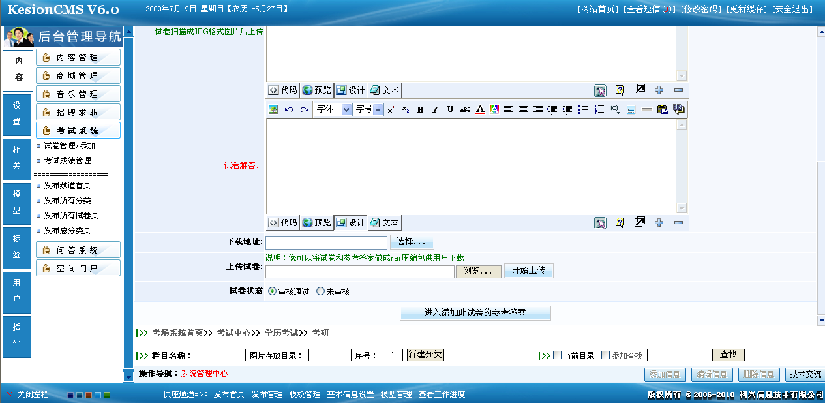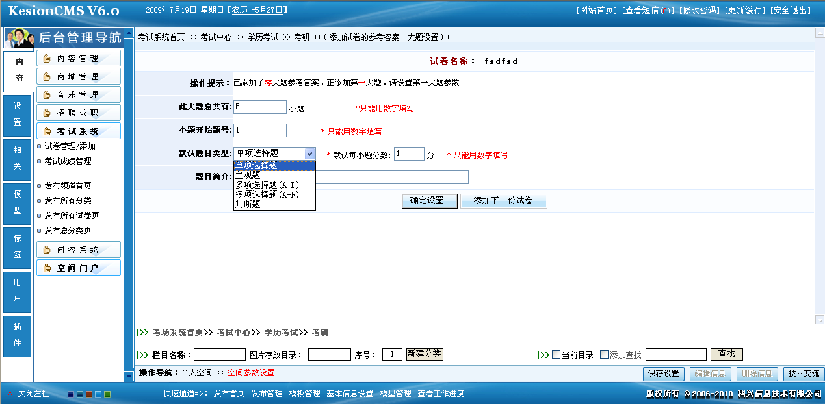KesionCMS-考试试题添加:修订间差异
来自站长百科
(新页面: <span style="border:1px solid #000; float:right; text-align:center; padding:6px;"><strong>导航:</strong>返回上一页</span> <div style="clear:both;"></div> ...) |
无编辑摘要 |
||
| 第1行: | 第1行: | ||
<span style="border:1px solid #000; float:right; text-align:center; padding:6px;"><strong>导航:</strong>[[KesionCMS教程|返回上一页]]</span> | <span style="border:1px solid #000; float:right; text-align:center; padding:6px;"><strong>导航:</strong>[[KesionCMS教程|返回上一页]]</span> | ||
<div style="clear:both;"></div> | <div style="clear:both;"></div> | ||
[[KesionCMS]]-考试试题添加 | |||
'''试卷添加''' | |||
点击栏目进入,点击“添加该类别的新试卷“进入添加试卷,如下图: | |||
[[Image:考试试题添加1.png]] | |||
第一步:输入试卷名称,设置考试时间,所需点数,考试需要扣除多少点券即设置为多少,免费试题输入0;指定权限组,即考题由哪个会员组可以查看,不设置即所有人都可以浏览; | |||
试卷内容可以在编辑框中手工录入试题,为减少您录入的工作量,您可以将整份试卷扫描成JPG格式图片再点击第一个上传图片,上传已经扫描好的图片试题。 | |||
[[Image:考试试题添加2.png]] | |||
可以输入试题解答,供学生参考,方便以后复习。 | |||
可以把试题和答案压缩成RAR格式的上传,供学生下载回去复习。 | |||
[[Image:考试试题添加3.png]] | |||
试卷状态审核通过,发布后才可以在前台显示。 | |||
点击“进入添加此试卷的参考答案”按钮进入添加参考答案。 | |||
[[Image:考试试题添加4.png]] | |||
点击“确定设置”进入下一道题的参考答案添加,点击“添加下一份试卷”进入添加下一份试卷。 | |||
2010年6月12日 (六) 16:27的最新版本
导航:返回上一页
KesionCMS-考试试题添加
试卷添加
点击栏目进入,点击“添加该类别的新试卷“进入添加试卷,如下图:
第一步:输入试卷名称,设置考试时间,所需点数,考试需要扣除多少点券即设置为多少,免费试题输入0;指定权限组,即考题由哪个会员组可以查看,不设置即所有人都可以浏览;
试卷内容可以在编辑框中手工录入试题,为减少您录入的工作量,您可以将整份试卷扫描成JPG格式图片再点击第一个上传图片,上传已经扫描好的图片试题。
可以输入试题解答,供学生参考,方便以后复习。
可以把试题和答案压缩成RAR格式的上传,供学生下载回去复习。
试卷状态审核通过,发布后才可以在前台显示。
点击“进入添加此试卷的参考答案”按钮进入添加参考答案。
点击“确定设置”进入下一道题的参考答案添加,点击“添加下一份试卷”进入添加下一份试卷。