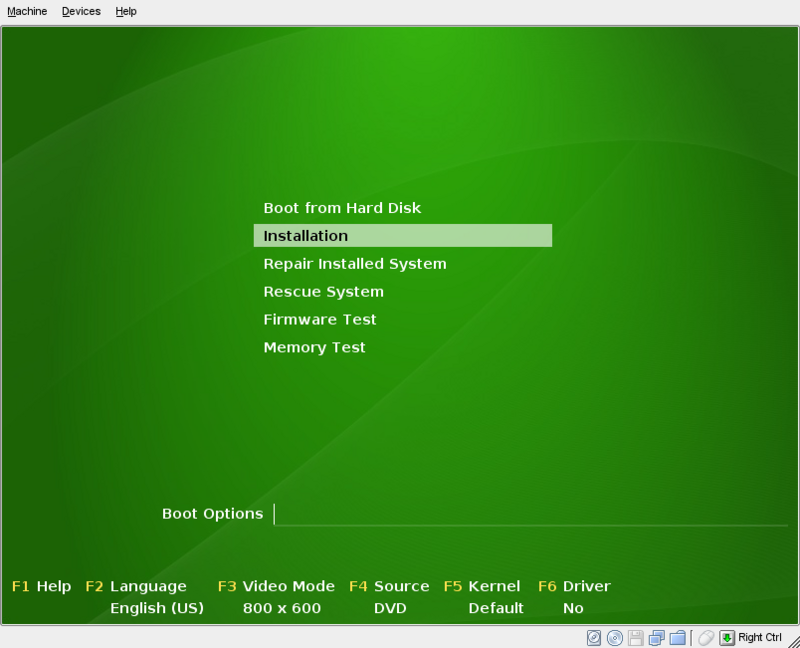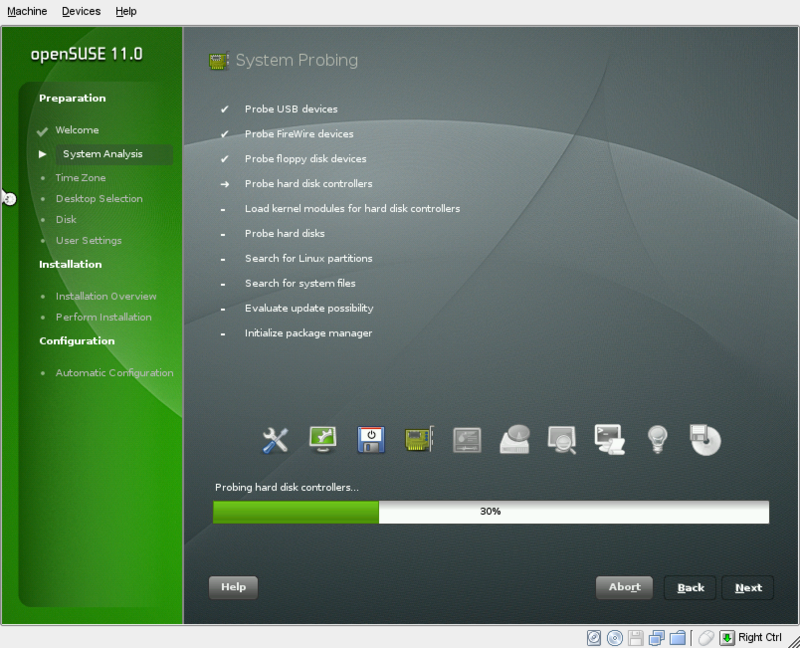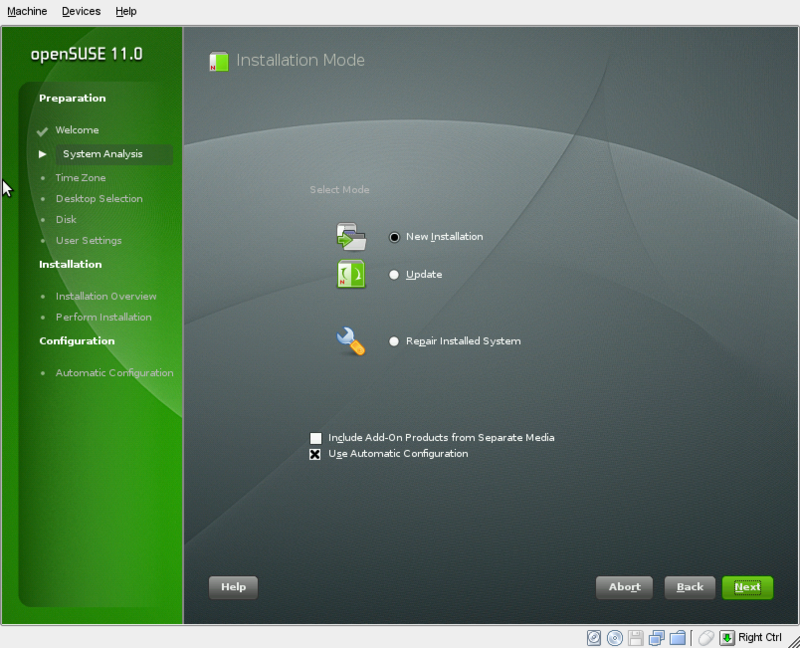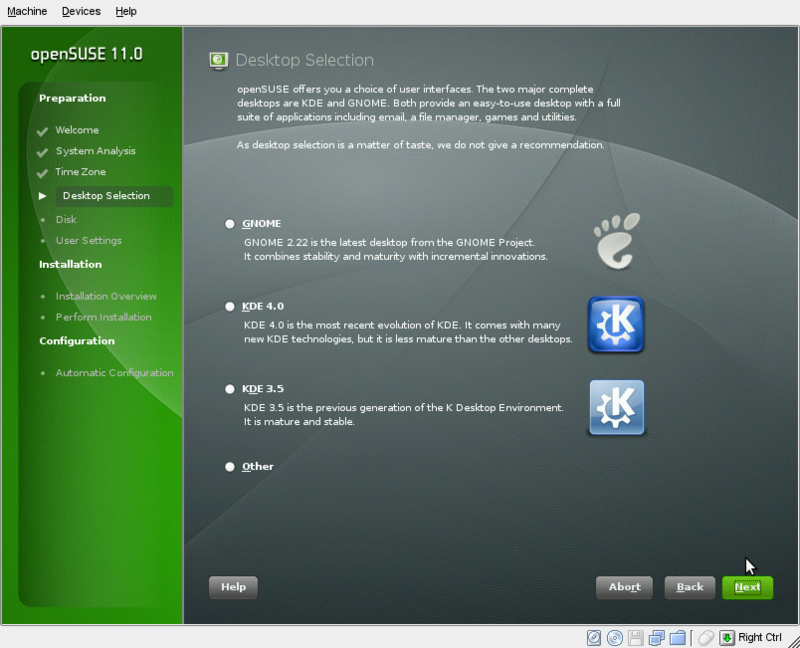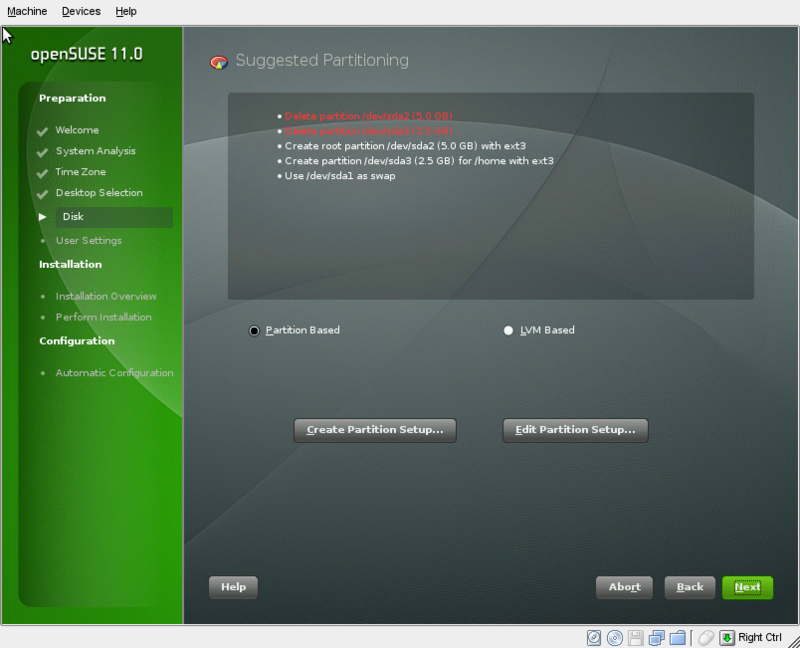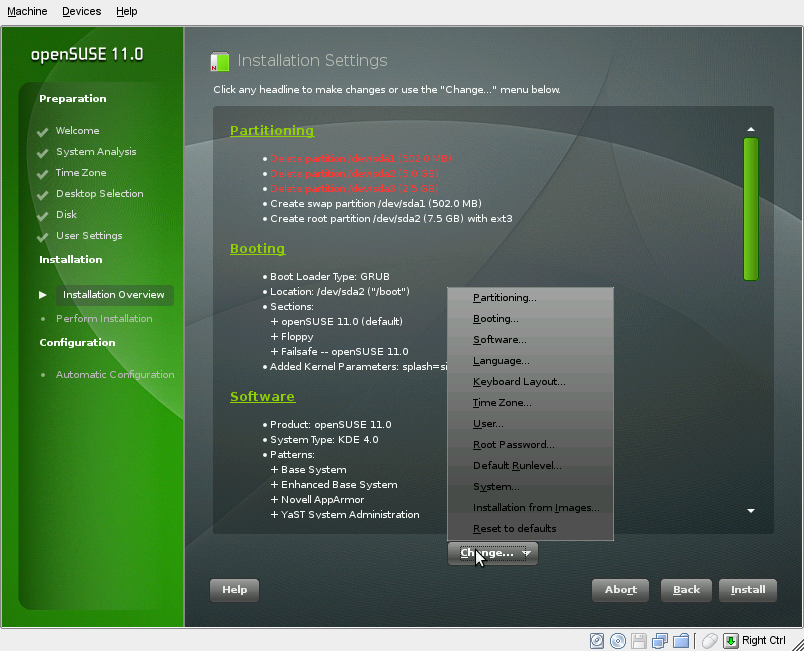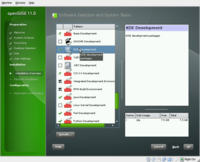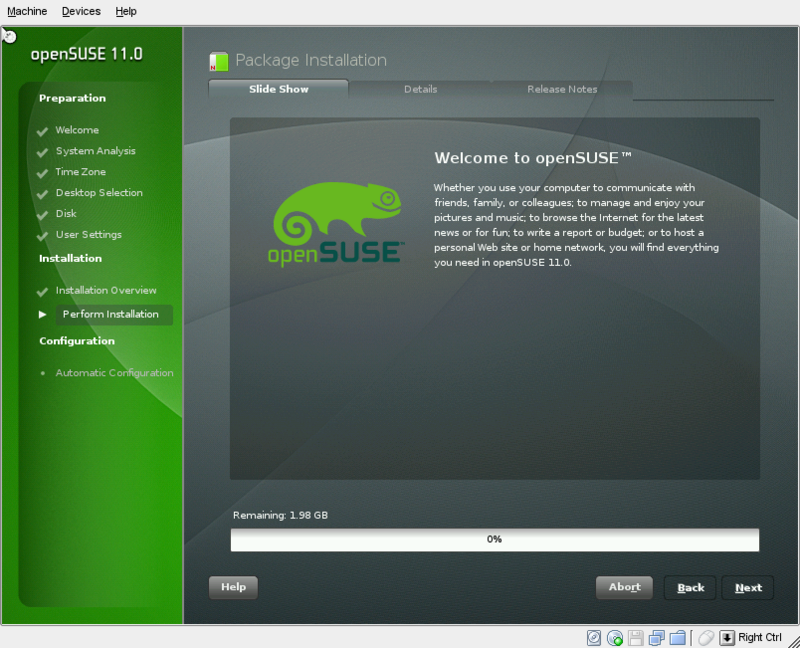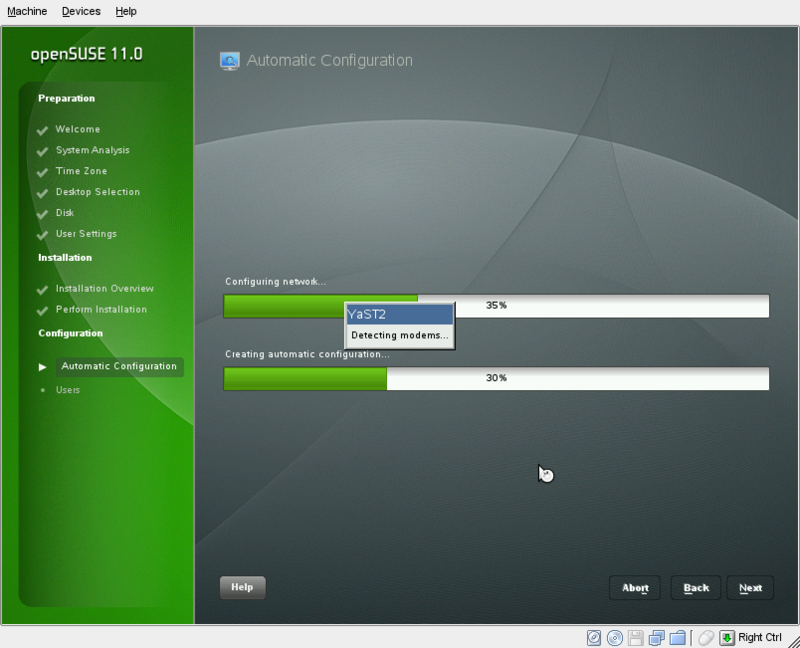OpenSUSE/使用DVD光盘安装
这是从DVD光盘安装openSUSE一个指南。对于大多数用户这是一个基本安装步骤的概况。本例以openSUSE 11.0为例讲解:
安装[ ]
将您的OpenSUSE光盘放置到驱动器里,并重新启动计算机。在重启之后,你将会看到的启动画面boot screen。
选择 安装Installation然后等待openSUSE的安装和配置程序YaST加载。
步骤1:欢迎屏幕[ ]
Yast将呈现在你的屏幕上。所有YaST的页面遵循相同的界面:在左侧的菜单显示您安装进展,在主画面显示不同的功能,并且位于底部有相同的 帮助, 中止,返回 和 下一步 按钮。
在此画面选择您的语言。键盘布局是自动设定取决于语言。如果您的键盘布局是不同于 YaST 所选择,返回并自行设定来纠正它。 此外,您需要接受许可协议。单击 查看许可证,将展开 许可协议。 一旦你接受许可,单击下一步。
步骤2:系统的分析[ ]
YaST现在开始分析您的计算机,来决定它安装所应当使用的设置。
您可以等待它自动完成。
步骤3:安装模式[ ]
现在,您可以选择openSUSE 11.0 的安装模式。
大部分使用者只需要保持默认安装就可以了。如果您有安装早先版本的openSUSE,您可以选择更新将版本升级到 openSUSE 11.0。如果您需要修复您的安装openSUSE 11.0 ,修复安装系统选项可以用来评估和修复您安装的 openSUSE系统。
如果您想要自定义调整 整个的安装设置,包括硬件配置,您可以取消使用自动配置。只建议那些知道应该怎么设置的用户这么做,而且这会增加安装openSUSE 11.0所花费的时间。
步骤4:设定时间与时区[ ]
之后,您将带到一个有一幅地图的屏幕上。 这是让您调整时钟的时区信息。
放大您所在的地区,然后选择代表一个城市的一个圆点,或者是最接近您的位置,或任何一个在您的时区的位置。你可以在底部确认这些设置。 如果在时间和日期的时区是不正确的,选择更改...来调整。
步骤5:桌面的选择[ ]
在这里,您可以选择您想安装openSUSE包含中的三个桌面环境之一。请记住,这只是最初的选择。稍后在安装过程中或甚至在您安装完成后,您可以继续添加gnome ,其他的KDE ,甚至更多如xfce 一样X窗口管理器。
步骤6:设立您的磁盘[ ]
现在yast将设立您的硬盘驱动器的设置。如果您有其他的操作系统安装在电脑上(例如, Microsoft Windows或其他Linux),YaST 将调整该操作系统的空间,以便它仍然在您的计算机上,并且有足够的空间安装openSUSE 11.0 。
YaST提出设置应该适合大多数用户。如果您想要编辑建议的设置,单击编辑分区设置... 。如果您想要重新整个安装程序为自己的设置,单击创建分区设置... 。 如果您想要保留的建议设置,单击下一步 。
步骤7:创建您的用户[ ]
现在您将需要设立一个计算机的主要用户的用户帐户。
输入您的全名,用户名(这是自动选择:如果您愿意您可以变更名称) ,和一个密码。
默认情况下,该系统选项是设置系统管理员(也称为root)密码同您的密码一样。此外,自动登录是打开的,就是说您的电脑开机后自动登录到你的系统。如果因为安全考虑,您愿意的话可以取消选中这些选项。
步骤8:安装概述[ ]
现在呈现在你面前的是安装的介绍。这些都是接下来 YaST 将为您的系统安装的细节
要改变这些细节,选择 标题的选项 ,或选择更改...如图所示的菜单。
软件的变更[ ]
最常见用户想要改变的设置是软件。 在YaST ,软件是以模式安装,即相同作用的软件组。
默认选择的软件模块适合安装一个基础应用的openSUSE的,但你可能要添加额外的(例如,开发工具或额外的Office应用程序) 。如果是的话,只要勾选在左边的模式。 磁盘空间允许的话,所有相关联的软件会随着剩下的系统一起安装。
步骤9:安装openSUSE[ ]
如果您准备好要安装,单击安装 。
如果您想安装您会被再次要求确认,这一确认就返回不了.在您接受此对话框后,安装将开始。
单击安装以开始安装。
现在安装程序将开始openSUSE的安装。进度条进行时几个openSUSE的安装幻灯片会不断的闪过屏幕:
安装完成后,计算机将重新启动
自动配置[ ]
系统重新启动到您的新openSUSE11.0系统之后,安装就完成。 不过,之前您开始进入您的桌面之前,它必须运行自动配置来您的硬件和网络连接。
顾名思义,它是自动的。 在这里您不必做任何事情 。
完成安装[ ]
openSUSE 11.0 已经安装好了!一旦您登录后,迎接您将是openSUSE的greeter,还有各种信息关于openSUSE就资讯科技,您将被导向到设立您的在线更新系统。
参考来源[ ]
http://cn.opensuse.org/Installation/11.0_DVD_Install
OpenSUSE使用手册导航 | ||||||
|---|---|---|---|---|---|---|
|