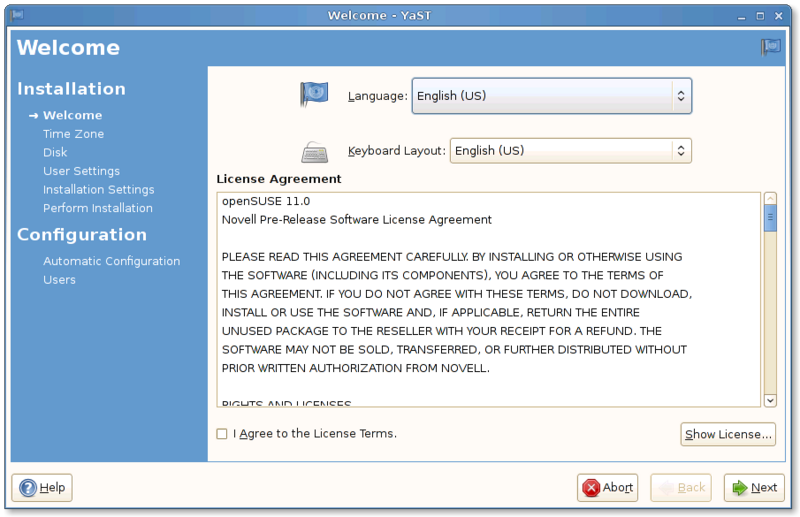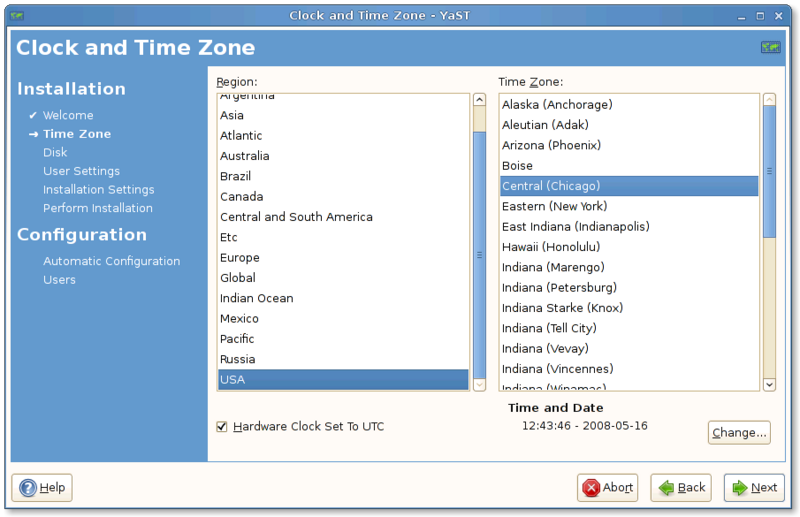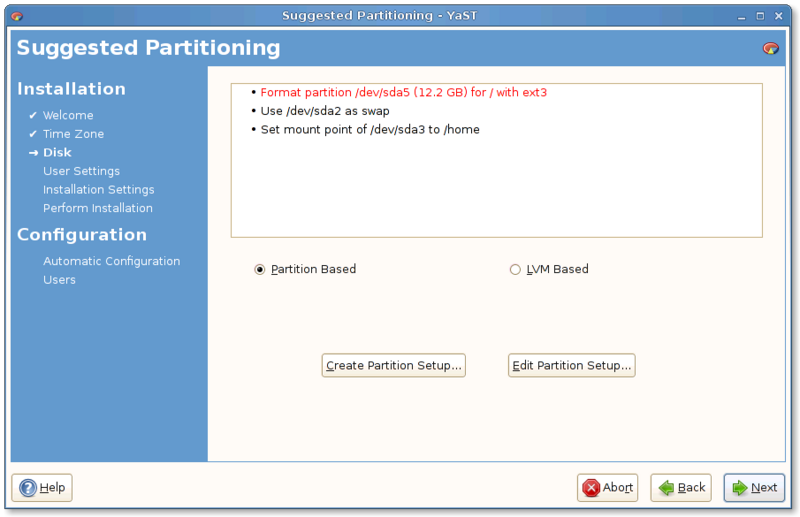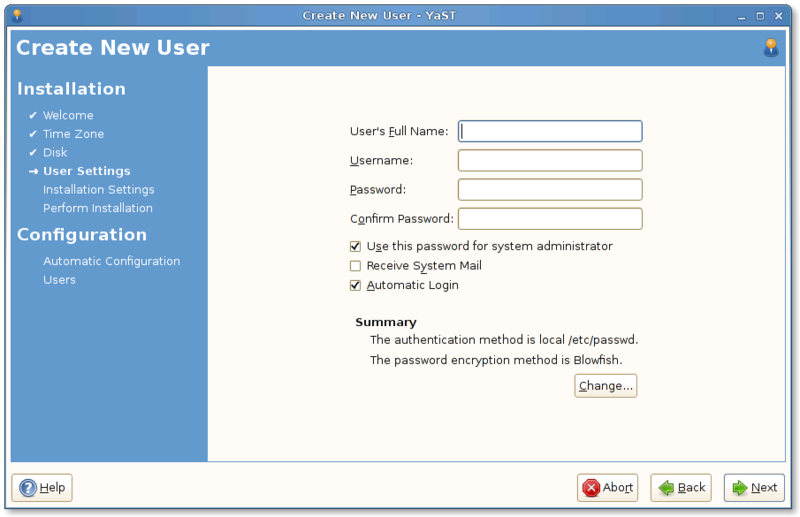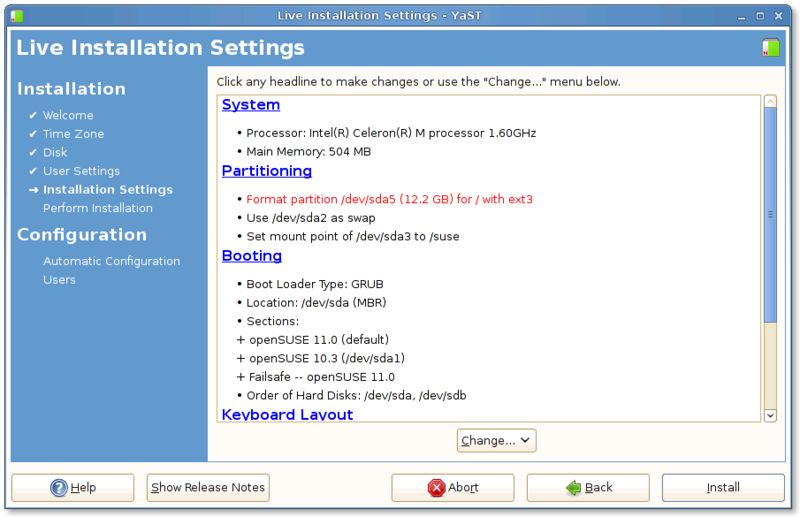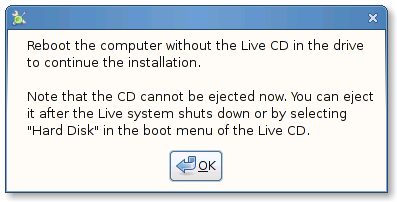OpenSUSE/Live CD安装
这是一篇关于从一张Live CD上安装openSUSE的介绍。这仅仅是一个对于大部分用户适用的安装步骤的基本概括。本例以openSUSE 11.0为例进行讲解:
从Live CD安装[ ]
将openSUSE光盘放入光驱并重新启动计算机,重新启动时,计算机进入启动界面。
通过上下键选择openSUSE11.0并等待openSUSE 11.0桌面装入。中文用户按F2选择简体中文。
<Desktop>
这是一个全功能的openSUSE桌面系统,您可以自由的体验这个系统,并且当您准备好安装时,双击Live Install图标,启动YaST,这是openSUSE安装和配置程序。
第一步:欢迎界面[ ]
在这个界面选择本地语言,键盘布局将根据语言自动设置,如果自动设置的键盘布局与实际不符,请手动改正。
还有,您需要接受软件许可协议,查看许可协议点击Show License,接受许可协议后,点击下一步。
第二步:设置时区[ ]
现在,您需要设置时区
在左面设置您所在的地区,在右边设置时区,确定右下角显示的时间和日期是正确的。如果不是,点击更改并改正。
第三步:创建磁盘信息[ ]
现在YaST将要创建您的硬件设置。如果您已经在您的计算机上安装了另外一个操作系统(微软的windows或者另一个linux),YaST将调整那个操作系统的大小使得它仍然被安装在您的计算机上,但是硬盘上有足够的空间来安装openSUSE 11.0。
如果您想要编辑默认设置,单击Edit Partition Setup...。如果您想要撤销整个默认设置并自己重新设置,单击Create Partition Setup...。如果您想要保持默认设置,单击click Next。
第四步:建立用户[ ]
现在您需要为计算机的第一位用户建立帐户。
输入您的全名,一个用户名(系统在您键入全名后会自动为您选择一个,当然如果您想您自己可以改变)和密码。
默认情况下,系统被设定为您(第一个用户)的密码也是系统管理员(即我们所知的root)的密码。而且,自动登录是默认被打开的。为了安全您可以关闭这些选项。
第五步:安装概要[ ]
这是一个关于YaST计划在您计算机上做什么的总结。
通读列表,如果您想要改变任何一个选项,点击选项的标题。
如果您已经准备好了,单击Install。
第六步:安装[ ]
YaST正在安装您的openSUSE。
一旦安装完成,您将被要求重启您的计算机:
重启计算机,然后取出openSUSE安装盘。
第七步:完成安装[ ]
openSUSE在第一次正常启动时,将自动为您配置系统硬件和网络连接。
<add screenshot>
等到配置的完成。
安装完成[ ]
当您能够到达登入界面或者桌面的时候,您已经完成了基础安装了!恭喜!
参考来源[ ]
http://cn.opensuse.org/Installation/11.0_Live_CD
OpenSUSE使用手册导航 | ||||||
|---|---|---|---|---|---|---|
|