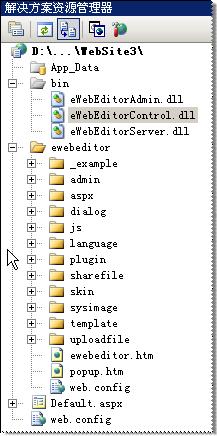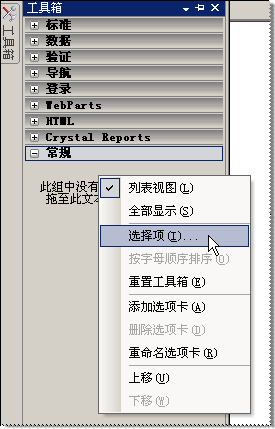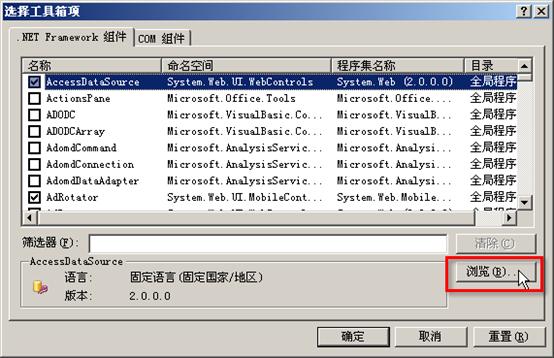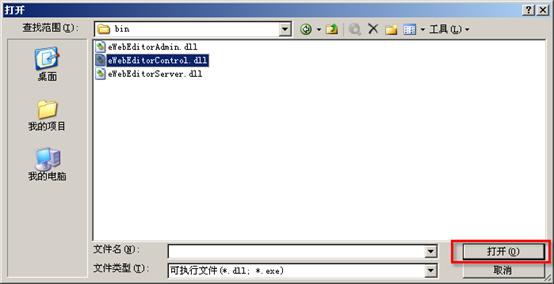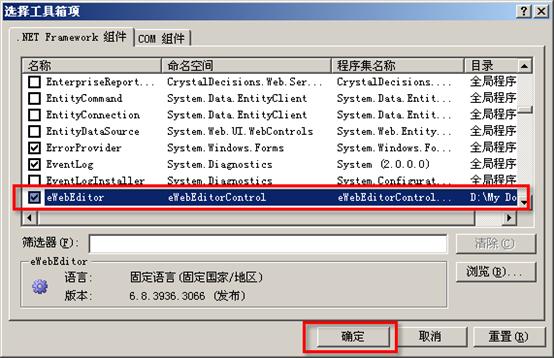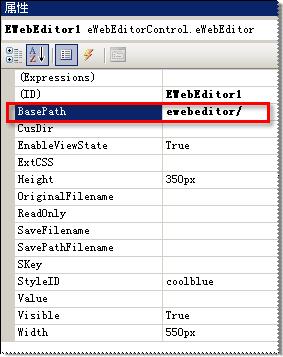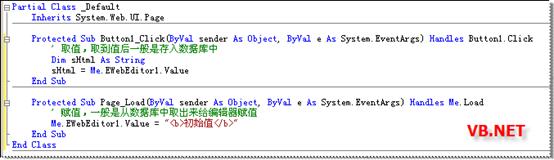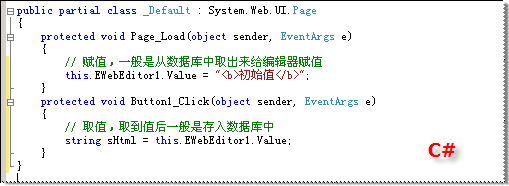EWebEditor/ASP.NET控件调用:修订间差异
来自站长百科
(以内容“{{EWebEditor导航}} 注:本章节所有描述只适用于ASP.NET版。 以下以VS2005中的界面为例说明eWebEditor服务器端控件的集成使用方法,...”创建新页面) |
无编辑摘要 |
||
| 第1行: | 第1行: | ||
{{EWebEditor导航}} | {{EWebEditor导航}} | ||
注:本章节所有描述只适用于[[ASP.NET]]版。 | |||
以下以VS2005中的界面为例说明eWebEditor服务器端控件的集成使用方法,其它版本VS类似。 | 以下以VS2005中的界面为例说明eWebEditor服务器端控件的集成使用方法,其它版本VS类似。 | ||
| 第22行: | 第22行: | ||
[[文件:EWebEditor 5.jpg|center]] | [[文件:EWebEditor 5.jpg|center]] | ||
7、点确定后,您将看到在工具箱“常规”选项卡多了一项“eWebEditor”[[控件]]。 | |||
8、到此,控件已经集成进VS环境了,您现在可以象使用其它控件一样,把这个控件拖放到您的界面中去了。 | 8、到此,控件已经集成进VS环境了,您现在可以象使用其它控件一样,把这个控件拖放到您的界面中去了。 | ||
2011年12月27日 (二) 17:31的版本
|
EWebEditor | 安装说明 | 集成调用|可视化配置管理|表单接收|JavaScript API|常见问题及解答 |
注:本章节所有描述只适用于ASP.NET版。
以下以VS2005中的界面为例说明eWebEditor服务器端控件的集成使用方法,其它版本VS类似。
1、把ewebeditor整个文件夹拷贝到您网站根目录下。
2、把/ewebeditor/bin/下的所有.dll的文件移到您网站根目录下的/bin/文件夹中。最终结构如下:
3、在VS工具箱“常规”选项卡中,点右键,然后在弹出菜单中选“选择项(I)…”,如下图示:
4、点上面的“选择项”菜单后,将出现下面的“选择工具箱项”对话框,在对话框中选择“浏览…”。
5、在浏览对话框中,选择您网站所在目录下的/bin/eWebEditorControl.dll文件,然后点“打开”。
6、您将看到如下界面,点“确定”。
7、点确定后,您将看到在工具箱“常规”选项卡多了一项“eWebEditor”控件。
8、到此,控件已经集成进VS环境了,您现在可以象使用其它控件一样,把这个控件拖放到您的界面中去了。
9、然后,您可以设置eWebEditor的各项属性,要注意的是其中有一项为BasePath,指的是编辑器程序文件所在的路径,默认是“/ewebeditor/”,如果您有用虚拟目录,请加上虚拟目录名,或使用相对路径,如根目录下的default.aspx调用编辑器,则可以设为“ewebeditor/”。如运行时出现404错误,则是此项未设置正确。
10、取值、赋值(CodeBehind)示例
参考来源
EWebEditor使用手册导航 | ||||||||
|---|---|---|---|---|---|---|---|---|
|