cPanel面板提供了文件管理器界面,可以将账户中所有的文件和文件夹进行分类整理,并且方便地进行管理和编辑。通过文件管理器界面,用户可以对文件进行上传、下载、删除、重命名、复制和移动等操作,还可以直接在界面上进行文件的编辑和查看。
一、概述
cPanel 会将账户中的所有文件归类到文件夹中。使用文件管理器界面管理和编辑文件。
注意:
- 访问包含 Git™ 仓库的文件夹时,我们强烈建议不要更新任何文件或目录。无论是否在 Git 版本控制界面(cPanel " 主页 " 文件 " Git™ 版本控制)上创建了该版本库,更新都会给该版本库带来严重问题;
- 工具栏操作不可用时,图标显示为灰色;
- 一次只能对一个文件使用某些文件管理器操作。在尝试这些操作前,请先选择所需的文件;
- 任何同时重命名、编辑或查看多个文件的尝试都只会影响文件夹中第一个列出的文件。
二、更改设置
要更改打开文件管理器界面的文件夹,请执行以下步骤:
1、单击设置,首选项 "界面将会出现。
2、选择默认打开的文件夹:
- 主目录 - 账户的主文件夹;
- 网络根目录(public_html 或 www)--访问文件的最直接路径;
- 公共 FTP 根目录 (public_ftp) - FTP 文件的文件夹;
- 文件根目录: - 从菜单中选择的域的文件夹。
3、要在界面中显示隐藏文件,请选择显示隐藏文件 (dotfiles)。
4、要防止显示有关字符编码的信息,请选择禁用字符编码验证对话框。
5、单击保存。
三、字符编码验证对话框
使用 "编辑 "或 "HTML 编辑器 "操作编辑文件时,会出现一个界面来确认文件的字符编码。使用菜单为文件选择正确的字符编码。然后单击 "编辑 "继续。
- 单击 "切换帮助 "获取更多关于如何选择正确字符编码的信息;
- 单击禁用编码检查以关闭未来的编码验证。
注意:如果选择了错误的初始编码,文件可能会损坏。如果文件显示为一系列特殊字符,请立即终止操作并选择正确的编码。不要保存文件。
四、处理文件/文件夹
文件管理器界面允许对文件和文件夹执行许多操作。
1、创建或复制文件或文件夹
要创建新文件或文件夹,请执行以下步骤:
- 单击工具栏中的 + 文件或 + 文件夹。将出现一个新界面;
- 在 "新文件名:"或 "新文件夹名:"文本框中输入新项目的名称;
注意:要重命名文件夹或文件,请单击该名称。然后在文本框中输入新名称。按回车键保存更改。
- 在 "创建新文件的位置:"或 "创建新文件夹的位置:"文本框中输入系统创建项目的位置;
- 单击创建新文件或创建新文件夹。
要复制一个或多个文件,请执行以下步骤:
- 选择要复制的文件;
注意:不能为同一文件夹中的项目创建副本。
- 单击界面顶部工具栏中的 "复制",复制界面就会出现;
注意:也可以右键单击并从菜单中选择 "复制"。
- 在 "复制 "界面中,在 Enter the file path that you want to copy this file to: 文本框中输入要保存项目的文件路径;
- 单击 "复制文件 "复制文件。
要复制包含文件的文件夹,请执行以下步骤:
- 选择要复制的文件夹;
- 使用首选的文件压缩应用程序压缩文件夹;
注意:如何压缩文件夹取决于操作系统。例如,在 macOS® 11.5 中,右键单击文件夹图标并选择选项 "压缩 "文件夹"。
- 单击工具栏上的 "上传",然后通过拖放或使用 "选择文件 "按钮上传压缩文件;
- 现在文件夹出现在文件管理器界面中,选择文件夹并单击界面顶部工具栏中的 "提取",将解压缩你的文件夹。
2、移动文件或文件夹
要移动一个或多个文件,请执行以下步骤:
- 选择要移动的文件;
- 单击界面顶部工具栏中的移动。移动 "界面就会出现;
- 在 Enter the file path that you want to move this file to: 文本框中输入要移动文件的文件路径;
- 单击 Move File(s) 移动文件。
还可以通过以下方式移动文件:
- 拖动文件图标到新的目标文件夹;
- 单击文件,然后单击工具栏中的重命名。
3、更新文件或文件夹权限
要修改文件或文件夹的权限,请执行以下步骤:
- 选择要更改权限的文件或文件夹;
- 从工具栏中单击权限。此时会出现 "更改权限 "界面;
- 使用复选框或文本框更改项目的权限。此设置默认为 .0644;
- 单击 "更改权限 "保存更改。
4、删除或还原文件和文件夹
注意:
- 删除文件或文件夹时,系统不会永久删除文件,相反,系统会将文件移至回收站文件夹;
- 单击清空回收站可永久删除回收站文件夹中的内容。
要删除文件或文件夹,请执行以下步骤:
- 选择要删除的文件或文件夹;
- 在工具栏中单击删除。此时将出现 "回收站 "界面;
- 单击确认确认要删除文件或文件夹。
要还原文件或文件夹,请执行以下步骤:
- 单击工具栏中的查看回收站;
- 选择要还原的文件或文件夹;
- 单击工具栏中的还原;
- 确认要还原项目。
五、其他项目操作
注意:压缩和提取操作只有在服务器上存在 Zip 的情况下才能使用。主机提供商可以使用 WHM 的 EasyApache 4 界面(WHM " 主页 " 软件 " EasyApache 4)安装此 PHP 扩展。
右键单击文件或文件夹,从系统根据文件类型自定义的操作菜单中选择:
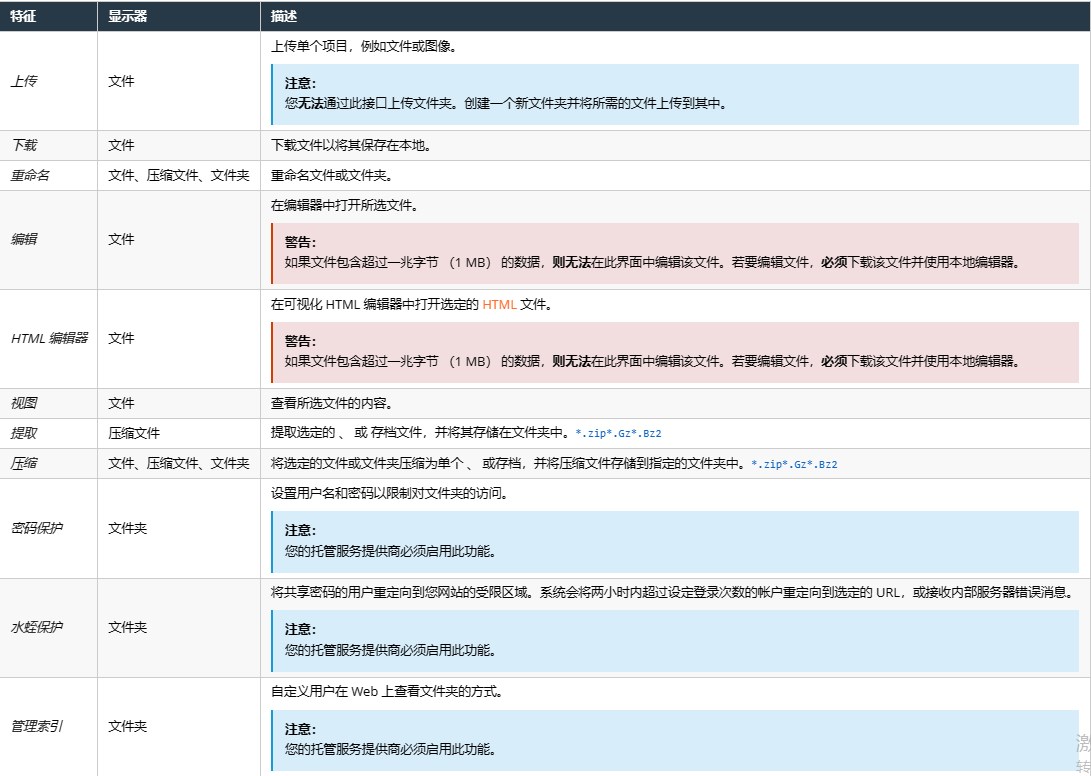
搜索项目:
界面右上角的搜索文本框允许用户搜索特定文件。默认情况下,搜索文本框会搜索主文件夹中的所有文件。可以将搜索范围限制在文件根目录下,此处代表 cPanel 用户名。也可以将搜索范围限制在界面/home/user/public_htmluser 中的文件夹。
要搜索文件,请执行以下步骤:
1、使用搜索菜单选择要搜索的文件夹。可以从以下选项中进行选择:
- 所有文件;
- 仅 public_html;
- 当前目录。
2、在文本框中输入所需的文件名。
3、单击转到。
新界面将显示与搜索匹配的文件名。
- 要转到文件夹或转到包含文件的文件夹,请双击列表中的所需项目;
- 如果没有包含搜索词的文件,则会出现 "未找到记录 "消息。




