在 cPanel 面板中,Cron 作业是系统中预定时间或间隔运行的计划任务。通常情况下,cron 作业包含一系列简单任务,系统通过脚本文件运行这些任务。通过 cPanel可以轻松地设置和管理这些 Cron 作业,以确保系统按照您预期的方式执行重要的定时任务和自动化操作。
注意:本教程适用于 82 至最新版本。
在安排 cron 作业时要谨慎,建议在 cron 作业之间留出足够的时间,以便前一个 cron 作业完成。如果安排的运行频率过高,服务器可能会在上一个 cron 作业结束前启动另一个 cron 作业,这种重复可能会降低性能。
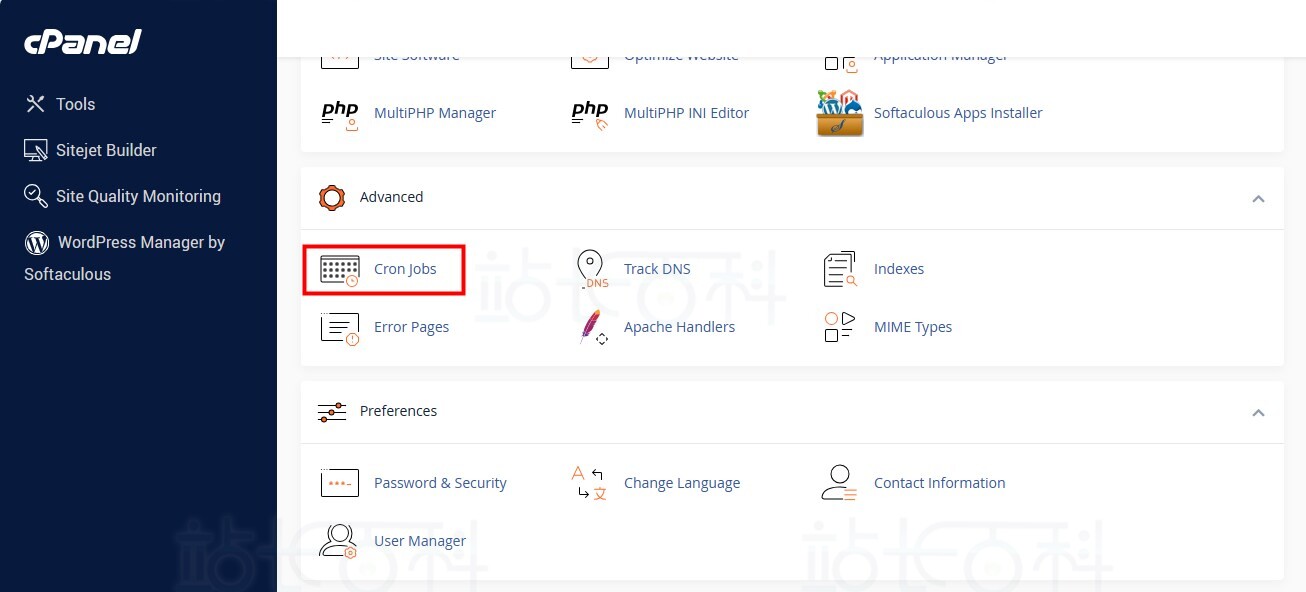
一、添加cron电子邮件
界面的 "Cron Email "部分允许你输入一个电子邮件地址,以便系统在运行 cron 作业时发送通知。要设置电子邮件地址,请执行以下步骤:
1、在电子邮件文本框中,输入希望接收通知的电子邮件地址。
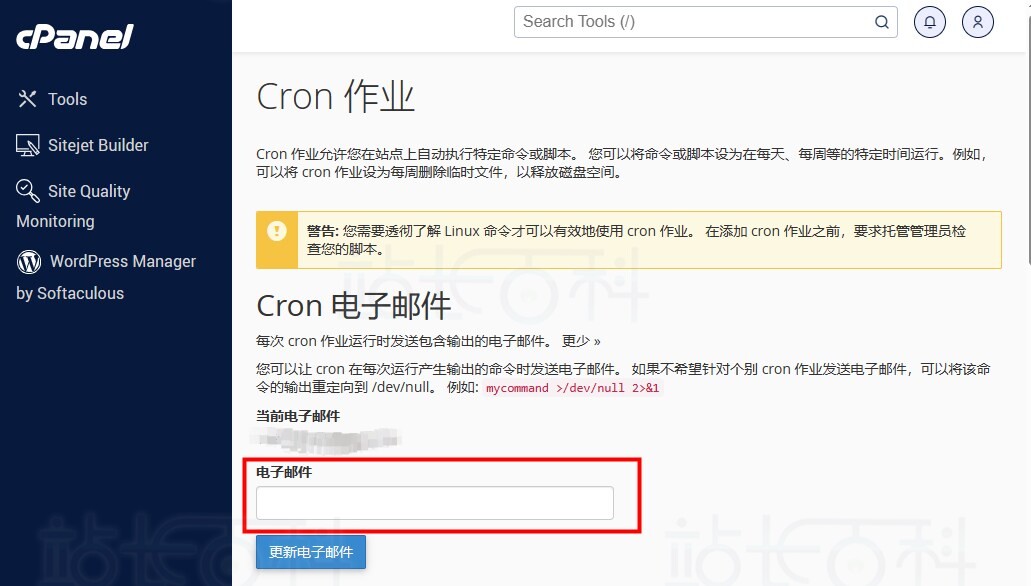
2、单击更新电子邮件。
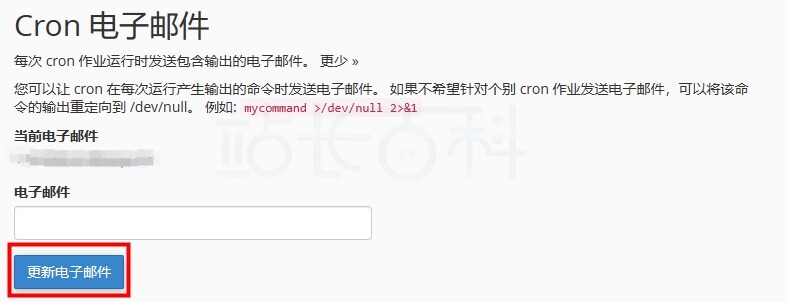
二、禁用电子邮件通知
要禁用单个 cron 作业的电子邮件通知,请执行以下步骤:
1、在当前 Cron Jobs 表中找到要禁用电子邮件通知的 cron 作业,然后单击编辑。
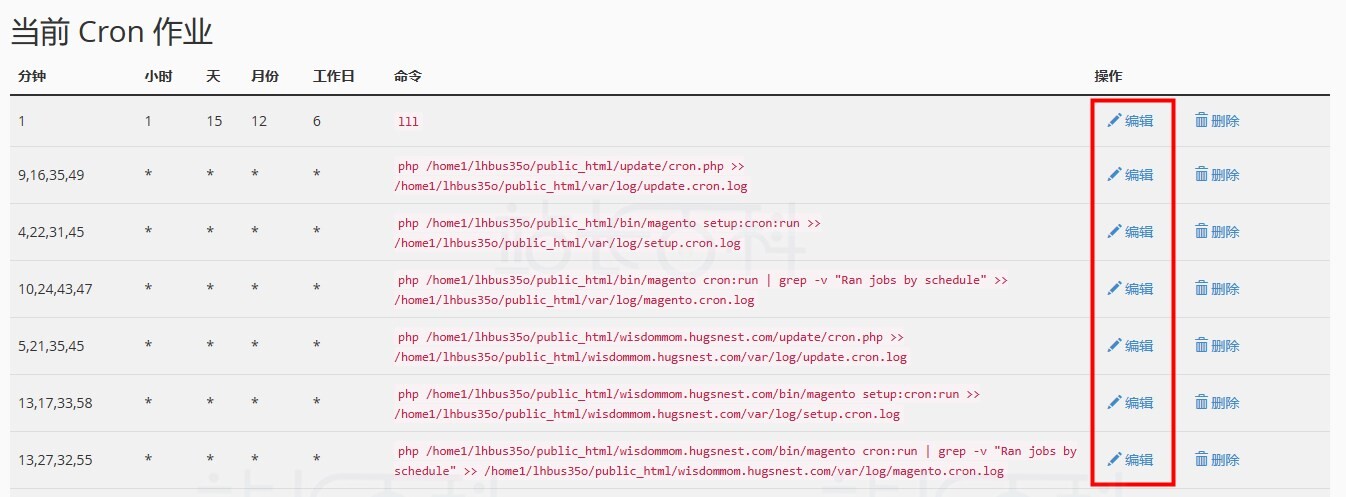
2、在命令文本框中,在命令末尾添加 /dev/null 2>&1 行。例如:
/usr/local/cpanel/bin/is_script_stuck /dev/null 2>&1
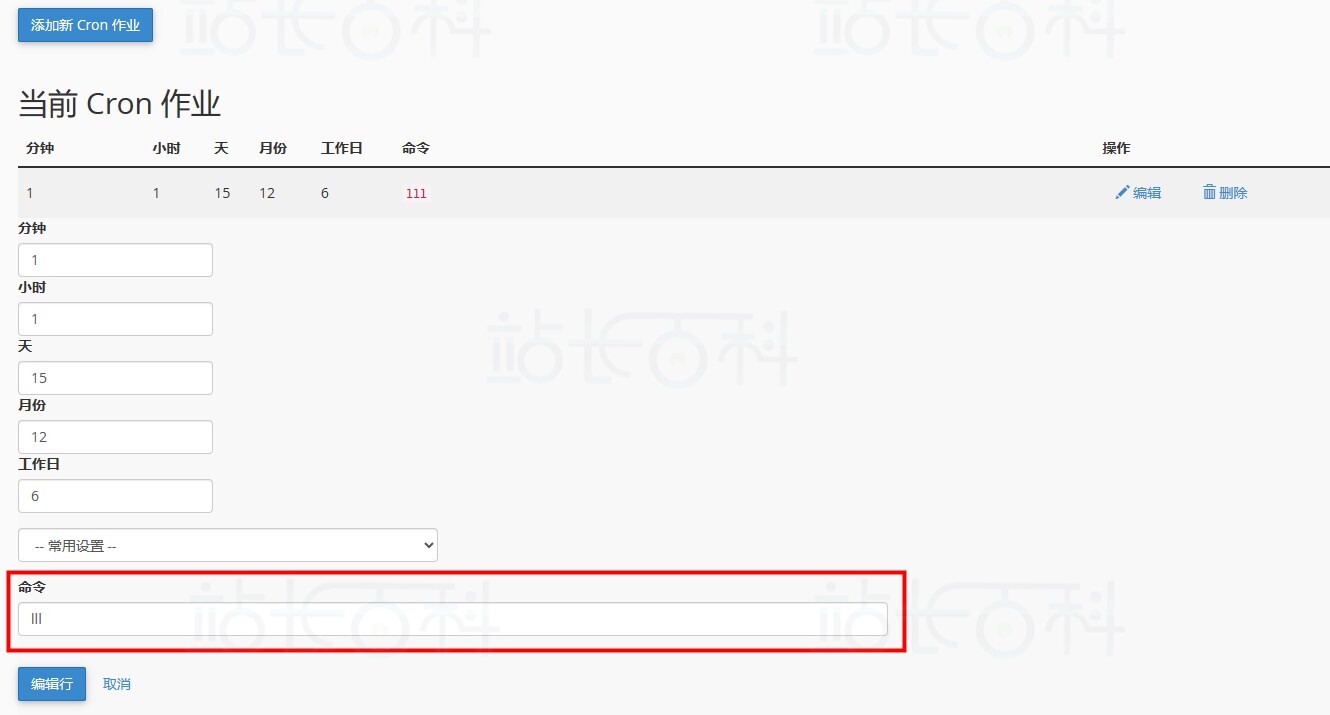
3、点击编辑行保存更改。

三、添加cron作业
要创建 cron 作业,请执行以下步骤:
1、从相应菜单中选择要运行 cron 作业的时间间隔,或在文本框中输入值。
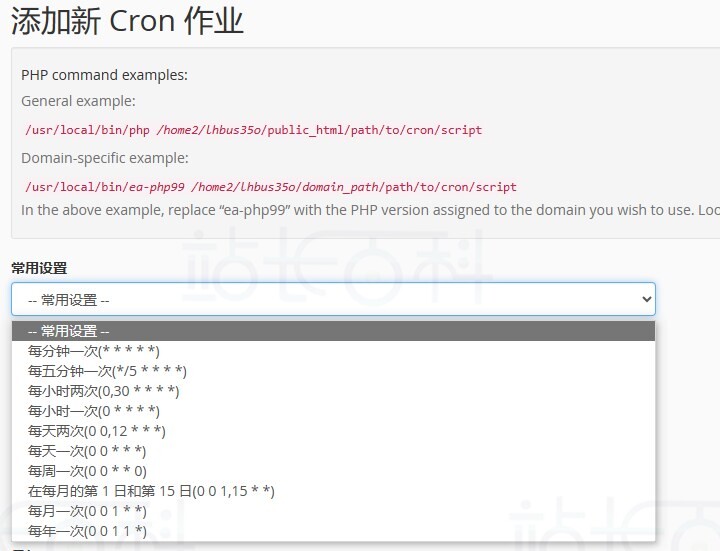
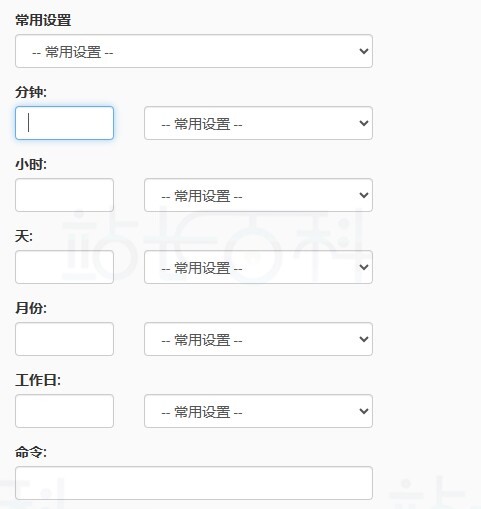
- 常用设置 - 选择常用的时间间隔。系统将在分钟、小时、日、月和工作日文本框中为配置适当的设置;
- 分钟 - cron 作业每次运行之间的分钟数,或希望运行 cron 作业的每小时的分钟数;
- 小时 - 每次运行 cron 作业之间的小时数,或希望运行 cron 作业的每天的小时数;
- 天 - 每次运行 cron 作业之间的天数,或希望运行 cron 作业的月份的天数;
- 月份 - 每次运行 cron 作业之间的间隔月数,或希望运行 cron 作业的年份的月份;
- 工作日 - 希望运行 cron 作业的星期。
2、在命令文本框中,输入希望系统运行的命令。
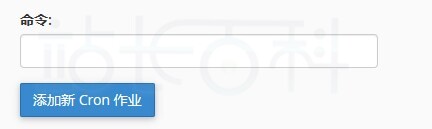
注意:
- 必须指定分钟、小时、日、月、工作日和命令文本框的设置;
- 在 cron 作业中使用 rm 命令时要格外小心。如果没有声明正确的选项,可能会删除主目录的数据;
- 如果 cron 作业运行自定义脚本,该脚本需要执行权限;
- 指定要运行的命令的绝对路径。例如,如果要运行主目录下的 public_html/index.php 文件,请输入以下命令:
/home/user/public_html/index.php
3、单击添加新 Cron 作业。
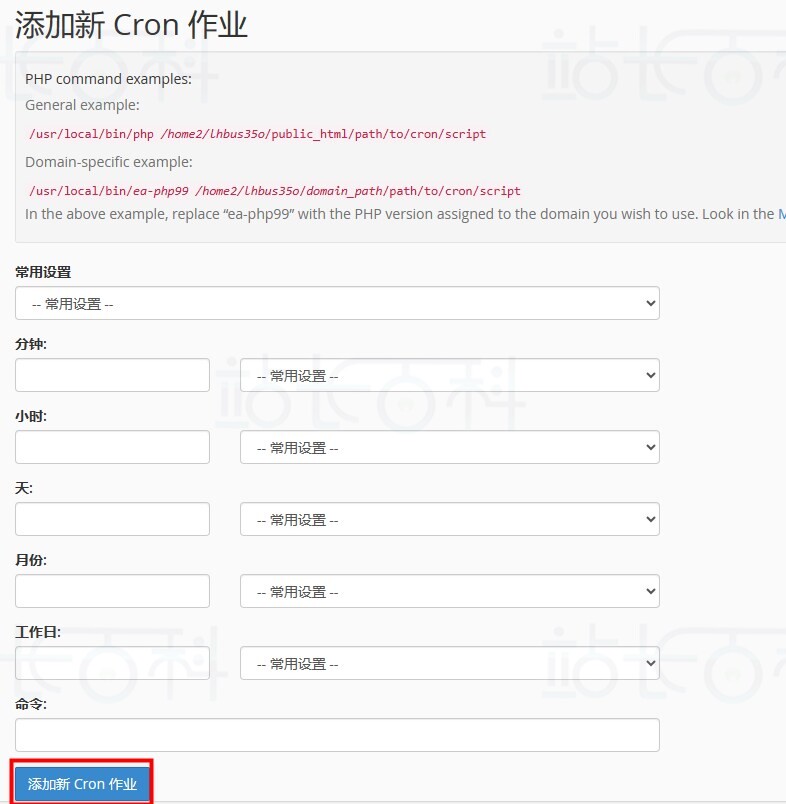
四、Cron作业示例
要每小时运行一次驻留在主目录中的脚本,请执行以下步骤:
1、在常用设置菜单中选择每小时一次(0 * * * *)选项。
2、在命令文本框中,输入脚本名称。例如
./my-script.sh
注意必须设置正确的文件权限才能执行脚本。
3、单击添加新 Cron Job,界面将显示成功信息。
五、查看现有cron作业
当前 Cron 作业表会显示现有的 Cron 作业。
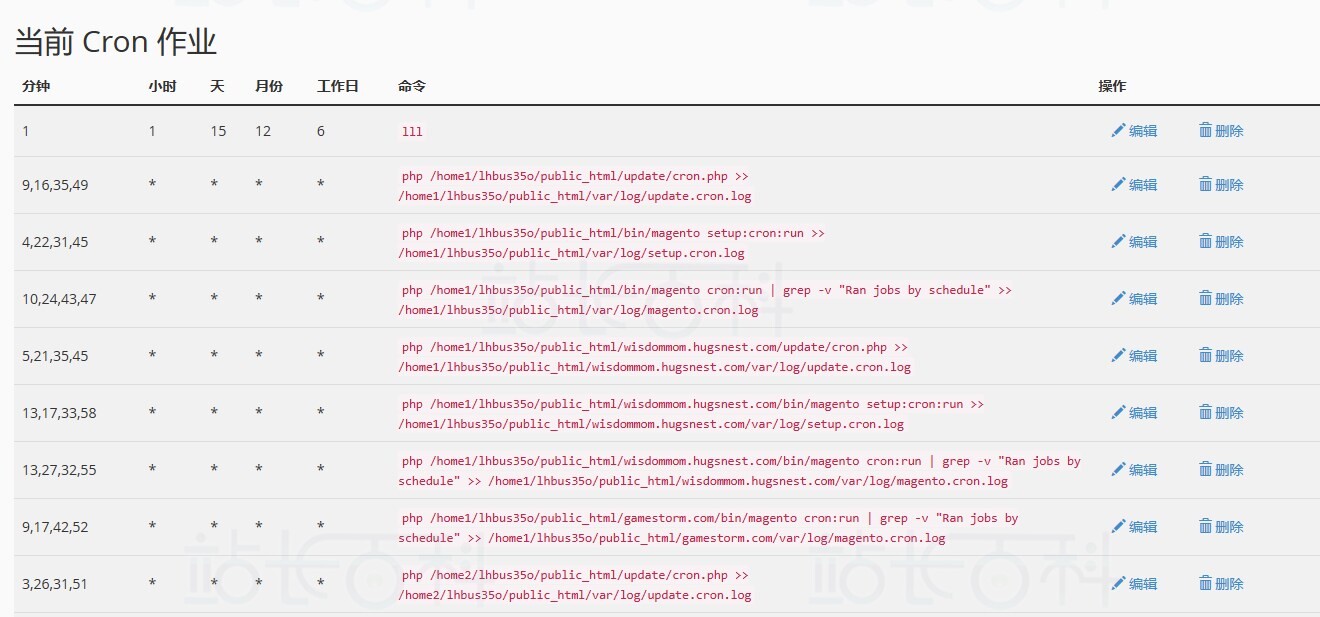
六、编辑cron作业
要编辑 cron 作业,请执行以下步骤:
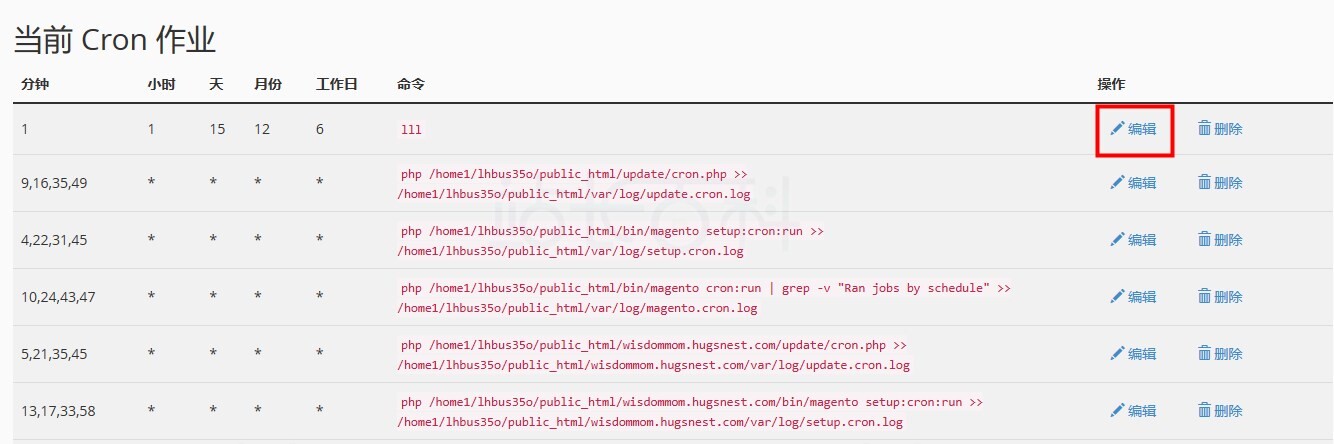
1、找到要编辑的 cron 作业并单击编辑;
2、编辑要更改的设置,然后单击编辑行。
七、删除cron作业
要删除 cron 作业,请执行以下步骤:
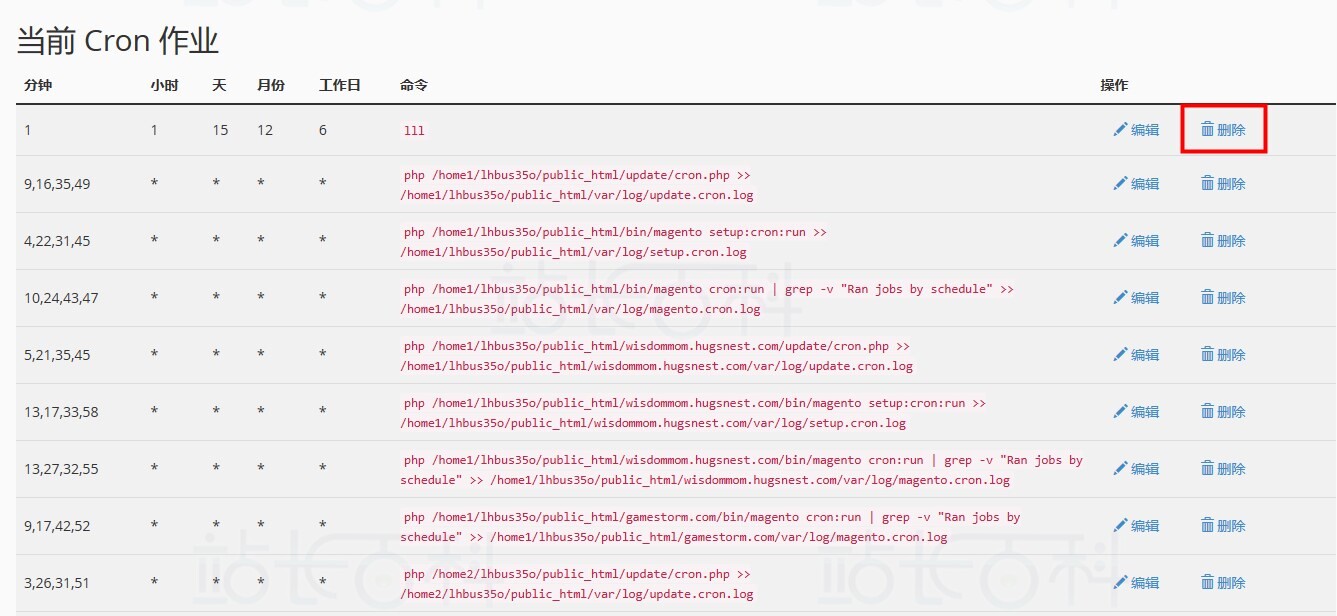
1、单击要删除的 cron 作业旁边的删除。
2、单击删除。




