SSH 网络协议允许用户通过命令行界面(CLI)在互联网上连接到另一台网络服务器,还可以使用该网络协议远程管理服务器、配置 CGI 脚本并执行其他任务。本教程主要介绍如何通过 SSH(安全外壳)网络协议连接到另一台网络服务器。
注意:本教程适用于 82 至最新版本
许多现代操作系统,如 macOS® 和 Linux® 发行版,都包含 SSH。如果使用 Microsoft Windows® 连接服务器,则必须使用 SSH 客户端(如 PuTTY)登录服务器。
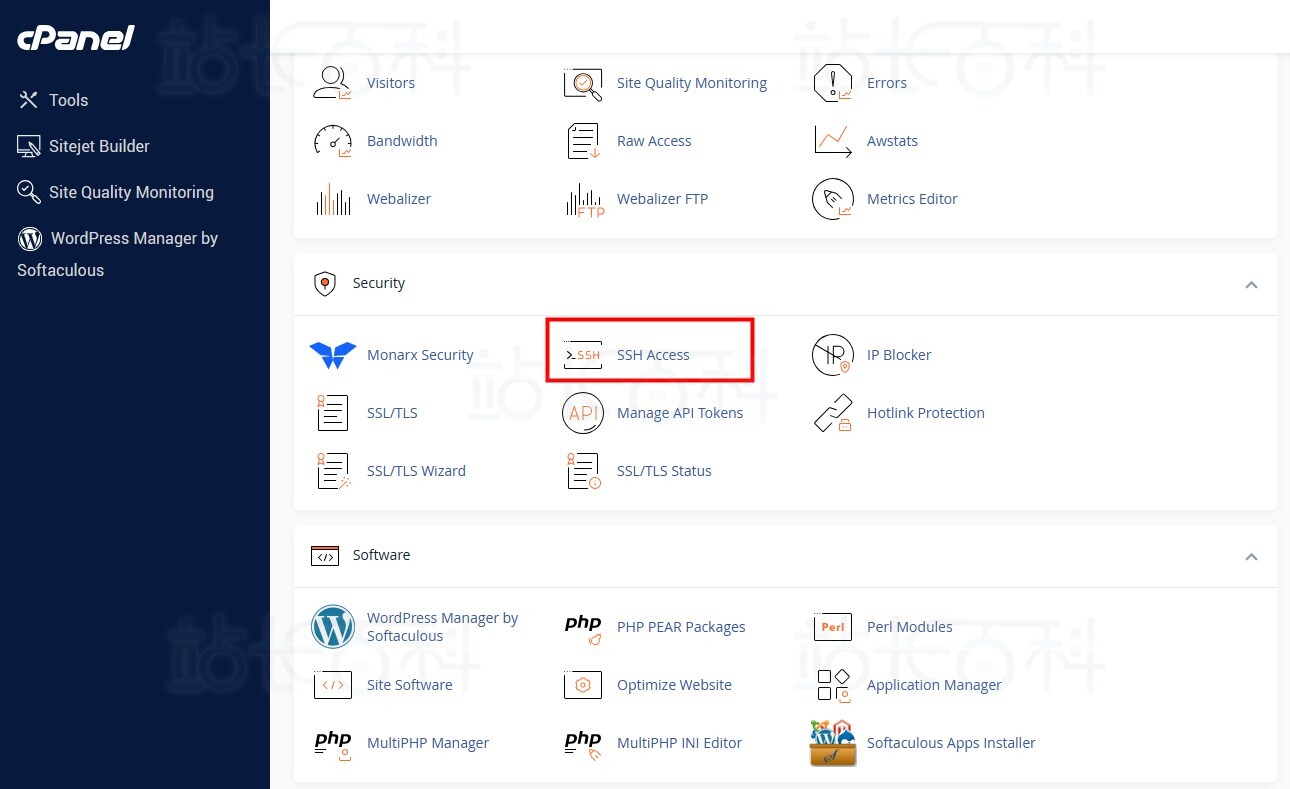
注意:并非所有托管服务提供商都允许访问 shell。
一、通过SSH连接服务器
1、PuTTY
要使用 PuTTY 通过 SSH 连接服务器,请执行以下步骤:
- 下载并安装 PuTTY 客户端;
- 从 Windows 开始菜单打开客户端;
- 在会话界面,在主机名(或 IP 地址)文本框中输入服务器的主机名或 IP 地址(例如 192.0.2.0);
- 在端口文本框中输入端口号(例如 22);
- 选择 SSH 协议;
- 单击 "打开";
- 输入 cPanel 帐户的用户名;
- 输入 cPanel 帐户的密码。
2、PuTTY和私钥
要使用 PuTTY 和公钥通过 SSH 登录服务器,请执行以下步骤:
- 从 Windows 开始菜单,打开客户端;
- 导航至 PuTTY 密钥生成器界面;
- 在 "操作 "标题下,点击 "生成"。PuTTY 将生成密钥,并在密钥菜单下显示结果;
- 复制公钥并将其粘贴到文件.ssh/authorized_keys 中;
- 在 "密钥口令 "和 "确认口令 "文本框中输入口令;
- 单击保存私钥并将密钥保存为文件;
- 在会话界面,从 "已保存会话 "菜单中选择首选授权会话,然后单击 "加载";
- 导航到 SSH 类别下的 Auth 界面;
- 单击浏览,选择要上传的私钥文件,然后单击打开;
- 导航至 cPanel 的管理 SSH 密钥界面(主页 " 安全 " SSH 访问 " 管理 SSH 密钥)并导入服务器的密钥。
3、macOS或Linux
(1)使用密码登录
要使用 MacOS 或 Linux 通过 SSH 以密码登录服务器,请执行以下步骤:
- 打开终端会话;
- 运行以下命令: 其中,代表端口号、用户名和 IP 地址。例如:ssh -p port user@IPportuserIP;
user@workstation:~$ ssh -p 22 user@192.0.2.0
- 输入密码。
密码登录过程与下面的示例类似:
user@workstation:~$ ssh -p 22 user@192.0.2.0 user@192.0.2.0's password: Last login: Wed Dec 9 08:31:49 2020 from 192.0.3.33 [user@server.example.com ~]#
(2)使用 SSH 密钥登录
要使用 macOS 或 Linux 通过 SSH 登录服务器并输入密码,请执行以下步骤:
- 打开终端会话;
- 运行以下命令:其中,端口号、SSH 密钥的文件路径、用户名和 IP 地址。例如: ssh -p port -i ssh-key user@IPportssh-keyuserIP;
user@workstation:~$ ssh -p 22 -i /Users/example/.ssh/mykey user@192.0.2.0
- 输入 SSH 密钥密码。如果创建 SSH 密钥时未设置密码,请在系统提示输入密码时按 Enter 键。
SSH 密钥登录过程与下面的示例类似:
user@workstation:~$ ssh -p 22 -i /Users/example/.ssh/mykey user@192.0.2.0 user@192.0.2.0's password: Last login: Tue Dec 8 13:54:10 2020 from 192.0.3.33 [user@server.example.com ~]#
二、管理SSH密钥
cPanel 的 SSH 访问界面的这一部分允许你创建、导入、管理和删除 SSH 密钥。当你确认某台电脑有权使用 SSH 访问网站信息时,系统将使用这些密钥。
三、生成新密钥
使用界面的这一部分创建新的 SSH 密钥对,其中包括一个公钥和一个私钥。
要生成新的 SSH 密钥对,请执行以下步骤:
1、单击管理 SSH 密钥。
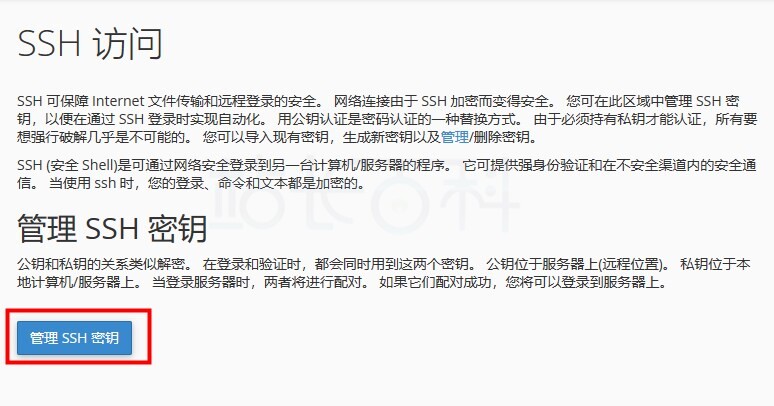
2、单击生成新密钥。

3、要使用自定义密钥名称,请在密钥名称(此值默认为 id_rsa):文本框中输入密钥名称。
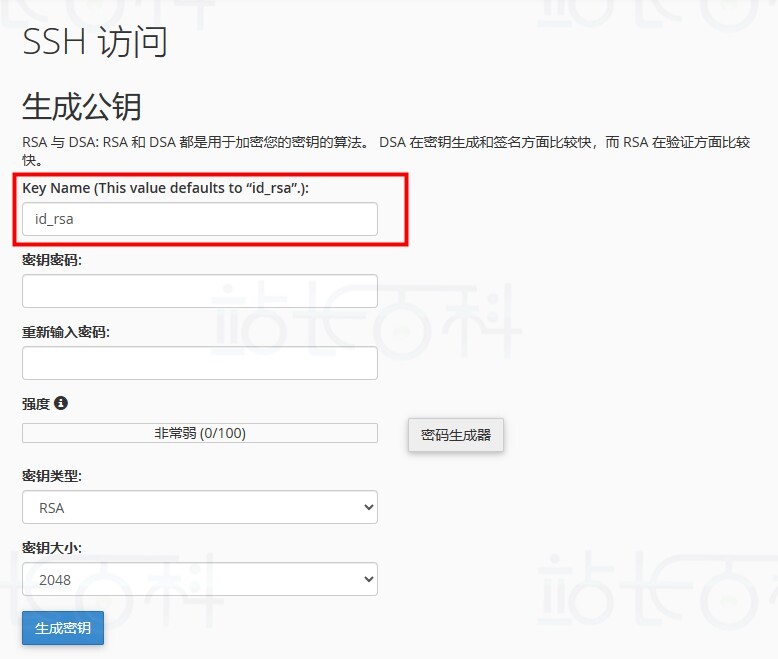
注意:如果使用自定义密钥名称,则必须在登录服务器时手动指定 SSH 密钥。
4、在相应文本框中输入并确认新密码。
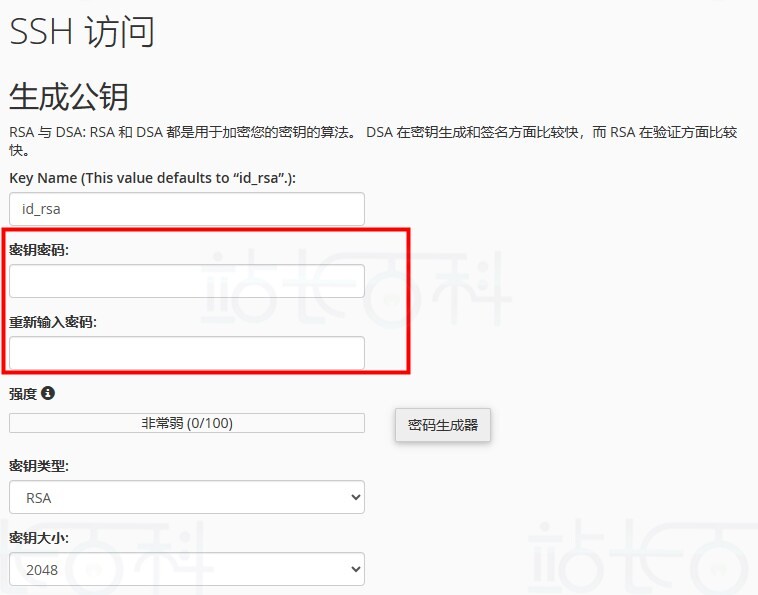
注意:
- 如果托管提供商在 WHM 的密码强度配置界面(WHM " 主页 " 安全中心 " 密码强度配置)中将 SSH 密钥设置为 0,则此步骤为可选步骤;
- 系统会以 100 分来评估输入的密码。0 表示密码较弱,100 表示密码非常安全;
- 有些虚拟主机要求最低密码强度。绿色的密码强度表表示密码等于或大于所要求的密码强度;
- 单击 "密码生成器 "生成高强度密码。
5、选择所需的密钥类型。
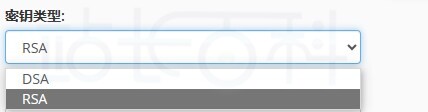
- DSA 密钥可加快密钥生成和签署时间;
- RSA 密钥的验证时间更短。
6、选择所需的密钥大小。
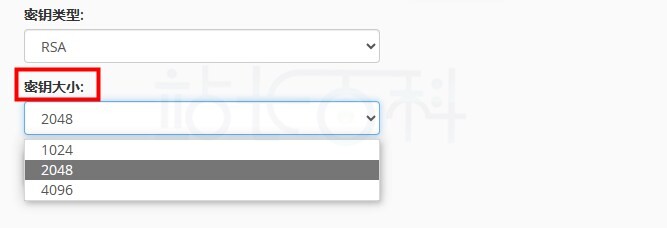
注意:密钥大小越大,安全性越高,但文件大小也越大,验证时间也越慢。
7、单击生成密钥。界面将显示密钥的保存位置。
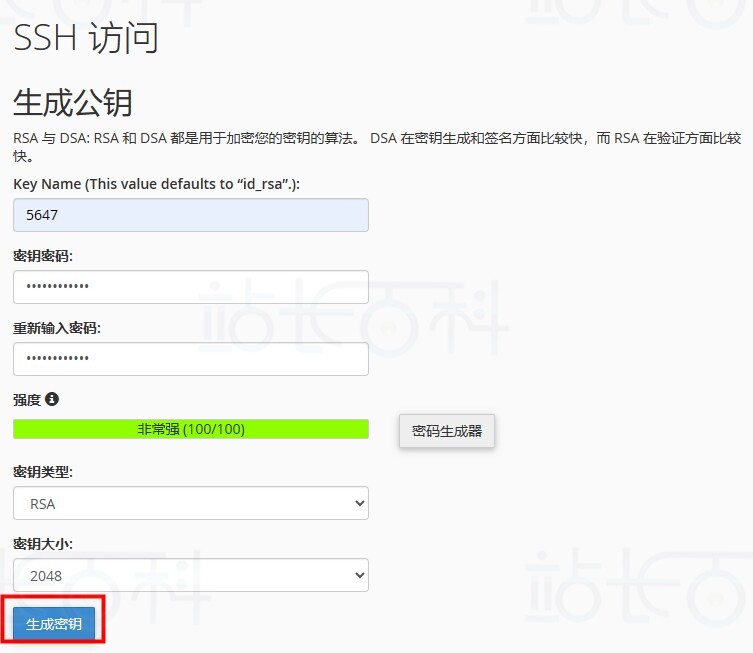
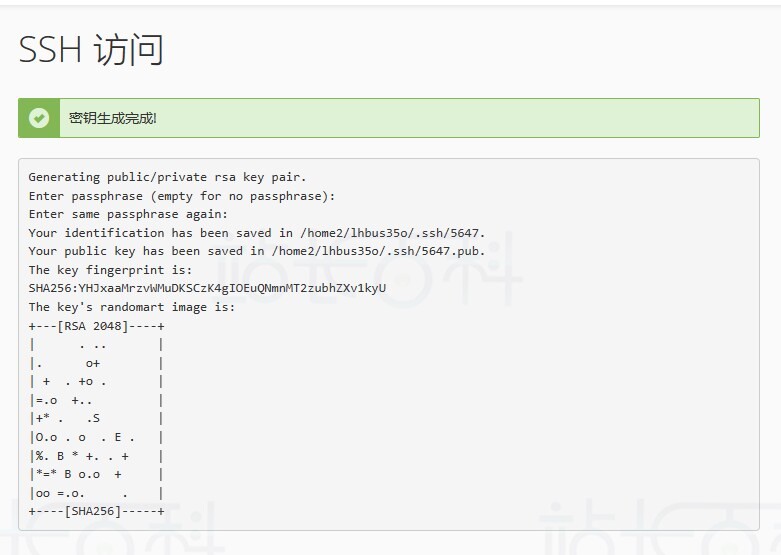
注意:要使新 SSH 密钥发挥作用,必须授权 SSH 密钥。
四、导入密钥
要导入现有 SSH 密钥,请执行以下步骤:
1、单击管理 SSH 密钥。
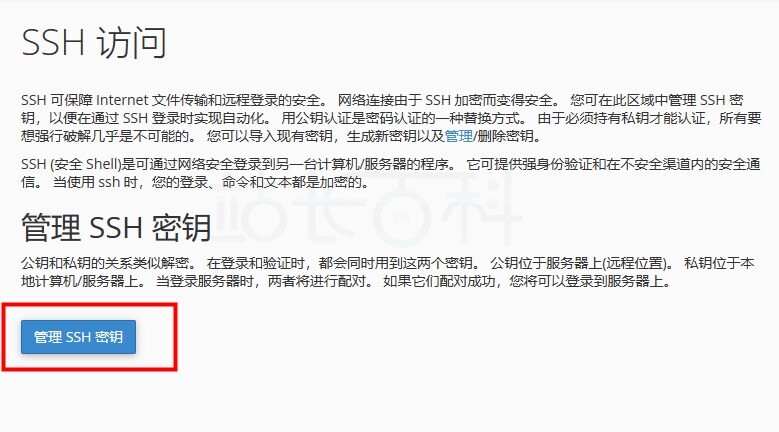
2、单击导入密钥。
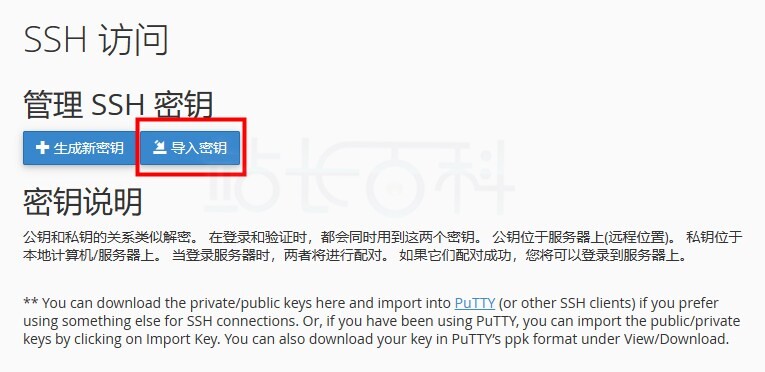
3、要使用自定义密钥名称,请在以下文本框中输入密钥名称。
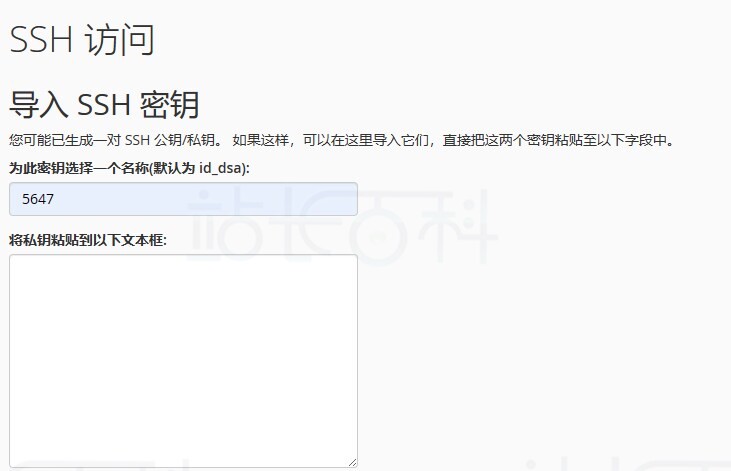
注意:如果使用自定义密钥名称,则必须在登录服务器时手动指定 SSH 密钥。
4、将公钥和私钥粘贴到相应的文本框中。
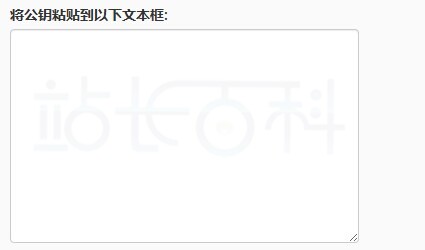
5、单击导入。
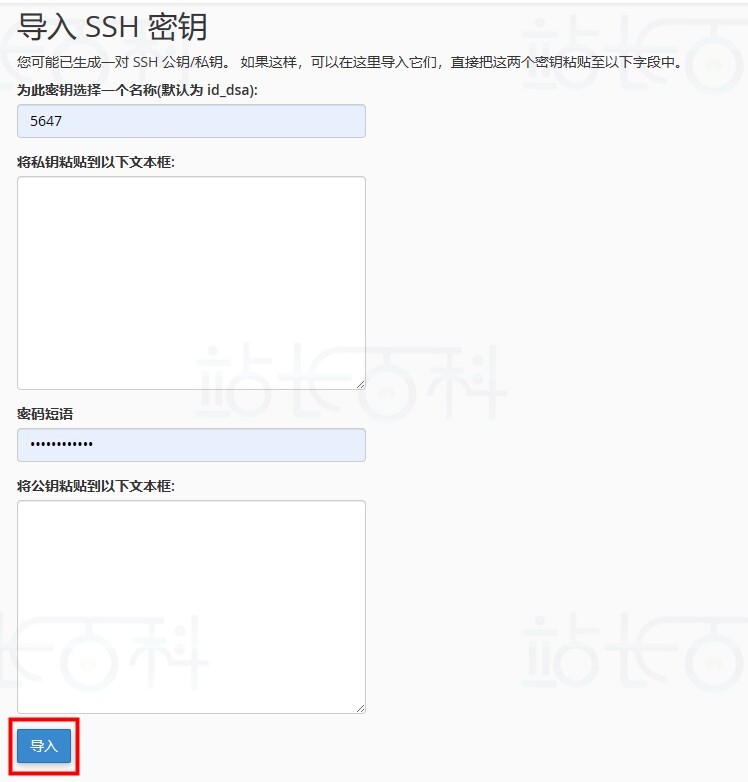
五、管理密钥
公钥和私钥表会显示现有密钥的以下信息:
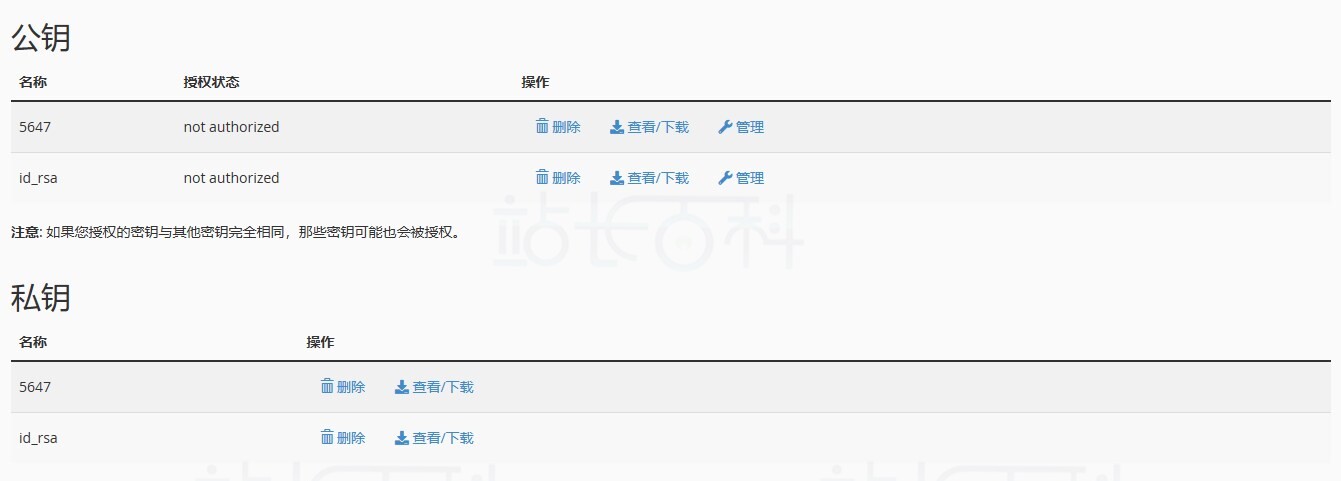
1、Name - 密钥名称。公钥和私钥使用相同的密钥名称。
2、授权状态 - 是否授权了密钥。
3、操作 - 可以执行以下操作:
- 删除密钥 - 点击删除密钥,然后点击是确认要删除密钥;
- 查看/下载 - 点击查看或下载密钥。要下载密钥,请将 "公共 SSH 密钥 "文本框中的内容保存到计算机中;
- 管理 - 单击以管理密钥的授权。此时会出现一个新界面。单击 "授权 "对密钥进行授权,或单击 "取消授权 "撤销对密钥的授权。
注意:
- 只能对公钥执行此操作;
- 取消密钥授权后,该密钥的用户将无法使用相关的私钥登录。




