Shopify 可以在账户中添加多个模板,并使用它们进行试用、保存季节性版本或测试对已发布模板的更改副本,同时可以预览这些模板,并随时切换到新模板,同时仍然可以访问旧模板。根据套餐不同,可以添加的模板数量可能有所限制。一般来说,在Shopify账户中最多可以添加20个模板。如果是Shopify Plus用户,模板数量限制可能会有所不同。
当添加了新模板后,可以创建链接与他人共享模板的预览页面。这对于在发布新模板或上线在线商店之前获取反馈意见非常有用。值得注意的是,每次只能发布一个模板,但可以随时切换并在Shopify的模板页面中访问旧模板。如果已达到套餐所允许的模板数量限制,需要先删除一些模板才能添加新模板。
可通过以下几种方式添加模板:
- 可以从 Shopify 后台中添加免费模板;
- 可以通过 Shopify 模板商店试用付费模板。可以预览任何模板,然后使用模板编辑器对其进行自定义。需要先购买模板,然后才能将其发布到在线商店;
如果计算机上的 ZIP 文件中已有一个模板,那么可以上传该模板。
如果是开发人员,或者正与 Shopify 合作伙伴或代理商合作,还可以通过以下方式向商店添加模板:
- 可以使用 Shopify GitHub 集成将 GitHub 托管的模板添加到商店中;
- 可以使用 Shopify CLI 将模板推送到商店。
一、添加免费模板
Shopify 支持针对免费模板的自定义项提供帮助。
添加步骤:
1、在 Shopify 后台中,转至在线商店 > 模板;
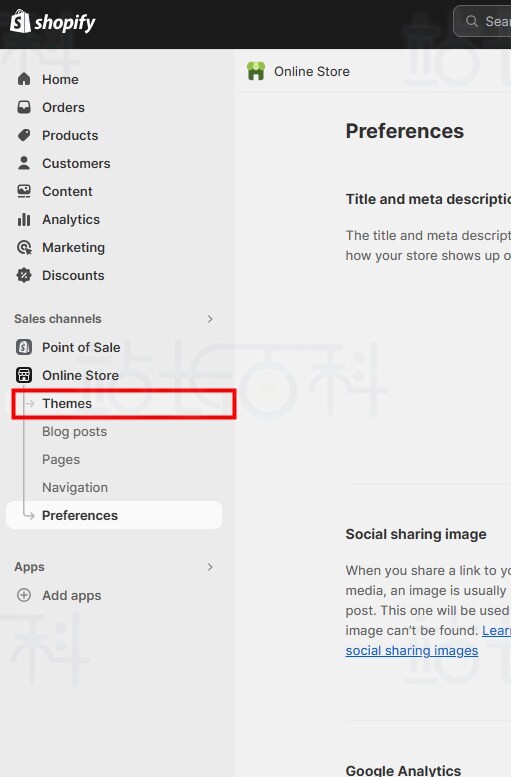
2、可在页面底部附近的热门免费模板部分,通过 Shopify 模板商店查看热门免费模板,或点击【访问模板商店】浏览所有可用模板;
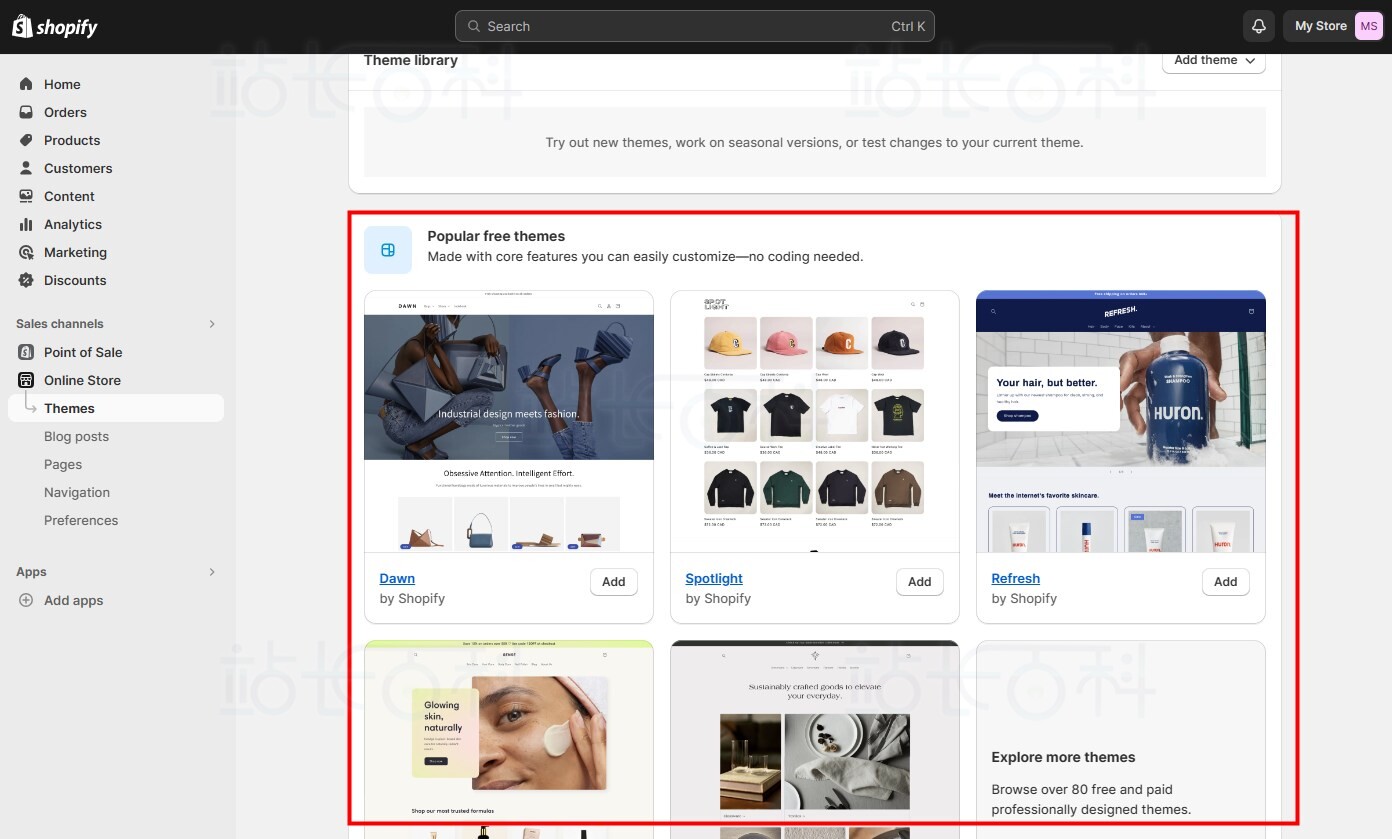
3、点击模板名称,即可在 Shopify 模板商店中查看模板的详细信息;
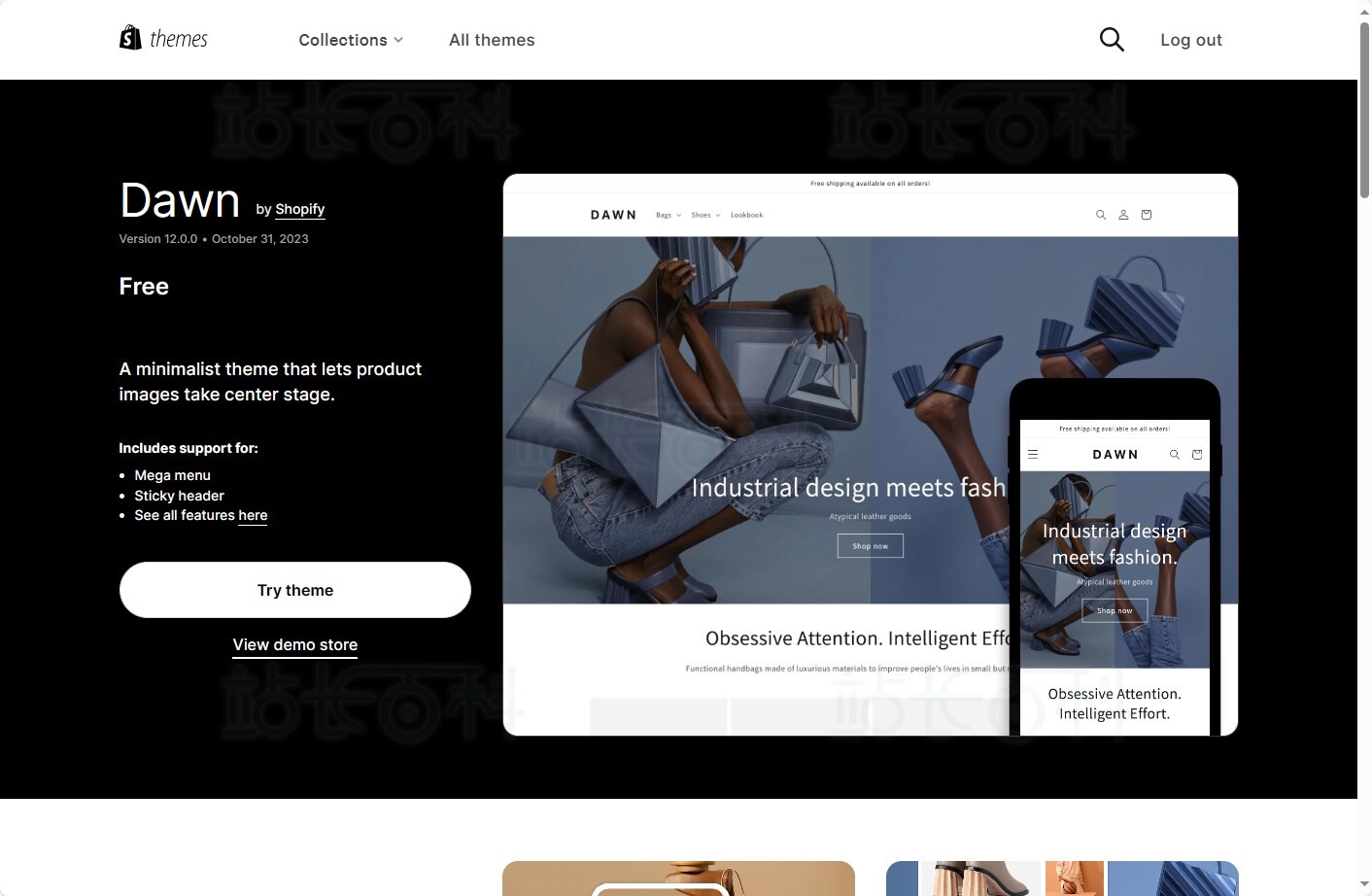
4、点击模板的【添加】按钮,该模板将添加到后台的模板页面的“模板库”部分。
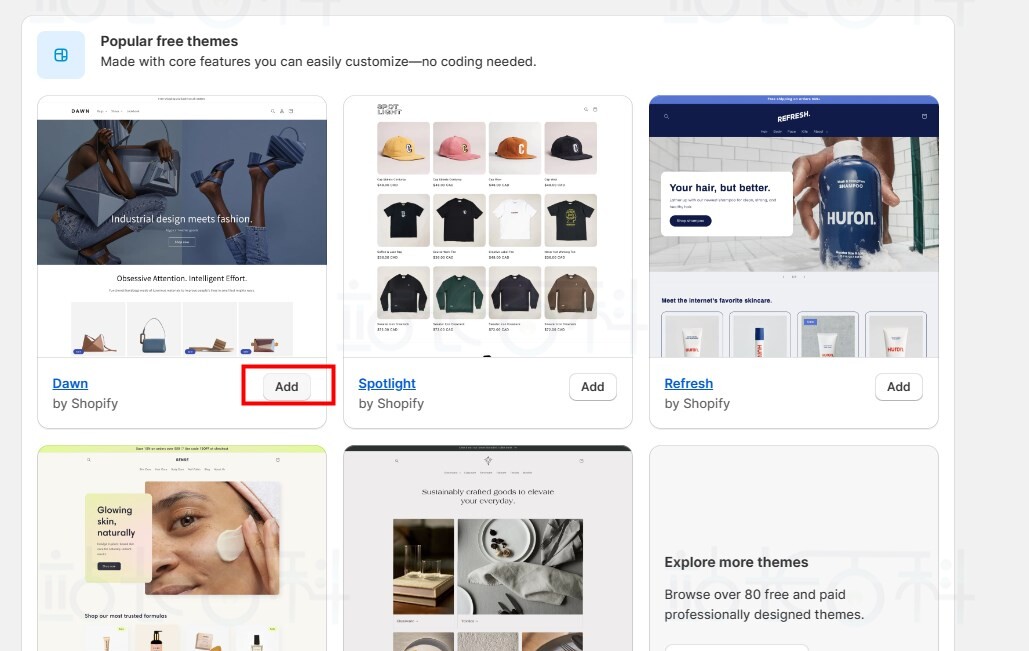
二、试用付费模板
在承诺购买付费模板之前,可以通过在 Shopify 后台中预览该模板来进行试用。在预览模板时,可以使用模板编辑器对其进行自定义,例如将模板更改为使用品牌颜色、品牌风格和产品。如果购买该模板,进行的任何更改都将被保存。
最多可以同时预览 19 个付费模板,这样便可在购买之前比较不同的模板。试用的付费模板具有模板试用标签。
步骤:
1、访问 Shopify 模板商店并选择一个付费模板;
2、点击试用模板以将该模板添加到在线商店;
3、在 Shopify 后台中,点击【在线商店 > 模板】;
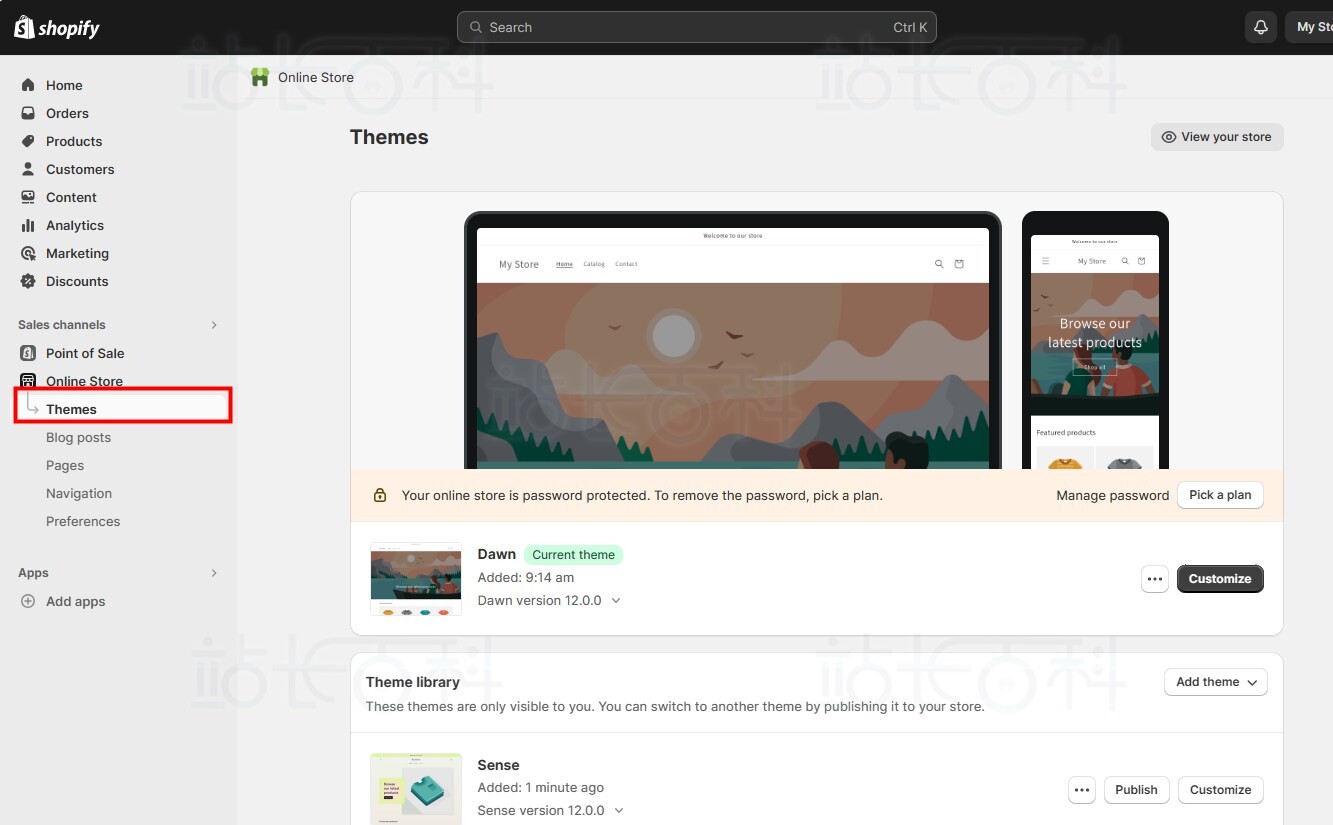
4、在模板库部分,点击【...】按钮,打开要预览的模板旁边的操作菜单;
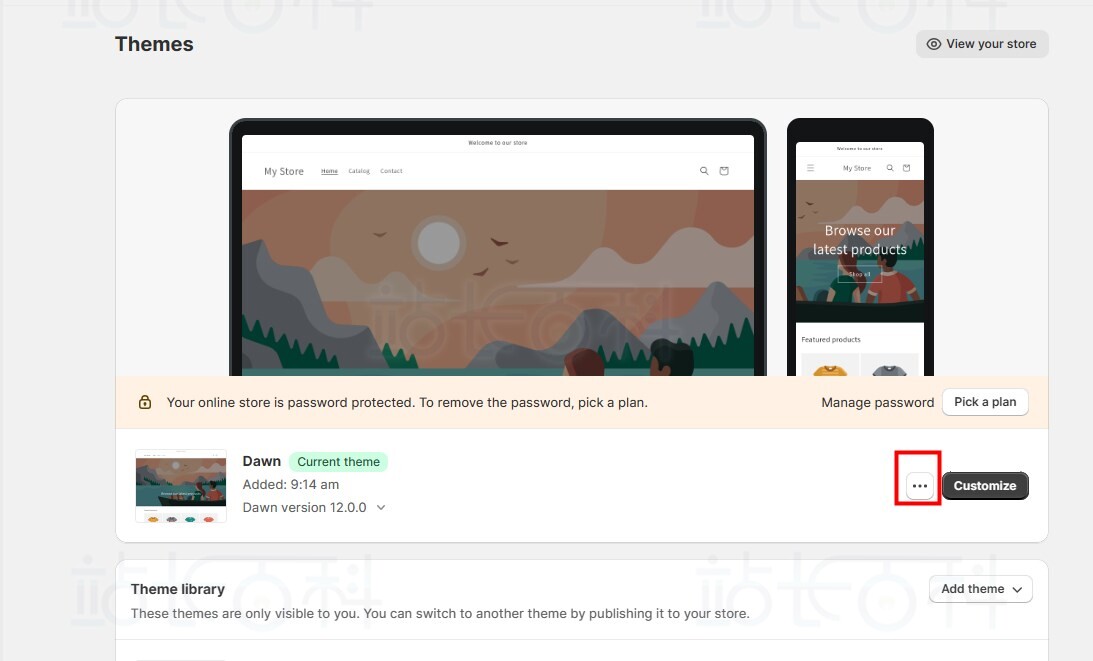
5、点击【预览】。
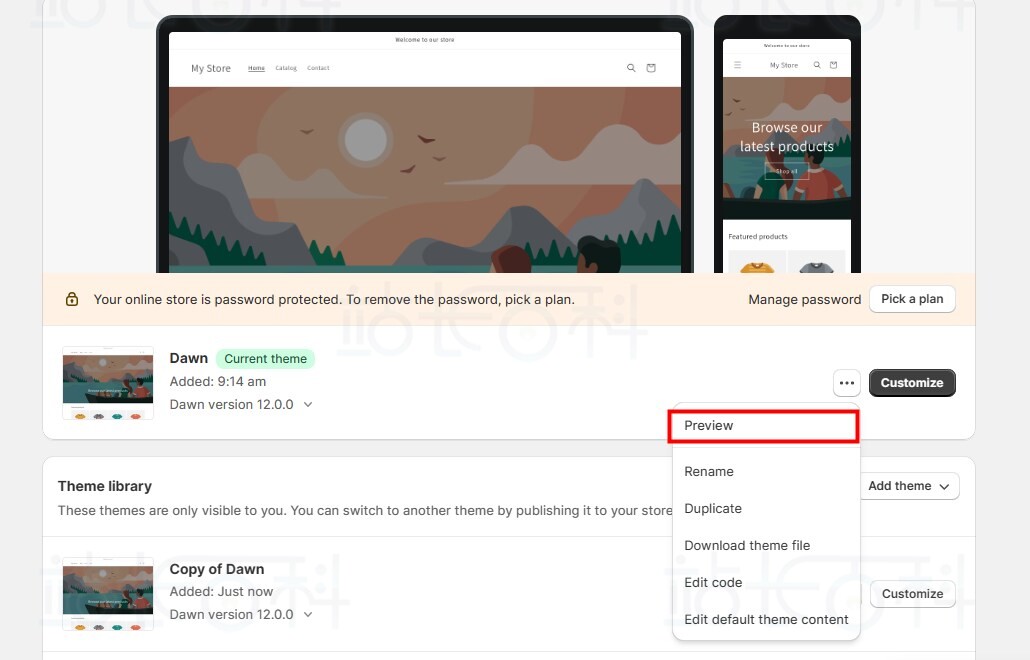
还可以在预览模板时自定义模板。如果对模板在商店中的显示效果满意,那么可以购买模板,并保留预览模板时进行的所有自定义。
三、购买模板
当在在线商店中试用了付费模板后,可以选择购买它。只能向在线商店中发布已购买的模板。
付费模板是由第三方模板开发人员开发的。模板开发人员提供对第三方模板的常规支持和更新。如果需要高级的自定义项,但没有使用 HTML、CSS 和 JavaScript 开发网站的经验,那么就需要考虑聘请 Shopify 合作伙伴了。
购买步骤:
1、在 Shopify 后台中,点击打开【销售渠道】;
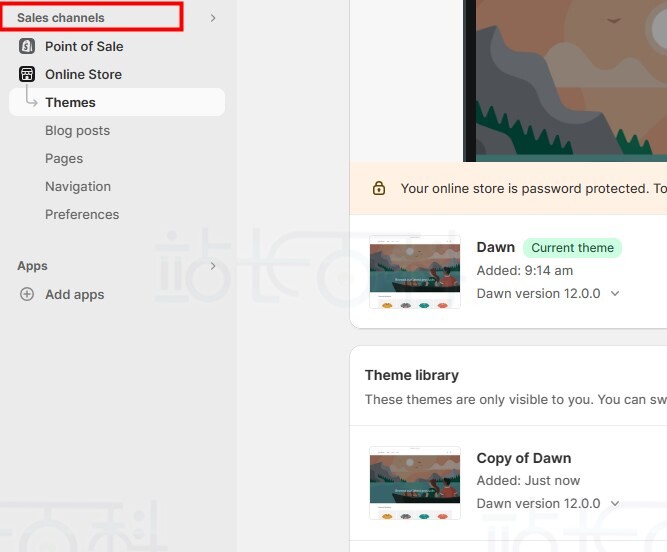
2、点击【模板】;
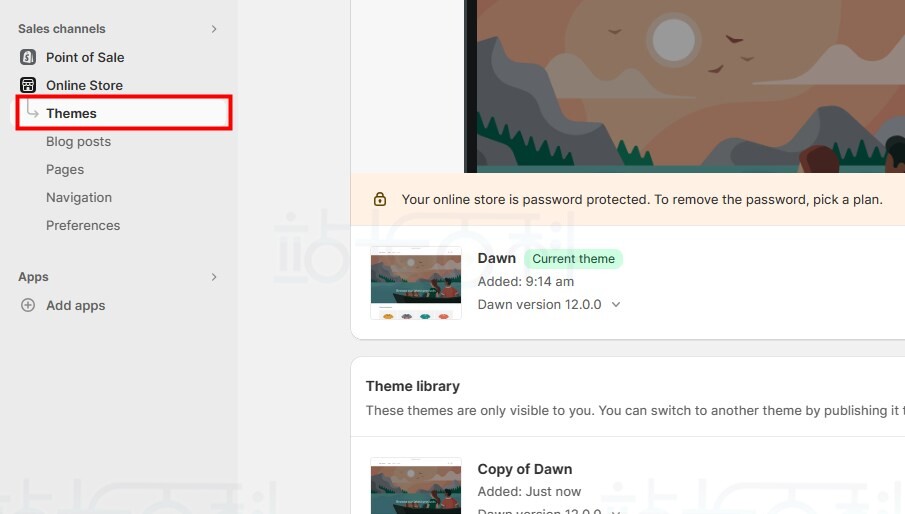
3、在模板库部分,在要购买的模板上点击【购买开始交易】。
四、上传模板文件
如果计算机上的 ZIP 文件中有一个模板,可以将它上传到后台的模板页面。上传之前,请确保将模板文件压缩为单个 ZIP 文件。
上传步骤:
1、在 Shopify 后台中,转至在线商店 > 模板;
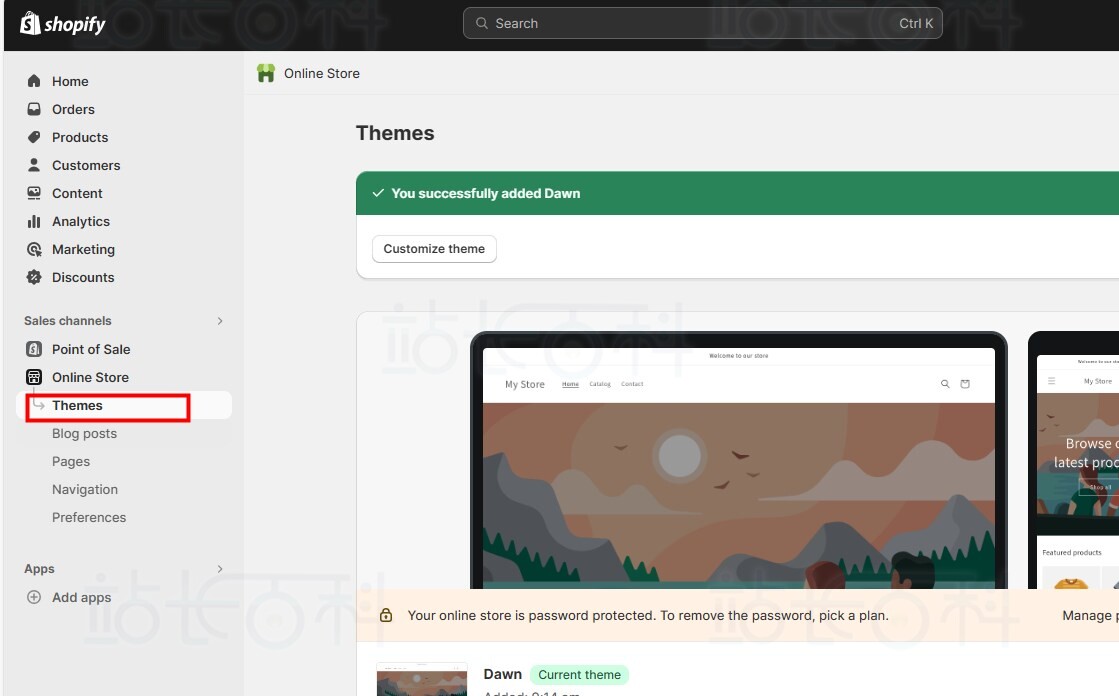
2、在模板库部分,点击添加模板,然后点击【上传 Zip 文件】;
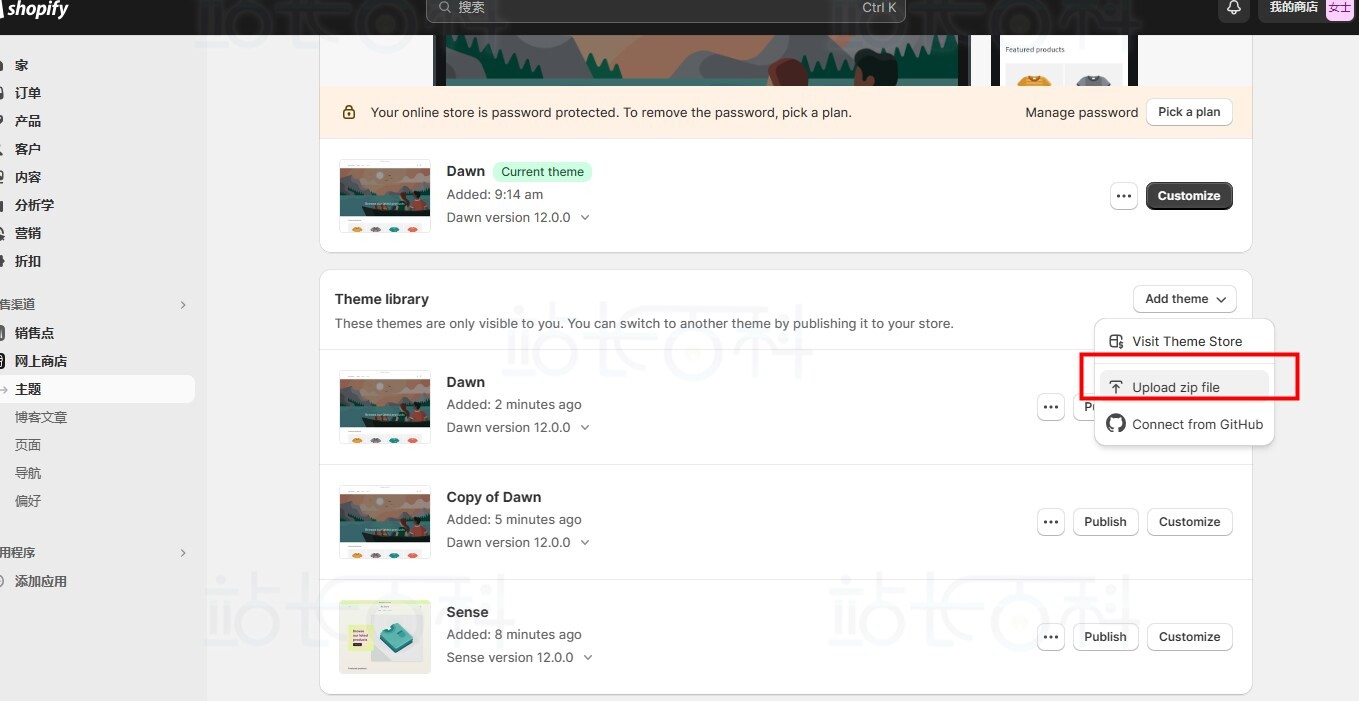
3、在上传模板窗口中,点击选择文件以选择要上传的 ZIP 文件;
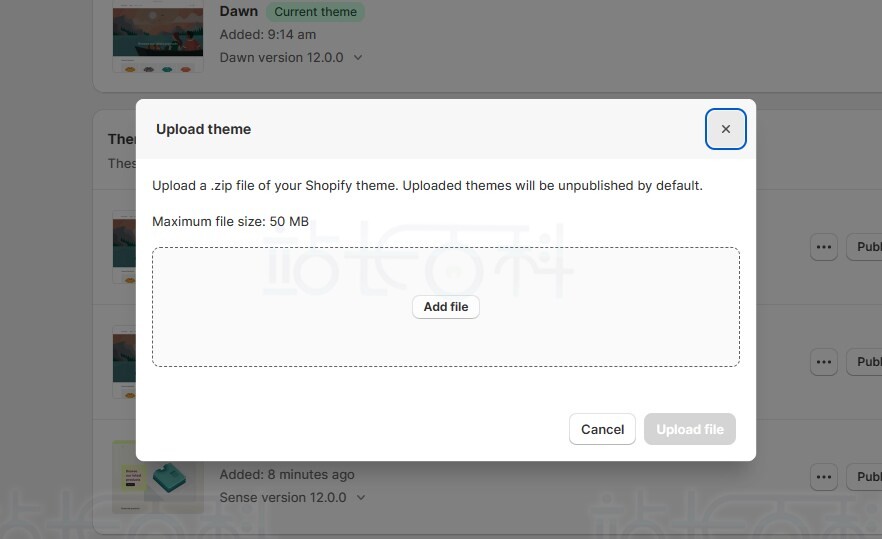
4、点击【上传】,模板将添加到后台的模板页面。
五、切换模板
将新模板添加到商店中后,它们显示在 Shopify 模板页面的模板库中。可以通过将模板发布到在线商店来切换新的模板。发布新模板时,旧模板仍会显示在模板库中(如有需要,可以换回旧模板)。
如果手动更新模板,更新后的模板版本将在模板库中显示为单独的版本。切换到更新后的版本时,旧版本的模板仍会显示在模板库中。
将模板添加到模板库时,可以在发布模板之前对其进行自定义。在替换现有模板之前,可获得一个很好的机会查看新模板并调整设置和内容,以反映业务。还可以在准备好的多个模板之间切换,无需再次进行设置。
切换到新模板时,不会更改或删除商店的产品、产品系列、导航菜单、页面、博客文章,因为这些功能均在后台进行管理,且独立于模板。但是,对于上传的每个模板和模板版本来说都,使用模板编辑器、模板代码编辑器和语言编辑器进行管理的内容和设置均独一无二。
在线商店的以下部分与该模板关联。必须针对想要使用的每个模板自定义在线商店的这些部分。
- 应用于商店中分区和块的设置
- 全局模板设置,包括应用于在线商店的颜色和字体
- 文本和措辞
- 代码自定义,包括应用添加的代码自定义
- 可用的模板样式
并非所有模板都支持全部 Shopify 功能。应该查看模板的功能列表,以确保其具有需要的功能。
六、分享模板预览
如果即将推出在线商店或计划通过发布新模板来更改其外观,那么可以通过共享模板预览来寻求其他人的反馈。可以创建一个链接,供其他人用于访问在 Shopify 后台添加的任何模板的预览。无需发布模板即可共享。
预览链接可让其他人能够浏览在线商店,但他们无法访问结账流程。创建预览链接后,它将在 2 天内保持有效。可根据需要随时创建新链接,创建新链接不会影响旧预览链接。
步骤:
1、在 Shopify 后台中,转至在线商店 > 模板;

2、若要分享模板,点击【...】按钮打开操作菜单,然后点击【预览】;
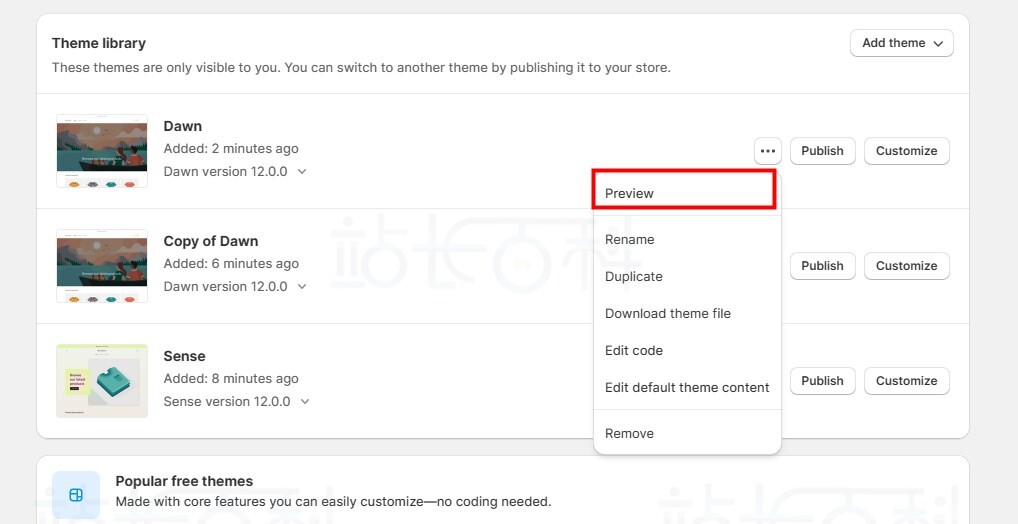
3、在页面底部的预览栏上,点击【共享预览】,包含唯一共享链接的窗口随即打开;
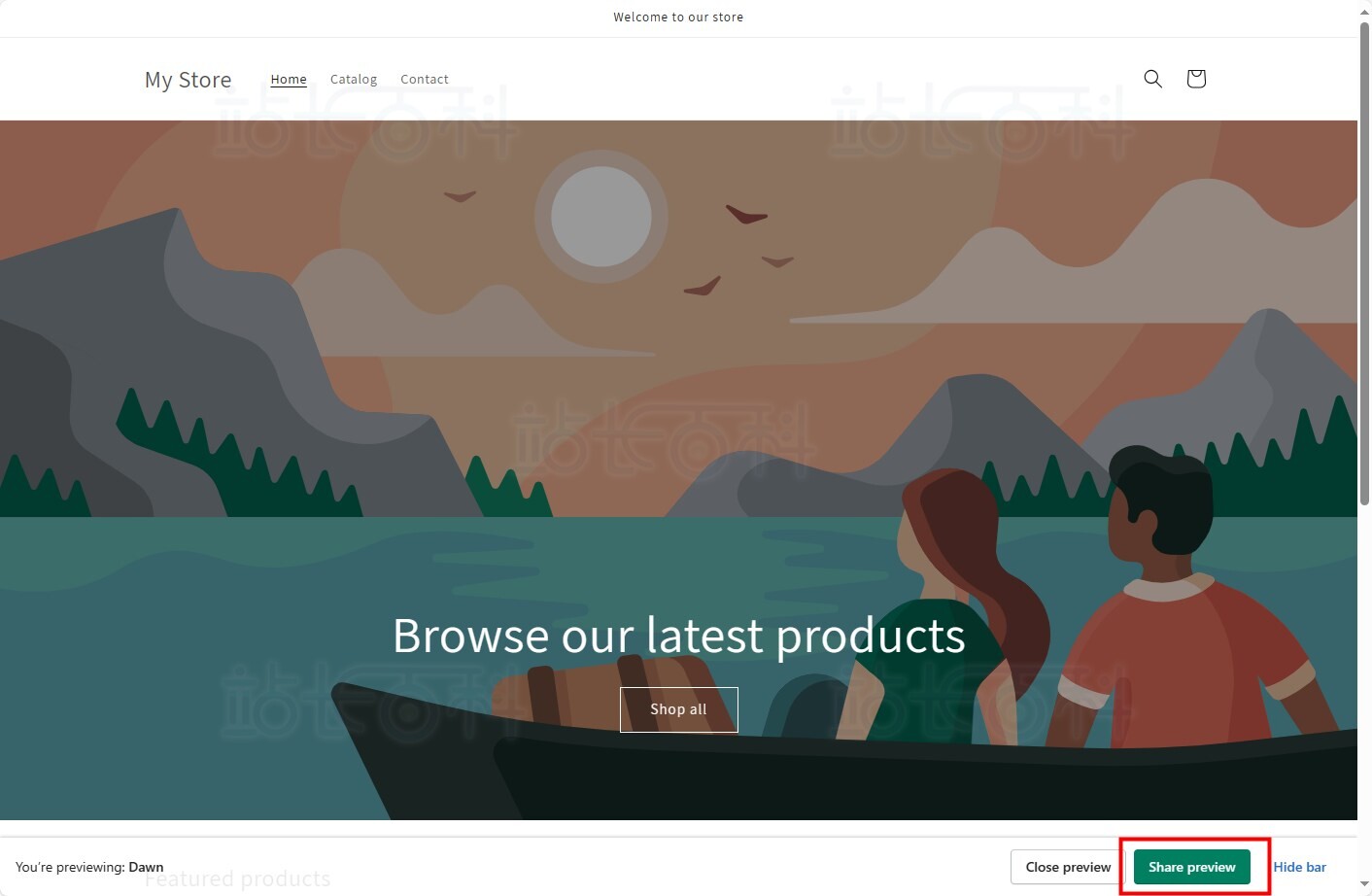
4、点击 【Copy link】(复制链接)以将链接复制到剪贴板;
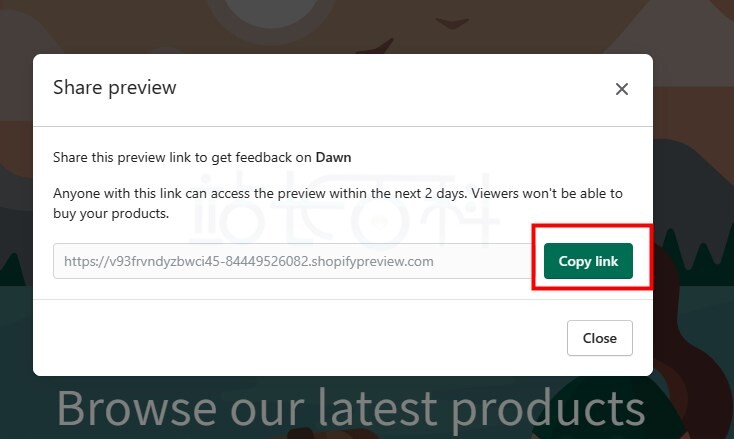
5、将链接粘贴到电子邮件、聊天或社交媒体中以便进行共享。




