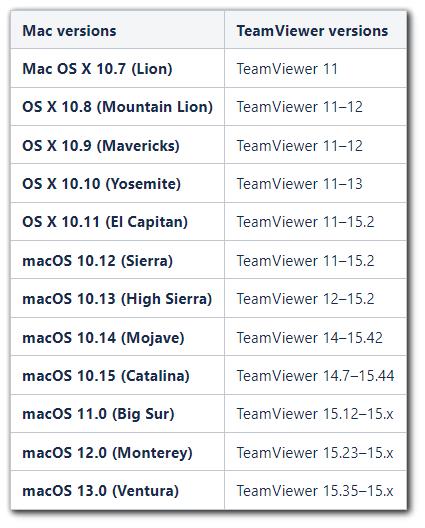TeamViewer是一款远程控制软件,可以帮助用户在不同设备之间实现远程连接和文件传输。如果想使用TeamViewer来远程控制其他计算机或移动设备,需要先安装该软件;本文将介绍在不同操作系统下安装TeamViewer的教程,包括安装和配置等步骤。
支持的操作系统
下面列出的系统要求适用于TeamViewer的远程访问和支持产品,例如: TeamViewer (Classic)、TeamViewer Remote(工作和支持)、TeamViewer Tensor。
对于监控和资产管理、端点保护和备份的特定功能的使用,还应适用远程管理支持的操作系统的系统要求。TeamViewer (Classic) 适用于以下操作系统:
Windows
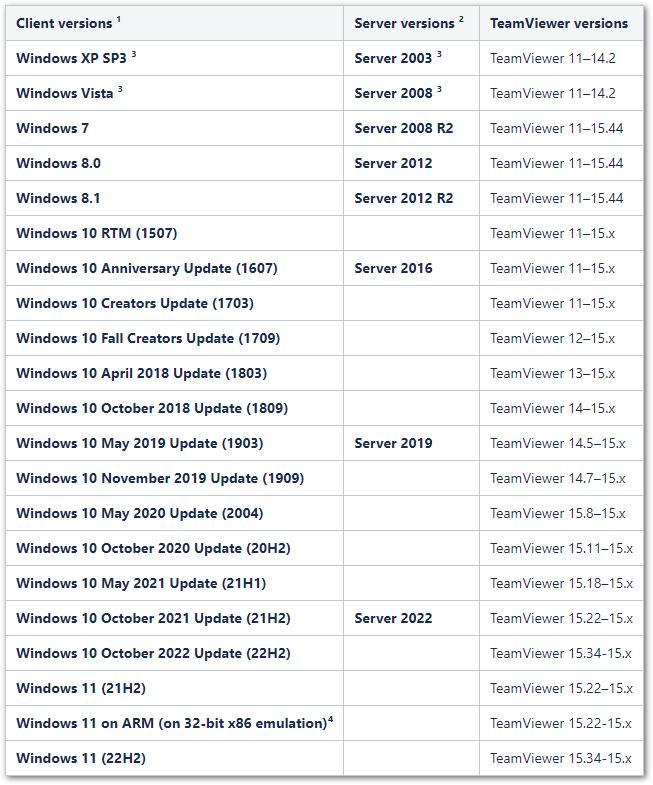
1.包括对Windows 10 IoT 企业版的支持,但是不支持Windows 10 IoT核心版和Windows Embedded(嵌入式)系统。
2.目前不支持Windows Server Core(服务器核心)安装。
3.需要使用 Internet Explorer 8.0 或更高版本。
4.传入和传出连接的所有功能,唯一的例外是基于 Windows 驱动程序的功能,如远程打印机和智能卡支持。
注意:TeamViewer不再为Windows 2000, Windows XP, Windows Vista, Windows Server 2000/2003/2008 提供支持服务。可以继续在以上操作系统使用最后支持的 TeamViewer (Classic) 版本,但是不再提供特定于这些版本的更新或修复。
macOS
注意:TeamViewer不再主动为macOS 10.7至10.14提供服务,可以在这些操作系统上继续使用TeamViewer (Classic)的最新受支持版本,但是不再提供特定于它们的更新或修复。
1.有关停止对于macOS 10.11及macOS 10.12操作系统的支持
2.停止 macOS 10.14 (Mojave) 的主动服务
3.TeamViewer已经将TeamViewer (Classic)调整为适用于Apple Silicon Macs,TeamViewer (Classic) 15.12和更高版本全面支持其硬件。
4.目前无法在macOS Big Sur上远程启用“锁定计算机”, 因此,当连接到运行Big Sur的Mac时,此按钮将被禁用。
Linux
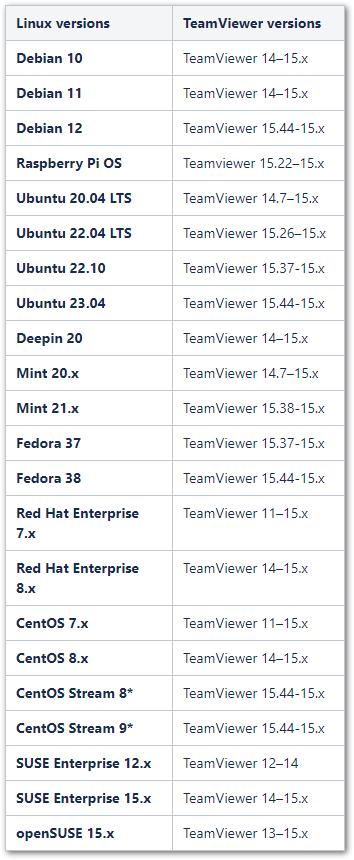
1.TeamViewer (Classic) 也可以在其中多个发行版本上运行,但不对其提供官方支持。
2.关于 CentOS Stream 8 和 CentOS Stream 9 - 由于这些发行版的发布模型,将无法保证 TeamViewer 始终正常工作。
Android
1.TeamViewer 远程控制:Android 5.1 或更高版本
2.TeamViewer QuickSupport:Android 5.1 或更高版本
3.TeamViewer Host:Android 5.1 或更高版本
注意:单独的 APK 安装程序文件可以从我们的网站下载。
iOS和iPadOS
1.TeamViewer 远程控制:iOS 13 或 iPadOS 13 或更高版本
2.TeamViewer QuickSupport:iOS 13 或 iPadOS 13 或更高版本
Chrome OS
1.TeamViewer Remote Control
2.TeamViewer QuickSupport
3.TeamViewer Host
注意:TeamViewer QuickSupport和Host可通过我们的Android应用程序使用,自2019年以来启动的所有Chrome操作系统设备以及2019年之前启动的某些Chrome操作系统设备均支持TeamViewer QuickSupport和Host。
2019年之前启动的Chrome OS设备列表,支持运行Android应用程序, 可以在Google网站上找到;使用不支持 Android 应用程序的 Chrome 设备的用户可以使用网页客户端。另外QuickSupport和Host应用仅在Chrome操作系统上提供屏幕共享, 无法对Chrome操作系统进行完全远程控制。
网页服务
1.为了向用户提供高安全级别加密,2020年10月起TeamViewer网页服务将不再支持传输层安全性协议(TLS)版本1.0和1.1,包括管理控制台和基于网页的API(应用程序接口)。
2.传输层安全性协议是一种在网上提供加密通信的协议。 2020年10月之后,将仅支持TLS版本1.2。
3.如果使用的是最新的浏览器而不使用我们的API,则无需采取任何措施。 当前所有浏览器版本都已经支持TLS 1.2。
4.如果使用的浏览器版本还是几年前的,建议将其更新为最新版本。
5.如果是使用TeamViewer的API将TeamViewer (Classic)功能集成到其他解决方案中的开发人员,请确保HTTP客户端支持TLS 1.2。
在Windows系统上安装
1) 运行已下载的安装文件
2) 选择【您下一步打算如何进行?】下的安装并点击【接受-下一步】。
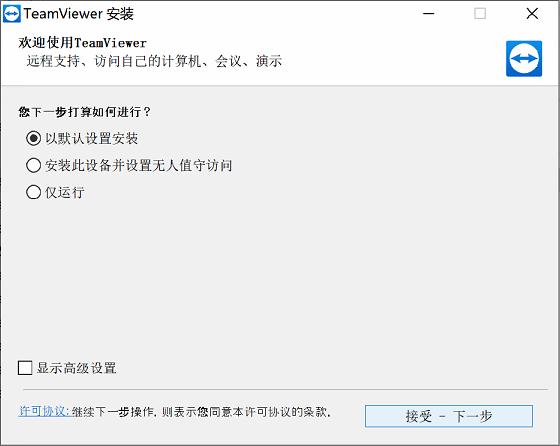
3) 单击复选框以接受 TeamViewer (Classic) EULA 和 DPA。
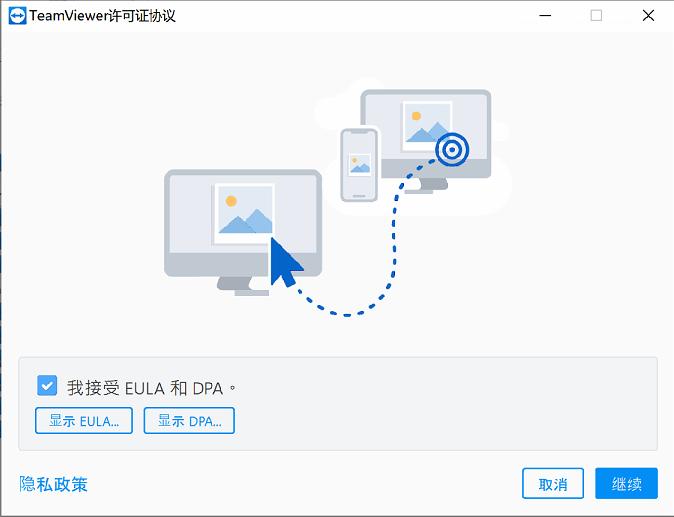
4) 点击【继续】来进行最后的安装并开始使用 TeamViewer (Classic)。
配置设备的无人值守访问
下载 TeamViewer (Classic) 后,可以启动设置向导。设置无人值守访问是可选的。
1) 运行之前下载的安装文件。
2) 选择安装此设备并设置无人值守访问并单击【接受 - 下一步】。
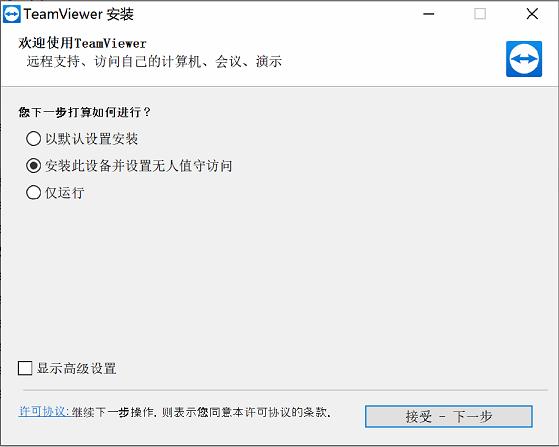
3)单击复选框以接受 TeamViewer (Classic) EULA 和 DPA。
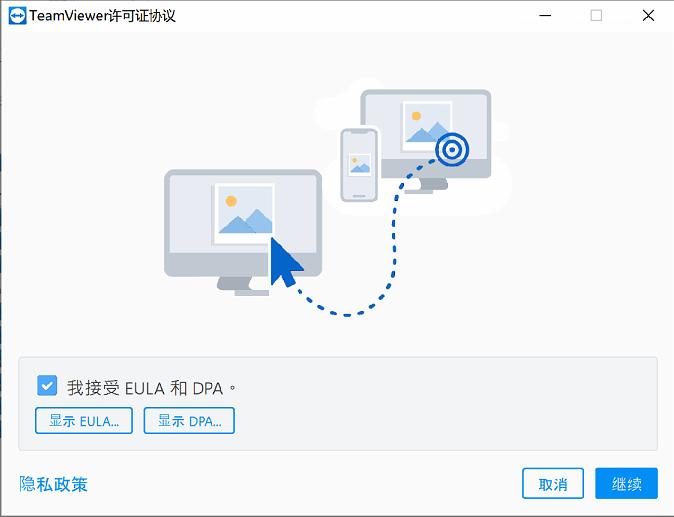
4) TeamViewer (Classic) 完整版打开,并出现弹窗授权轻松访问。
5) 最后输入要为此设备设置无人值守访问的 TeamViewer (Classic) 帐户的电子邮件地址和密码。
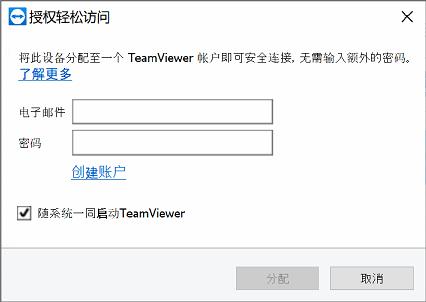
注意:如果在重启本系统时启用了启动 TeamViewer (Classic),TeamViewer (Classic) 将自动启动,可以在设备启动后通过 轻松访问直接连接到它。
6) 单击分配完成安装并开始使用 TeamViewer (Classic)。
在 MacOS 上安装
下载安装文件后,请开启安装向导
1)双击并运行下载的安装文件 TeamViewer .dmg
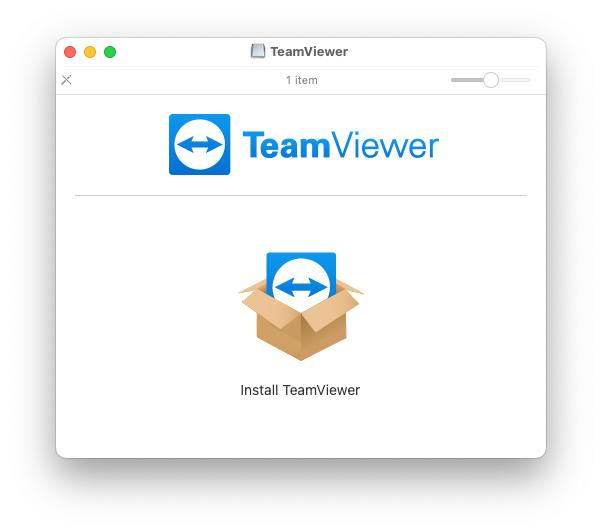
2)可能会出现安全警报 - 这将告诉下载源 (TeamViewer .com), 单击【打开】开始安装过程。
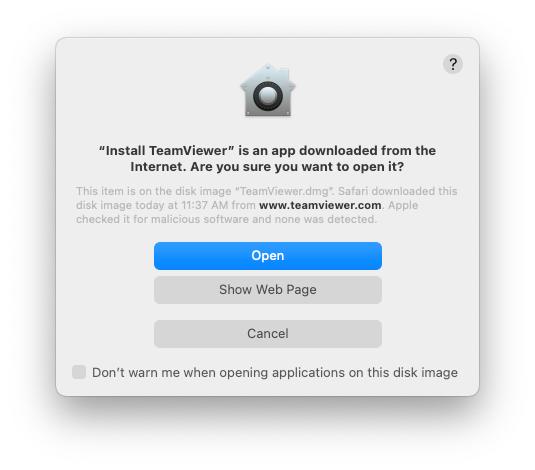
3)为了继续安装,请选中【我接受 EULA 和 DPA 复选框】,然后继续。
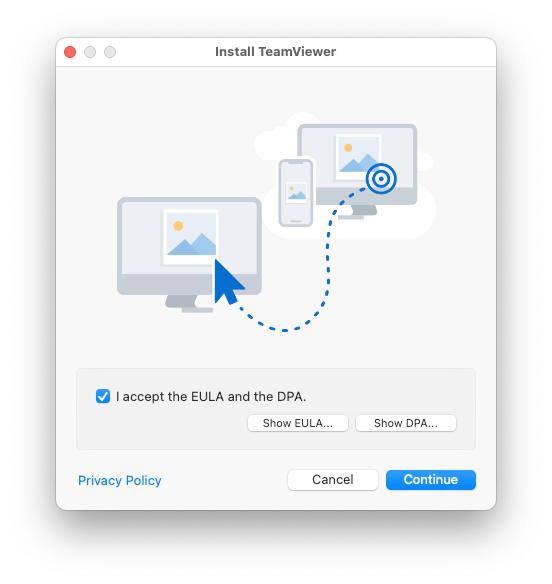
4)在安装类型的选择,TeamViewer 将自动安装在磁盘 Macintosh HD,请点击【安装以继续下一步】。
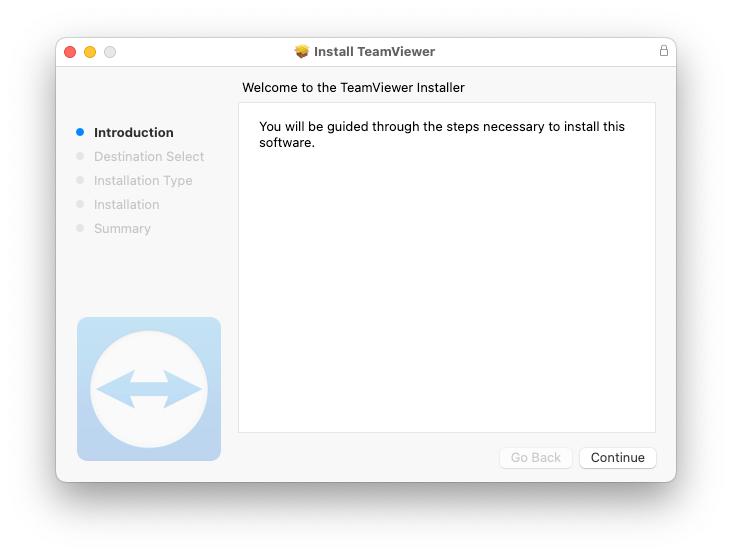
注意:默认情况下,TeamViewer (Classic) 的标准安装会将应用程序安装在 Macintosh HD 上的应用程序文件夹中 - 对于目标选择和安装类型,只需单击【继续】,然后单击【安装】。
5)完成后,一个初始设置的窗口将出现并询问希望如何使用TeamViewer :
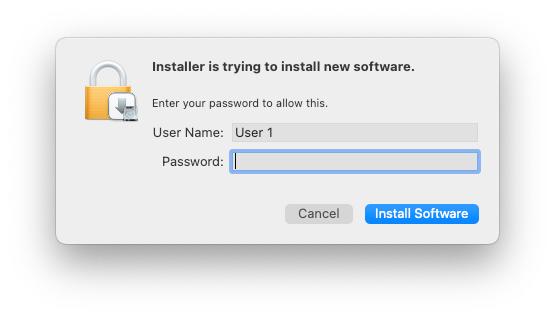
6)选择希望如何使用TeamViewer 并点击【继续】,然后点击【完成】。
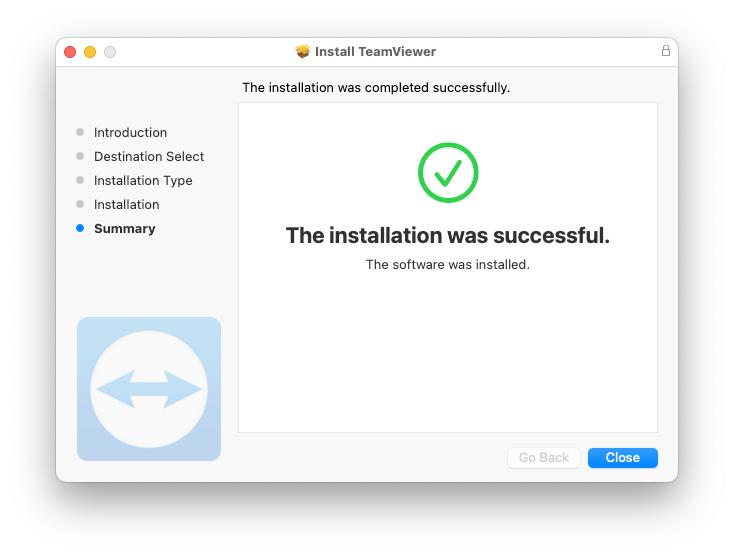
注意: 安装窗口将弹出提示询问是否将安装TeamViewer 移到废纸篓,此动作将不影响 TeamViewer 的安装,但是可以避免手动移除。
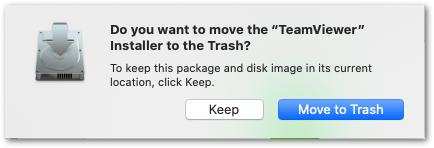
初始配置
注意:无人值守的初始设置助手仅适用于Host客户端,可以随时跳过它并在 TeamViewer 首选项中设置无人值守访问。
使用 TeamViewer Host,一旦在设备上安装了 TeamViewer . 无人值守访问的初始设置助手就会出现,单击继续以进行下一步,之后,将需要设置个人密码用于无人值守访问,如果暂时不需要设置请点击【跳过】。
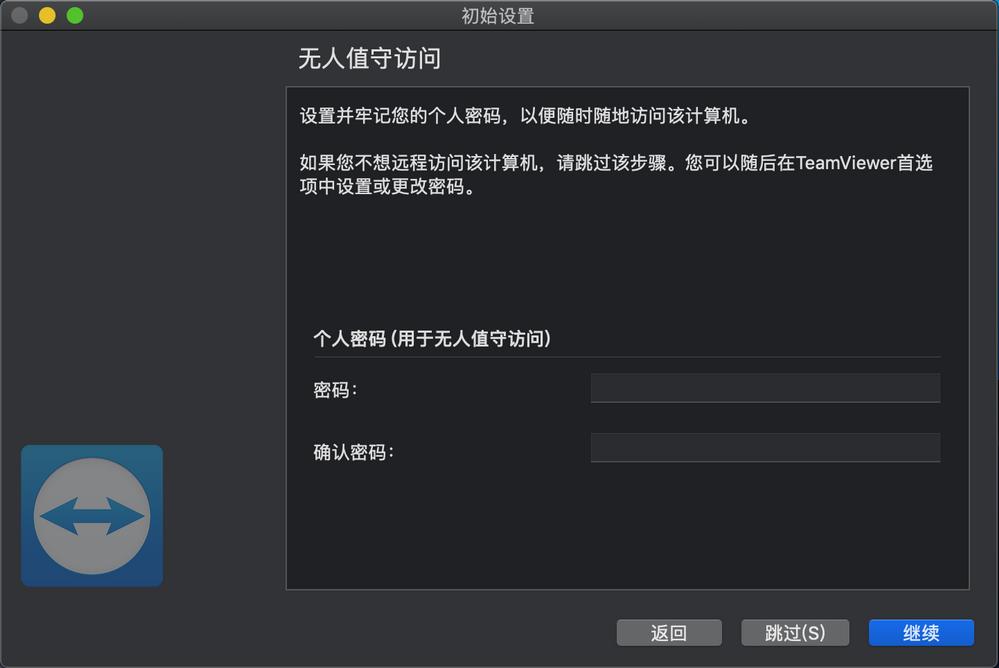
注意:要跳过初始设置助手,请在第二个屏幕上单击【跳过】;完成保存之后初始设置将完成,点击【完成来关闭】该向导,安装之后, TeamViewer (Classic) 的主页面将自动打开;如果需要方便访问,建议添加该设备到计算机和联系人列表内。
在 Linux系统上安装
计算机要求
1.x86 64 位: amd64 (Intel 64/EM64T)
2.x86 32 位: SSE2
3.armv7 32 位: armv7 hardfloat (Raspberry Pi 2+)
选择软件包
1.对于 PC:根据系统支持 32 位还是 64 位来选择相应的软件包。
2.如果不确定,则运行 uname。
3.在 64 位系统上,uname -m 将打印 x86_64。
4.对于 Raspberry Pi:选择 ARM 软件包。
安装 TeamViewer (Classic)
通常可以通过双击软件包或者右键单击软件包并选择软件包管理器,例如打开并安装软件、用 GDebi 软件包安装程序打开、用 Ubuntu 软件中心打开或用 QApt 软件包安装程序打开,安装软件包。
如果更青睐命令行,可运行下列代码:
# for DEB packages: apt install ./teamviewer_15.x.yyy_[arch].deb apt install ./teamviewer-host_15.x.yyy_[arch].deb # for RPM packages (use dnf if yum is not available): yum install ./teamviewer_15.x.yyy.[arch].rpm yum install ./teamviewer-host_15.x.yyy.[arch].rpm # for SUSE: zypper install ./teamviewer-suse_15.x.yyy.[arch].rpm zypper install ./teamviewer-host-suse_15.x.yyy.[arch].rpm
在Chrome OS系统上安装
Chrome OS是一个由谷歌开发和拥有的操作系统,作为Windows和macOS等操作系统的替代品。2017年后发布的大多数Chrome OS设备都可以访问Google Play商店。因此,现在可以在手机(安卓)和Chrome OS设备上使用相同的应用程序。
远程控制(呼出连接)
可以使用Chromebook建立外发远程连接,以获得实时支持或访问其他计算机,下载并安装该软件后,可以轻松访问其他计算机。
QuickSupport (传入连接)
在你的Chromebook上安装TeamViewer QuickSupport 应用程序,以便从Windows、Mac、Linux电脑、Chromebook或其他移动设备连接的技术人员提供按需远程支持。请注意:QuickSupport 应用程序在 Chrome OS 上提供屏幕共享。对Chrome OS的完全远程控制是不可能的。
许可要求:需要移动设备支持插件。
Host (传入连接)
在你想远程访问屏幕共享的Chromebook上安装TeamViewer Host 应用程序,即使在无人看管或不积极使用的情况下。请注意,Host 应用程序在 Chrome OS 上提供屏幕共享。对Chrome OS的完全远程控制是不 可能的。
许可要求:需要移动设备支持插件。