TeamViewer(Classic) 文件传输可以发送对于电子邮件来说太大的附件,将文件传输到媒体服务器,或者在没有 FTP服务器的情况下共享大量数据。那TeamViewer怎么传输文件?接下来介绍TeamViewer文件传输的不同方法。
一、文件传输模式
TeamViewer (Classic) 提供专用的文件传输模式,允许在两个设备之间交换文件,而不会影响远程用户的屏幕。 这可以通过几种方式进行:
1. 可以使用位于合作伙伴 ID 字段上方的下拉菜单在远程控制选项卡上选择文件传输;
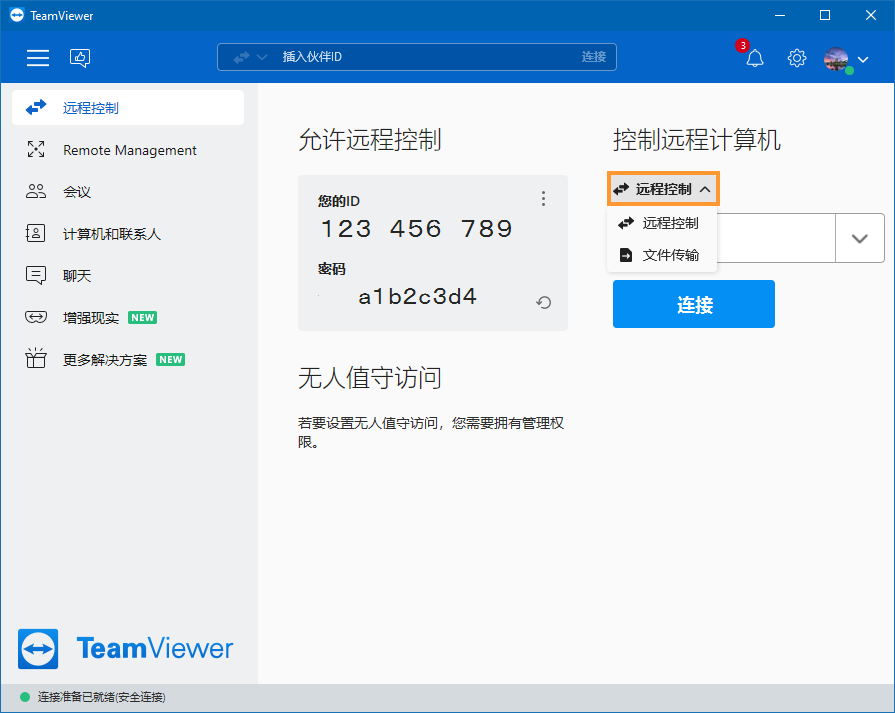
2. 也可以从计算机和联系人中选择文件传输模式,选择所需的设备或用户后,选择位于设备/用户别名下方的文件传输图标。
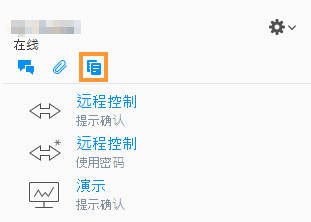
二、远程连接中文件传输
如果已经连接到远程设备,可以通过单击会话窗口上方工具栏上的文件和其他 -> 打开文件传输来启动文件传输会话:
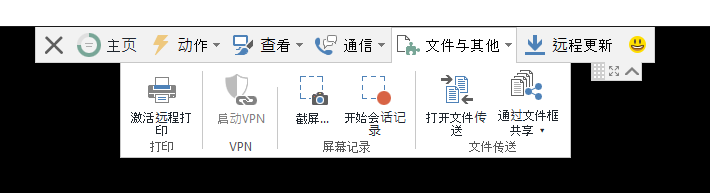
三、其他文件传输方法
发送文件:可以在不连接的情况下从计算机和联系人中向特定设备或用户发送文件:
1.选择设备/用户别名下方的回形针图标;
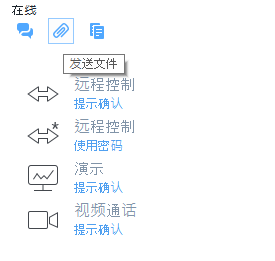
2. 选择要发送的文件;
3. 远程用户出现提示,询问他们是否接受文件传输;
4. 完成后会出现通知,表示文件传输成功。
四、拖放(仅限Windows)
在远程控制会话开启时,通过将文件从远程窗口拖放到窗口复制文件,反之亦然。
五、与联系人/计算机共享文件(仅限 macOS)
将文件从 Mac 拖放到列表中的帐户或计算机的名称上。
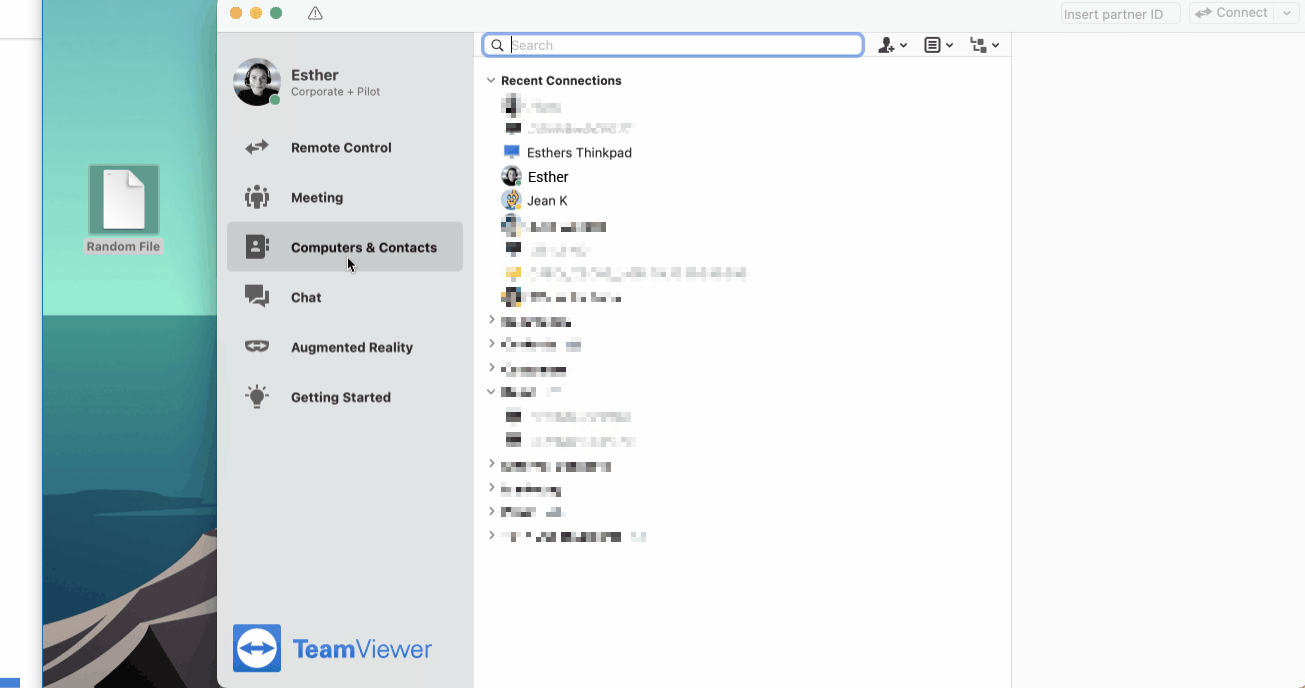
现在 TeamViewer (Classic) 向所选人员发送发送文件请求,询问他们是否要接受你发送的文件。 即使它们在 Windows 设备上也是如此:
远程屏幕上出现上述弹出窗口,远程用户需要单击允许以允许文件传输或取消。如果远程用户没有点击任何东西,请求将在 30 秒后自动被拒绝。过程与往常一样,不会传输不需要的文件。
六、通过网页客户端进行文件传输
1、要开始文件传输,请点击顶部菜单中的发送文件按钮;

目前只能发送文件 (文件夹以后会有),但可以一次选择多个文件。
2、在默认的浏览器文件选取器中选择一个或多个文件后,你可以将文件发送到远程端的默认目标文件夹中。
注意:一旦开始传输,一个新的图标将出现在工具栏上,紧挨着 "发送文件",以获取关于传输的进一步细节。通过一个进程条,你会得到关于整体进度的信息。

进展信息:
为了了解文件传输的最新进展,一旦第一次传输开始,就会显示一个传输按钮。点击转移按钮将打开一个单独的窗口可以看到以下信息:
1、等待处理的排队转让;
2、目前传输的文件包括进度;
3、已经转移的文件,已经完成。
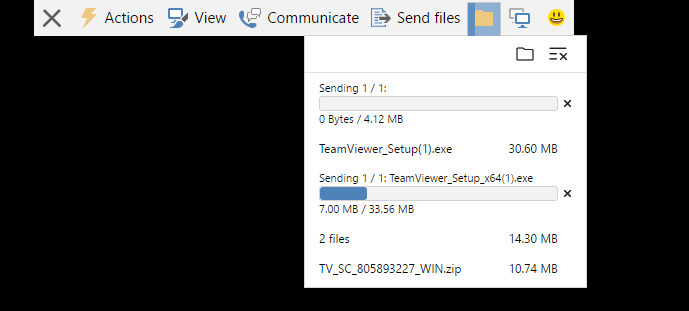
可以执行以下操作:
1、删除单次完成的转移;
2、清除历史记录:删除所有已完成的转让;
3、打开(默认)目标文件夹,以访问所传输的文件。
打开包含所传输文件的文件夹:所有传输的文件将出现在指定的默认目标文件夹中,这取决于所使用的操作系统。
以下是最常见的操作系统列表:
Windows
文件夹: %USERPROFILE%\Downloads
Linux
文件夹: ~/Downloads (downloads folder in user's home directory)
macOS
文件夹: NSDownloadsDirectory+NSUserDomainMask or ~/Downloads
Android
文件夹: /storage/emulated/0/Download
iOS
文件夹: internal app container. Same as for file transfer from desktop to iOS QuickSupport
要打开包含转移文件的文件夹,可以按照下面的说明进行操作:
1、 点击发送文件 按钮旁边的黄色文件夹图标。将出现一个弹出窗口;
2、点击灰色的文件夹图标。这将打开默认的目标文件夹;
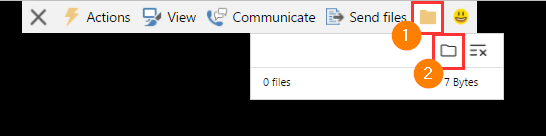
3、对远程客户端的要求。
由于远程客户端上的必要变化,以下TeamViewer (Classic) 客户端版本是必要的,以支持网络客户端的文件传输。
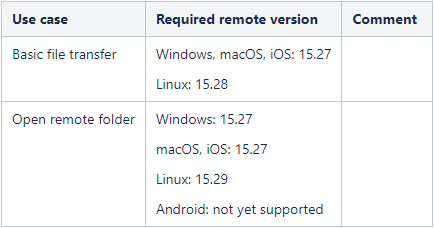
为搜索引擎和屏幕阅读者提供相同的信息。
基本的文件传输:所需的TeamViewer (Classic) 版本:Windows: 15.27,macOS: 15.27, iOS: 15.27,Linux: 15.28;
打开远程文件夹:所需的TeamViewer (Classic) 版本:Windows: 15.27,macOS: 15.27, iOS: 15.27,Linux: 15.29, Android: 不支持(尚未)。




