通过使用TeamViewer完整版本可以实现连接到远程设备启动远程控制会话、让其他人连接到您来获得帮助、与其他 TeamViewer 用户聊天等功能。本教程详细介绍了TeamViewer完整版本的功能和创建自定义TeamViewer完整版本。
TeamViewer完整版本
TeamViewer (Classic) 完整版允许用户以有效的方式使用 TeamViewer。
你可以在完整版本实现以下功能:
1、通过连接到远程设备启动远程控制会话;
2、通过让其他人连接来获得帮助;
3、开始和加入在线会议;
4、与其他 TeamViewer 用户聊天;
5、使用 Assist AR 开始连接。
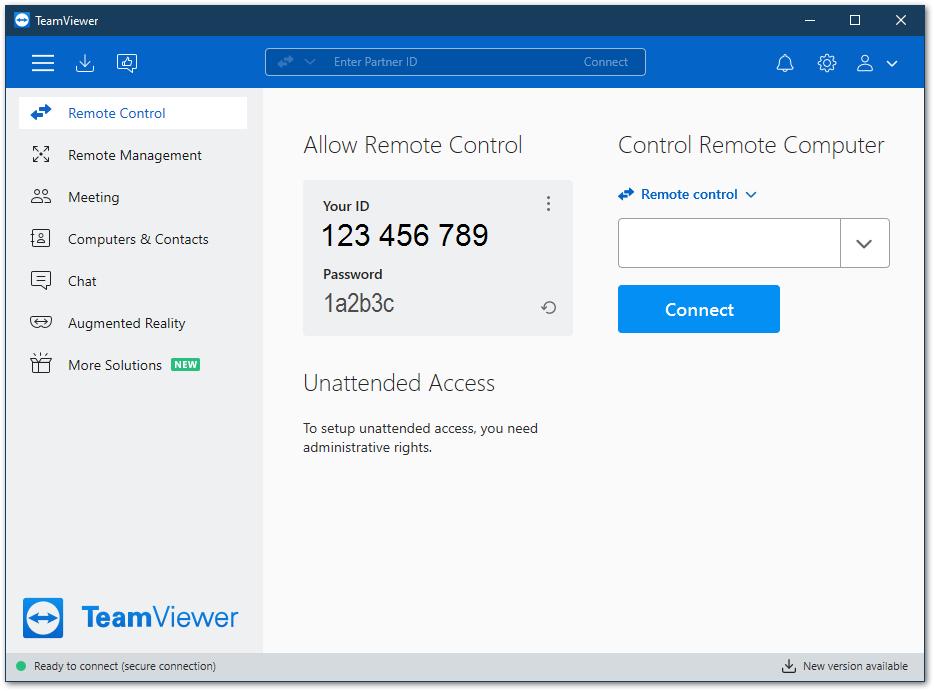
调整TeamViewer客户端大小
你可以调整TeamViewer (Classic)窗口的大小,使之成为你舒适的视窗尺寸。
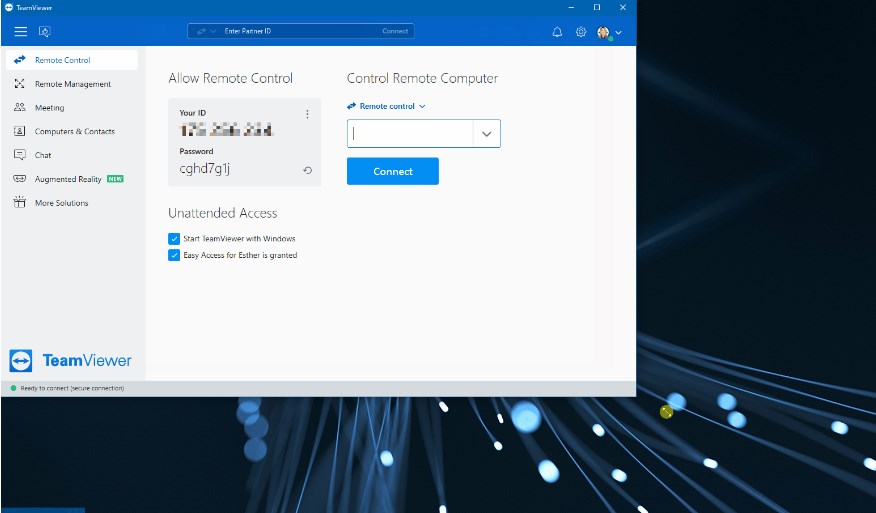
注意:TeamViewer 将以你在关闭软件前定义的大小重新启动。
暗模式
TeamViewer 提供 TeamViewer 应用程序的暗模式。
1、要为 TeamViewer 激活暗模式,请单击 用户界面右上角的齿轮菜单【⚙】 ➜ 【常规】 ➜ 【选择主题】 ➜ 【暗】;
2、要再次停用暗模式以在常规模式下查看 TeamViewer ,请通过单击用户界面右上角的齿轮菜单 【⚙】 ➜ 【常规】 ➜ 【选择主题】 ➜ 【亮】。
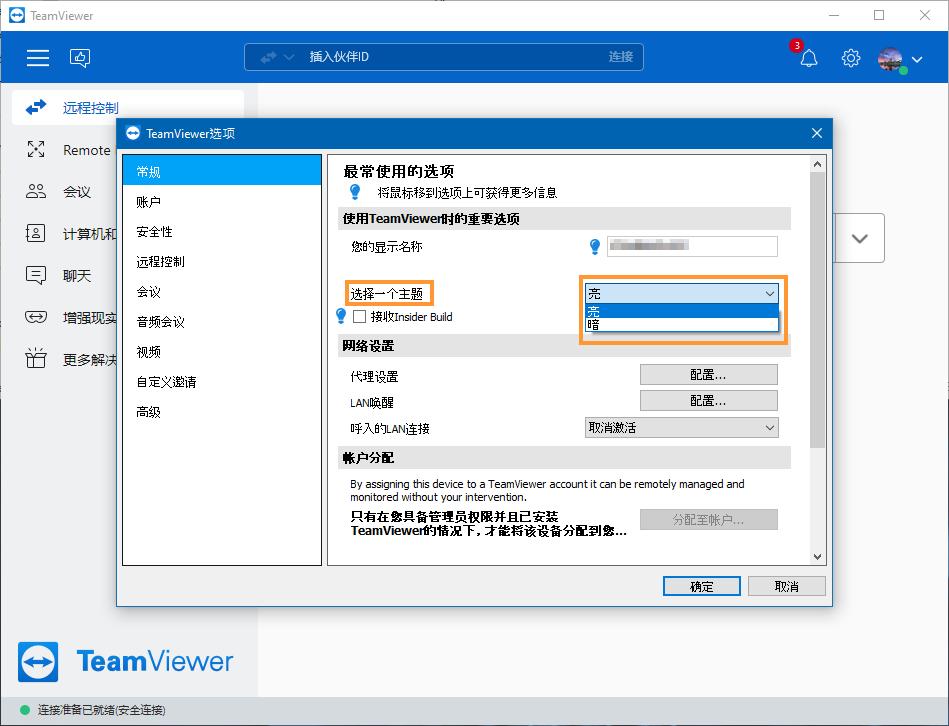
macOS
对于macOS,当TeamViewer在系统偏好设置中激活时,暗模式会自动打开。
灵活模式
注意: 灵活模式现阶段只支持于 TeamViewer (Classic) v15.2和以上版本。
TeamViewer 灵活模式允许变化用户界面, TeamViewer (Classic) 客户端将更少的占用屏幕界面。需要激活时,只需将 TeamViewer 用户页面变更至 计算机与联系人列表标签,然后可以更改 TeamViewer 客户端用户界面的大小。
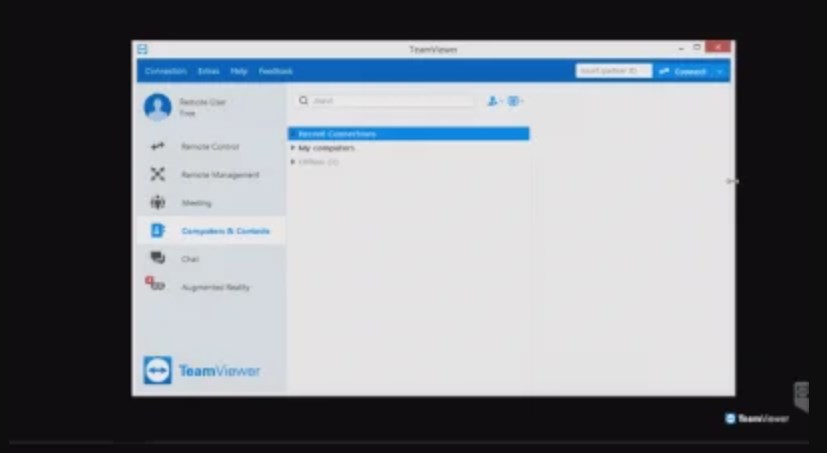
创建自定义 TeamViewer完整版本
可以通过 TeamViewer 管理控制台进行带有自动策略分配的 TeamViewer 完整版本部署动作。
注意:现在暂时还无法在完整版本上添加自定义图标或其他视觉上的更改。
接下来的步骤适用于所有持有 TeamViewer 专业版或者 Tensor 订阅计划并并需要部署 TeamViewer 在 Windows 和 macOS 的客户。
请按照以下步骤创建和部署自定义完整版本:
1、登录到TeamViewer 管理平台,并选择 设计与部署;
2、点击【添加自定义模块】,然后选择【完整版本】;

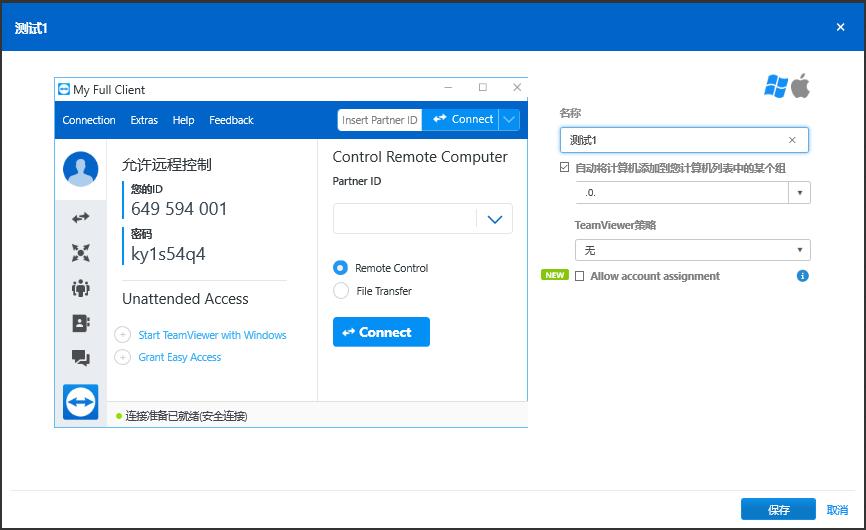
3、为自定义完整版本输入一个名称,此名称是不会显示在完整客户端上,名字主要用途为在管理控制台自定义模块的概述中进行识别;
4、在【计算机和联系人】列表中选择要在自动部署后在其中添加完整客户端的组;
5、选择TeamViewer策略(例如:从组继承或创建的特定策略);
6、激活选项【允许帐户分配】以获取帐户分配的API令牌;(注意:未经确认的帐户分配将自动激活便捷访问,策略分配需要帐户分配)
7、单击【保存】以获取永久链接和帐户分配令牌。
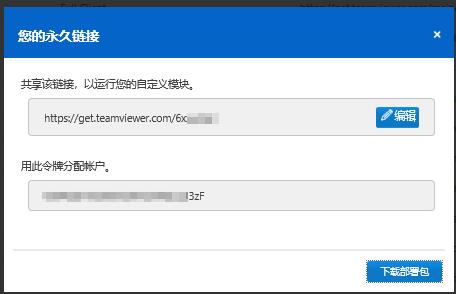
注意:
可选:单击下载部署包以下载 自定义完整版本的.exe进行手动安装。
可选:如果要通过MSI部署自定义完全客户端,请使用MSI参数:
msiexec.exe /i "Path\To\MSIFILE" /qn CUSTOMCONFIGID=YOURIDCCODE timeout /t 10 /nobreak Path\To\TeamViewer (Classic).exe assign --api-token=YOURTOKEN --group YOURGROUP --grant-easy-access --alias %COMPUTERNAME%
可以根据需要更改或删除参数(例如,代理,导入注册表文件等)
注意: 可以在MSI参数中输入完整客户端的配置ID,但不要使用主机模块中的配置ID ,这将不起作用!




