TeamViewer允许用户通过共享群组的方式,让其他联系人快速、轻松地访问全部群组。通过共享群组,可以方便地将一组计算机或联系人分配给其他用户,以便他们可以直接访问这些计算机或联系人。
共享群组旁边会出现一个云图标:
- 灰色云表示该群组是由所有并与他人共享的群组;
- 白色云表示该群组是由他人所有并与共享的群组;
- 可以根据需求与多个联系人共享一个或多个群组。
一、软件共享群组
若要将 TeamViewer (Classic) 软件中的群组共享给计算机 & 联系人中的联系 人,可采用两种方法。
1、通过联系人
进入联系人的 选项 ( 只需点击计算机 & 联系人列表中想要共享群组的名称即可),然后点击选项 cog并选择共享;
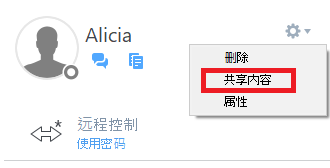
在共享弹出窗口中, 选择该用户的群组和权限,然后点击【确定】。
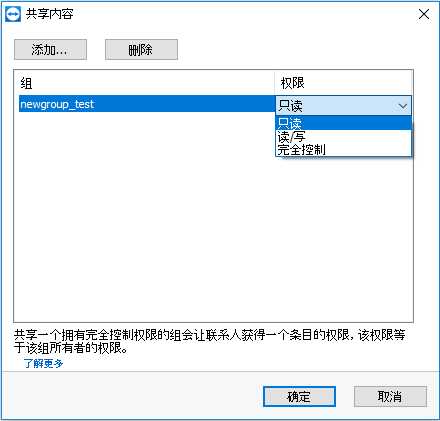
注意:通过点击联系人上下文菜单中的共享,可以查看与该联系人共享的群组。还可以通过该选项与该联系人共享更多群组。
2、通过群组
点击计算机 & 联系人列表中想要共享的群组,应用程序的右侧会出现一个菜单,点击【共享】;
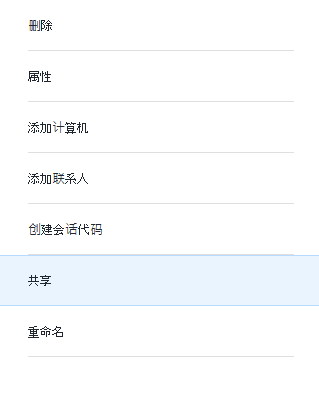
将出现一个弹出窗口,点击【添加...】,添加想要共享群组的联系人。另外, 选择该用户的权限 ,然后点击【确定】。
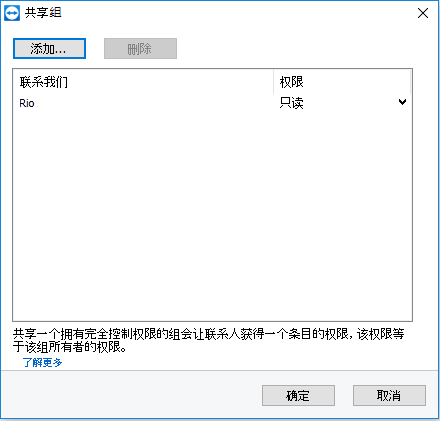
二、管理控制台共享群组
1、通过公司配置文件
若要从【管理控制台】与【公司配置文件】中的联系人上共享群组, 请进入管理控制台上的用户管理窗口,将鼠标悬停在用户上方, 然后选择右侧的三个点 【⋮】,并选择【编辑用户】;
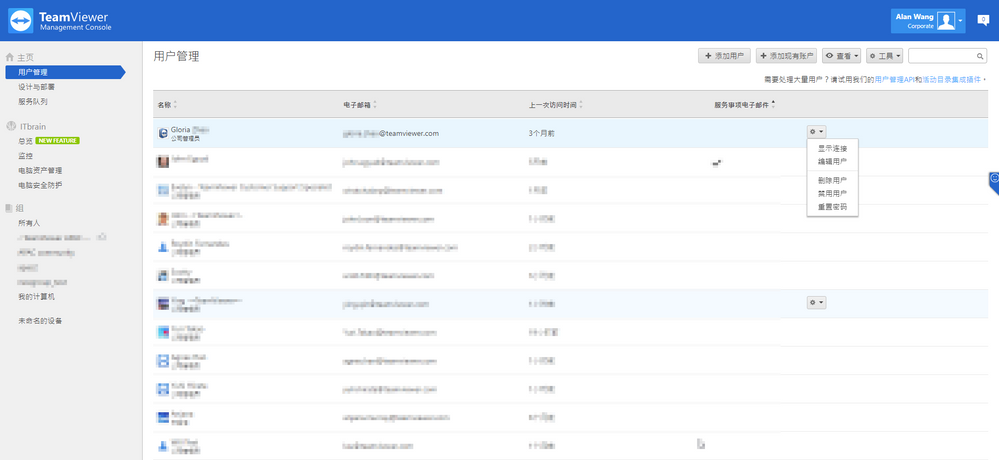
选择共享 (1) 选项卡并为该用户选择组 (2) 和权限 (3)。 单击添加 (4) 以添加所选组。 点击右上角的保存确认分享。
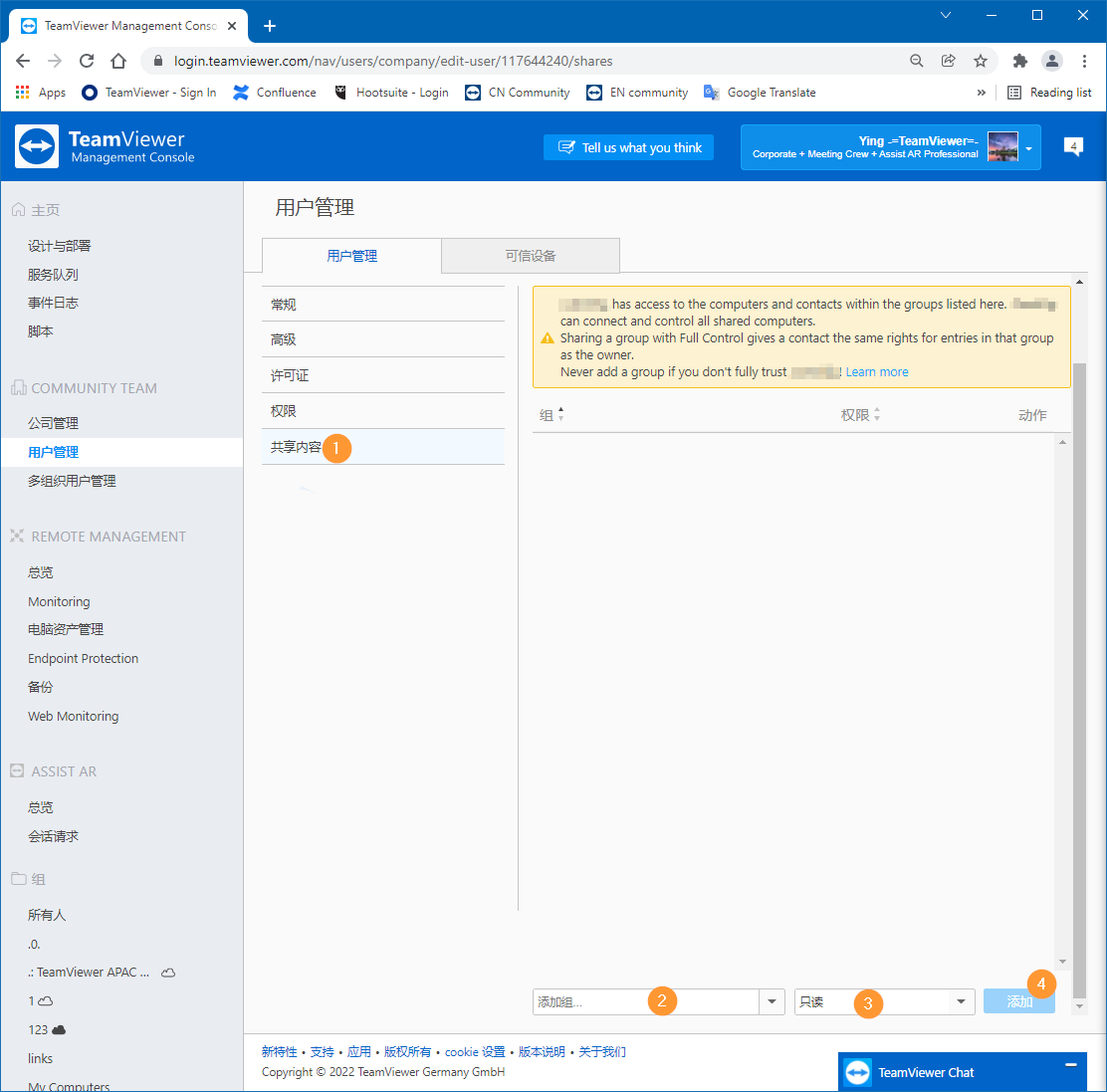
注意:
- 创建公司资料时,不会自动与用户共享组。 如上所述,组所有者需要与其他用户手动共享组,只有在用户验证其帐户后才能进行此操作;
- 点击编辑用户菜单中的共享后,可以看到联系人共享的群组。通过该选项还可以与该联系人共享更多群组。
2、通过联系人
若要与联系人列表中的联系人共享群组,请将鼠标悬停在管理控制台中该联系人的上方,然后点击 选项【cog】并选择【属性】;
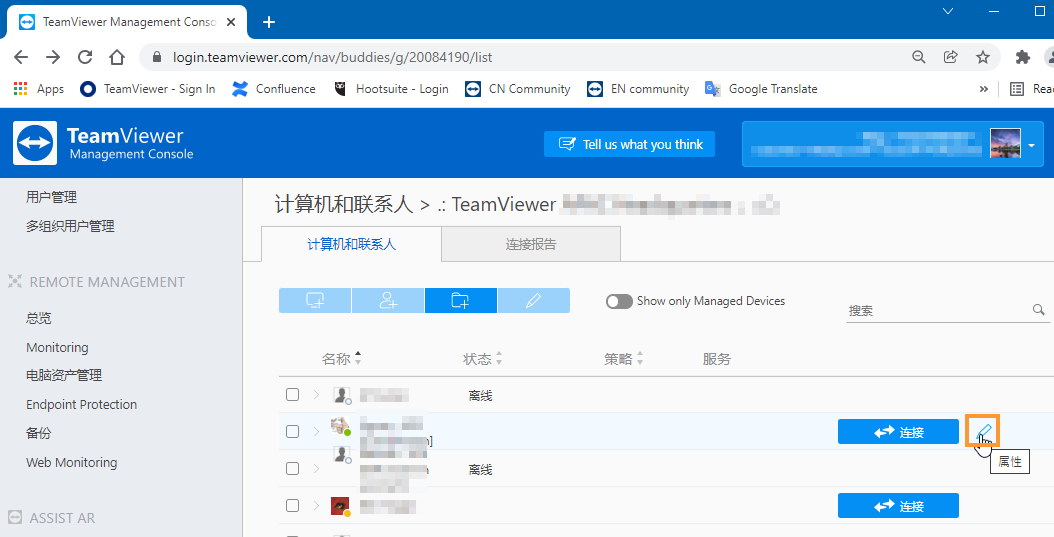
选择共享 (1) 选项卡并为该用户选择组 (2) 和权限 (3), 单击添加 (4) 以添加所选组, 点击右上角的保存确认分享。
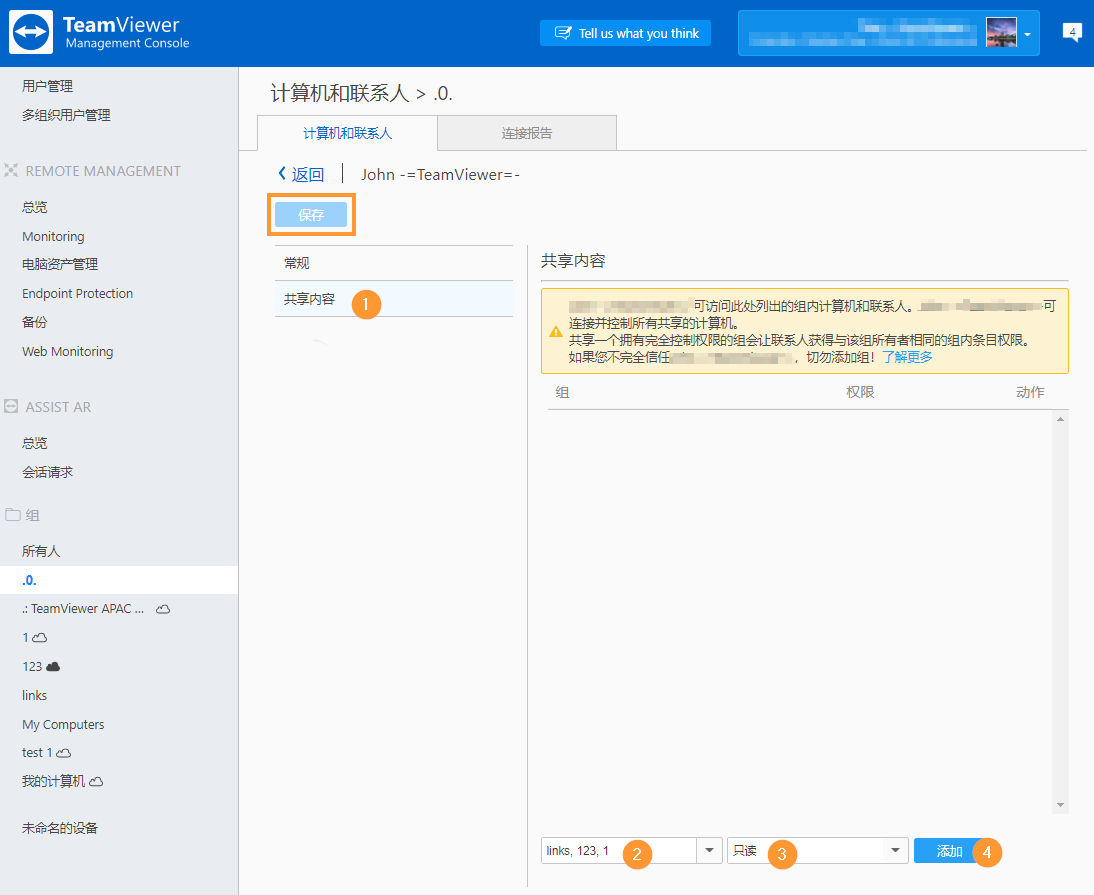
3、通过群组
除了与单个用户共享多个组外,还可以将单个组共享给多个用户。 要与多个用户共享一个组,请在管理控制台中导航到所需的组,选择组并选择顶部的铅笔图标以访问“编辑”窗口;
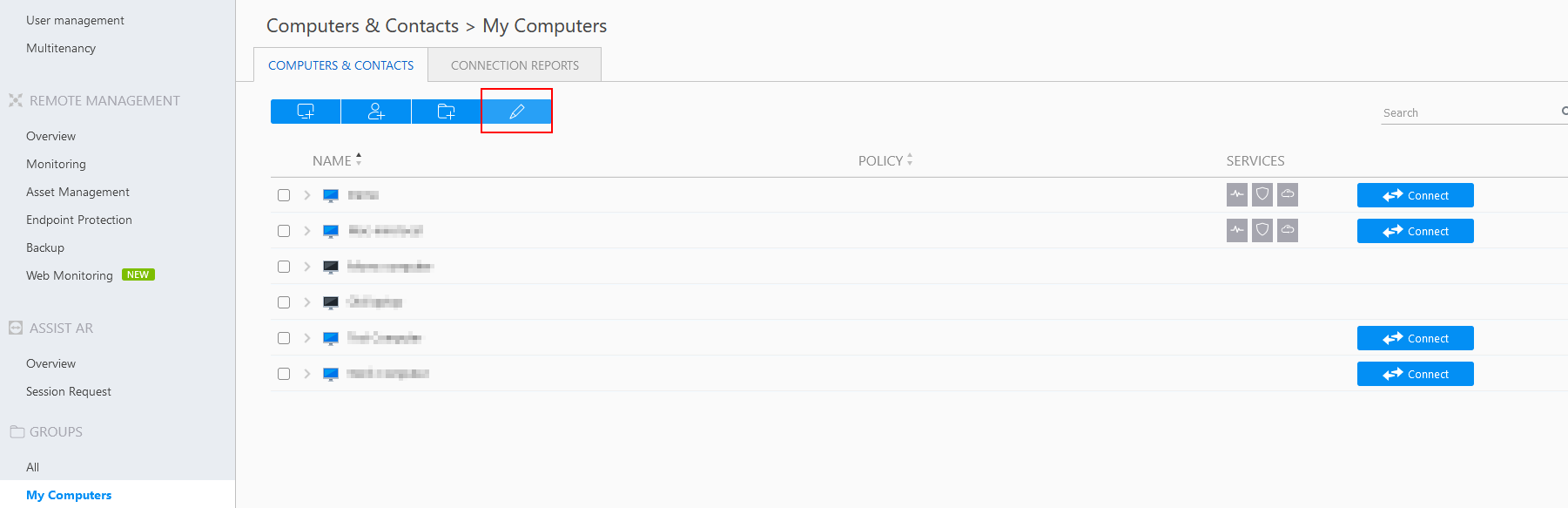
或者,现在也可以在左侧菜单中右键单击群组名称,然后从下拉菜单中选择共享群组;
选择共享 (1) 选项卡,然后选择该组的联系人 (2) 和权限 (3), 单击添加 (4) 以添加选定的联系人, 点击右上角的保存确认分享。
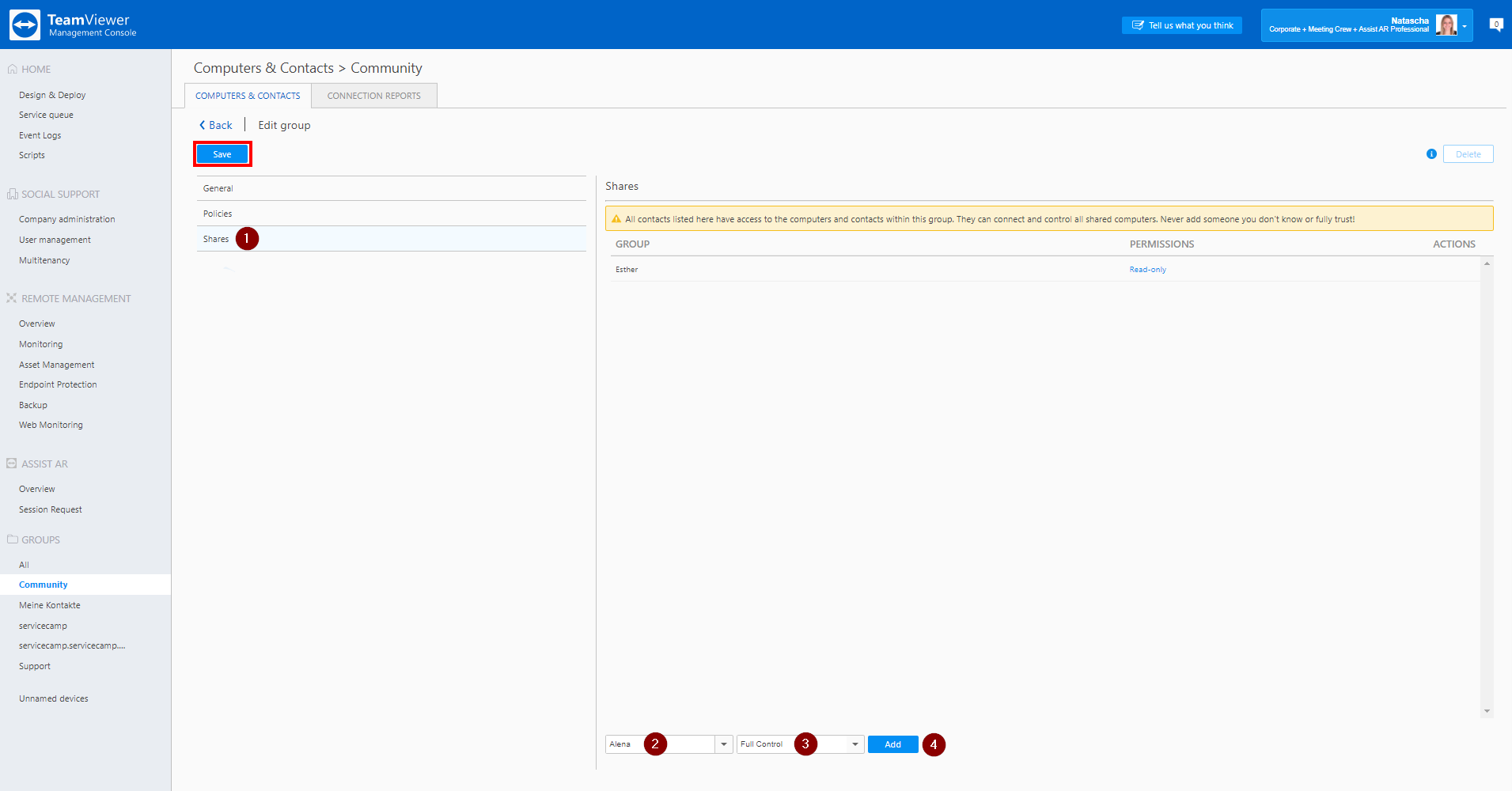
三、群组共享的权限级别
如果与计算机和联系人列表中的其他联系人共享 TeamViewer (Classic) 组 - 使用管理控制台或使用 TeamViewer (Classic) 客户端 - 可以指定每个联系人的权限级别。
不同级别的权限授予联系人不同的访问权限,以管理该共享组内的计算机和联系人。
可用的权限级别如下:
1、只读:联系人可以查看共享组,并且能够连接到该组中的计算机和联系人。联系人不能对组进行更改。
2、读/写:扩展只读,能够对组进行更改,例如删除或重命名联系人以及将联系人添加或移动到组。
3、完全控制:联系人可以在他的计算机和联系人列表中查看共享组,并可以连接到该组中的计算机和联系人。联系人可以对组进行更改(删除或重命名联系人、添加联系人等)。联系人可以重新共享共享群组并将联系人和设备从共享群组移动到自己的群组。分配给帐户的设备可以在公司内移动到另一个共享组中。




