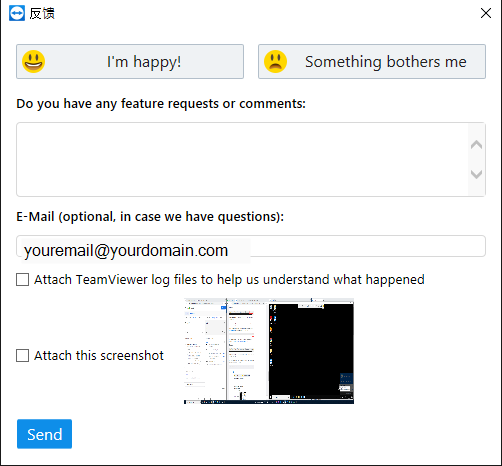在TeamViewer (Classic)远程控制会话期间,TeamViewer (Classic)远程会话工具栏显示在本地计算机屏幕的顶部。本篇教程介绍了TeamViewer (Classic) Windows到Windows连接中工具栏的所有可用功能。
注意: 工具栏在其他操作系统之间的连接中可能看起来不同,例如: Mac到Windows并且选项较少。
这是TeamViewer (Classic)工具栏的主菜单:

工具栏的功能
以下章节描述了工具栏的不同功能,从工具栏的左侧开始到结束。
1、结束会话

使用此按钮,可以关闭远程会话,如果锁定符号可见,则表示在关闭TeamViewer (Classic)会话后将锁定远程设备的Windows会话。
注意: 可以在TeamViewer (Classic) → 其他→选项→高级→高级设置下的本地计算机的TeamViewer (Classic)设置中更改此功能,以连接到其他计算机 - >锁定远程计算机 - >选择始终,从不,自动。
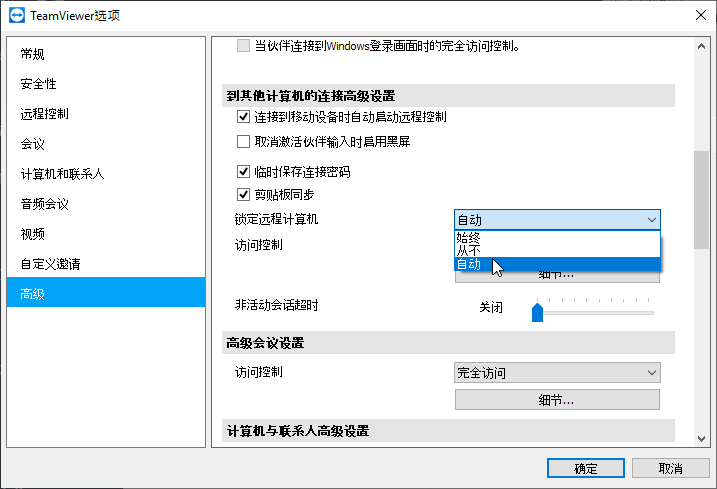
(1)始终:在完成TeamViewer (Classic)远程控制会话后,无论计算机在会话开始时是锁定还是解锁,都将锁定任何远程计算机;
(2)从不:完成TeamViewer (Classic)远程控制会话后永远不会锁定远程计算机,无论计算机是否在会话开始时被锁定或解锁;
(3)自动:如果计算机在会话开始时被锁定,则在完成TeamViewer (Classic)远程控制会话后将锁定远程计算机; 如果计算机在会话开始时解锁,则在完成TeamViewer (Classic)远程控制会话后将无法锁定远程计算机。。
建议始终使用TeamViewer (Classic)工具栏中的十字按钮关闭TeamViewer (Classic)会话;不建议使用远程会话窗口右上角的Windows关闭【X按】钮。
2、主页

主页按钮将引导我们进入常规信息仪表板:
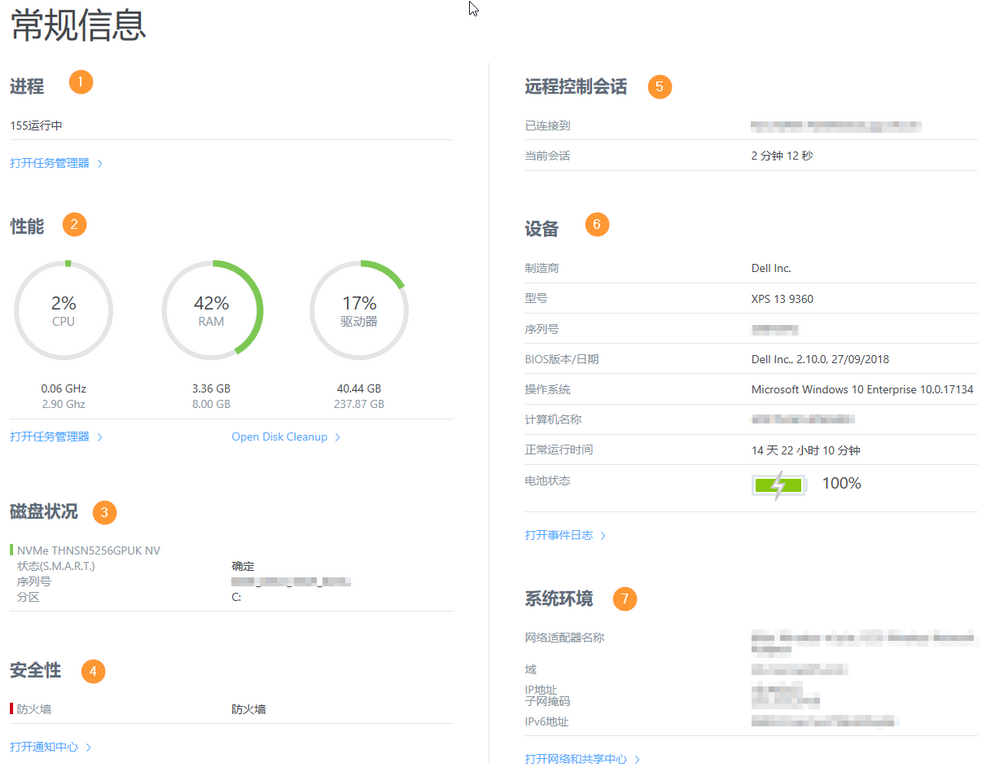
在此仪表板中,可以找到有关设备的有用信息的详细概述,例如:
(1)进程:正在运行的进程数(可以选择打开任务管理器);
(2)性能:CPU,RAM和驱动器的使用;
(3)磁盘运行状况:有关硬盘的一般信息;
(4)安全性:显示安全应用程序是否按预期工作;
(5)远程控制会话:表示会话的持续时间;
(6)设备:有关设备的一般信息,例如制造商,序列号,操作系统版本,电池状态......
(7)系统环境:提供有关网络环境的关键信息,如域,IP地址等...
3、动作

【动作】按钮提供远程控制会话中的不同操作:

下拉菜单【操作】:
(1)会话:在此部分中,可以关闭远程会话并在断开连接之前在远程计算机上留下注释;
(2)自动化:在这里,可以在远程计算机上打开应用程序并执行脚本:
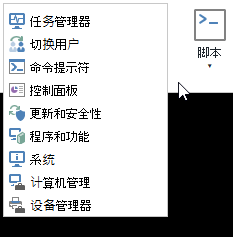
Windows选项:
(1)锁定:可以在此处锁定当前用户会话或注销Windows用户会话;
(2)重新启动:可以在正常模式下以及安全模式下重新启动计算机。
远程互动:
(1)发送Ctrl + Alt + Del:按此按钮将在远程计算机上发送组合键Ctrl + Alt + Del。例如,如果要打开任务管理器,则需要它;
(2)剪切板(Clipboard) :会话期间的剪贴板同步快捷方式。使用共享剪贴板只需勾选使用剪贴板;从本地屏幕复制文本即可发送剪贴板,然后粘贴到远程端;从远程端复制文本并粘贴到本地屏幕可获取剪贴板;
(3)参与者:此功能允许邀请其他人加入远程会话。只能邀请在“计算机和联系人”列表中注册的用户;
(4)示黑屏:如果启用此选项,则远程端的屏幕将变黑。如果在高流量环境中进行保密工作,这是一个完美的功能;
(5)禁用远程输入:如果启用此选项,则将禁用远程输入。如果正在远程计算机上进行维护工作并且希望确保没有人打扰;
(6)发送密钥组合:如果启用此选项,则允许在远程会话期间发送Win + E(打开资源管理器)等密钥组合并使用远程端的所有可用快捷方式;

(7)信息:远程系统信息将显示按Home(主页)按钮可以找到的缩减版本;如果有新的更新,远程更新按钮将允许远程更新TeamViewer (Classic)。
4、查看

【查看】按钮提供了不同的选项,可以优化和个性化远程控制会话的视图:

下拉菜单【查看】
缩放:
(1)原始:将显示与远程端相同的屏幕比例;
(2)缩放:将拉伸屏幕以在本地计算机上获得最佳尺寸;
(3)最适合:将自动计算原始和缩放之间的最佳平衡。
质量:
(1)优化速度:此选项将优化远程会话的流动性。请注意,这可能会降低远程会话的图形质量;
(2)优化质量:此选项将优化远程会话的图形质量。请注意,这可能会降低远程会话的流动性(速度);
(3)自动选择:此选项将自动计算优化质量和优化速度之间的最佳平衡。
性能:
(1)屏幕分辨率:可以在此处选择远程端的分辨率。请注意,分辨率的可能性取决于远程端使用的硬件;
(2)隐藏壁纸:如果启用,壁纸将在远程侧变黑;
(3)显示远程光标:如果启用,还将显示远程计算机的鼠标光标。
查看选项:
(1)刷新屏幕:如果在屏幕上进行了大量交互,这可能很有用,刷新它将提供远程屏幕的最新显示;
(2)选择单个窗口:使用此选项,可以全屏显示远程计算机的特定窗口。如果正在使用多个打开的窗口并且需要全屏,通过单击该选项,将出现一个交叉形成的光标。要选择要最大化的窗口,只需左键单击特定窗口即可;
(3)在选项卡中显示会话:如果启用,则所有远程会话将被分类为TeamViewer (Classic)窗口左上角的选项卡。如果已启动多个远程会话,这非常方便,可以轻松地从一个切换到另一个。
全屏:
如果启用,远程屏幕将在本地计算机上全屏显示。如果要退出全屏模式,请返回“视图”选项卡,然后单击【全屏保留】。
5、通信

【通信】按钮提供了在远程控制会话期间与连接伙伴进行通信的不同选项:
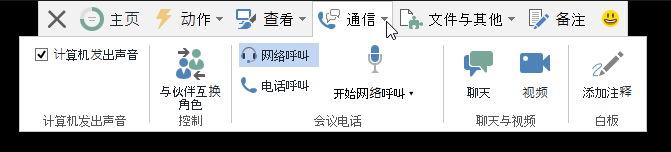
下拉菜单【通信】功能:
(1)计算机声音:如果启用,将在本地计算机上听到远程计算机的音频输出;
(2)控制:与伙伴互换角色:单击此按钮将切换角色。远程用户可以控制本地计算机;
(3)电话会议:可以选择两种音频通信方式。通过网络呼叫将使用IP语音功能,该连接将通过互联网建立;通过电话呼叫将需要在手机上拨打的电话号码(号码可能会从一个国家/地区更改为另一个国家/地区)进行,然后,要进入会议,需要输入一个PIN,可以通过单击请在此处检索。
聊天和视频:
(1)聊天:开始与远程用户聊天;
(2)视频:启用视频功能。要激活摄像头,请单击凸轮徽标,如下所示:
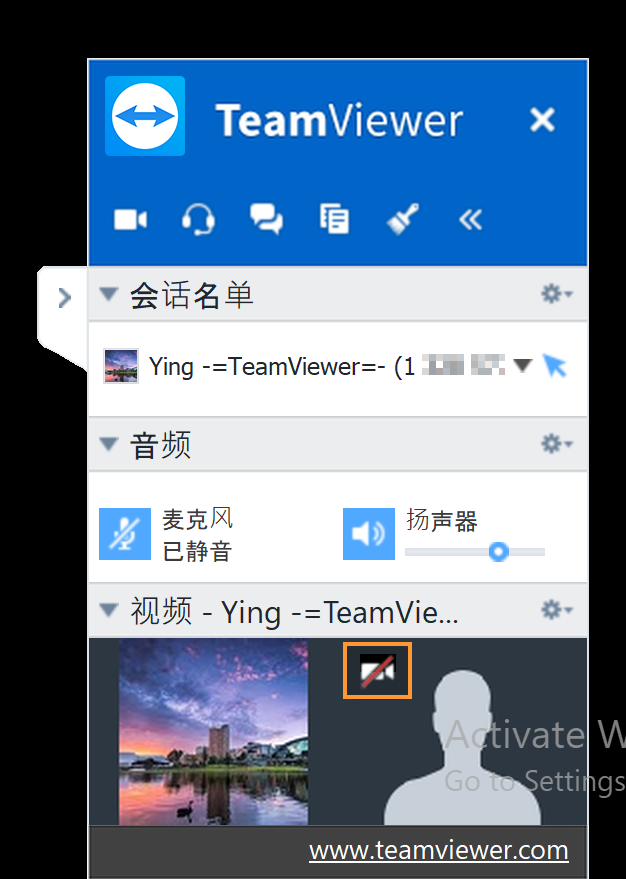
6、文件和其他

“文件和附加”按钮提供有关远程控制会话中文件,网络和打印的其他选项:
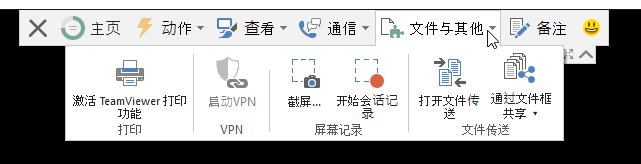
屏幕录制:
(1)截图:截取整个远程屏幕的截图;
(2)开始会话录制:远程用户必须接受该请求,如果在30秒内未给出确认,则录制请求将被取消。
文件传输:
(1)打开文件传输:打开文件传输工具;
(2)通过文件框共享:允许通过Windows资源管理器查找要传输的文件。
7、备注

“备注”按钮可在远程控制会话期间留下注释并打开注释窗口;可以在备注列下的连接报告中轻松检索管理控制台中远程控制会话期间留下的注释。
![]()
8、反馈

“反馈”按钮可在远程控制会话期间将反馈发送给TeamViewer (Classic)产品团队。