随着移动设备的普及,用户对于远程控制、访问和支持移动设备的需求也越来越高。TeamViewer作为一款功能强大的远程支持工具,在移动端同样提供了便捷的控制面板,让我们能够轻松地管理和操作连接的移动设备。本教程将介绍如何在连接到移动设备(Android和iOS)时使用连接控制面板并充分利用其功能。
一、要求
要在连接移动设备时使用连接控制面板,需要满足以下要求:
1、正在从台式电脑连接到移动设备,请确保使用最新版本的TeamViewer (Classic);
2、个人用户或者拥有对移动设备支持有效的许可;
3、发起连接设备:
- 正在从Windows,Mac或Linux发起连接(Linux =当前仅限版本12)
4、接受连接设备:
- 已在Android设备上安装了最新版本的TeamViewer Hos;
- 已在iOS或Android上安装了最新版本的TeamViewer QuickSupport。有关支持的操作系统的更多信息,请访问此处。
注意:
- 个人用户的连接最多五分钟;
- 通常可以连接到Windows版本移动设备,但不显示控制面板。
二、连接到移动设备
打开TeamViewer QuickSupport应用程序,将显示的ID输入到控制远程计算机下面的伙伴ID,并单击连接即可连接到移动设备。或者,可以在应用程序顶部的伙伴ID中输入ID。如图:
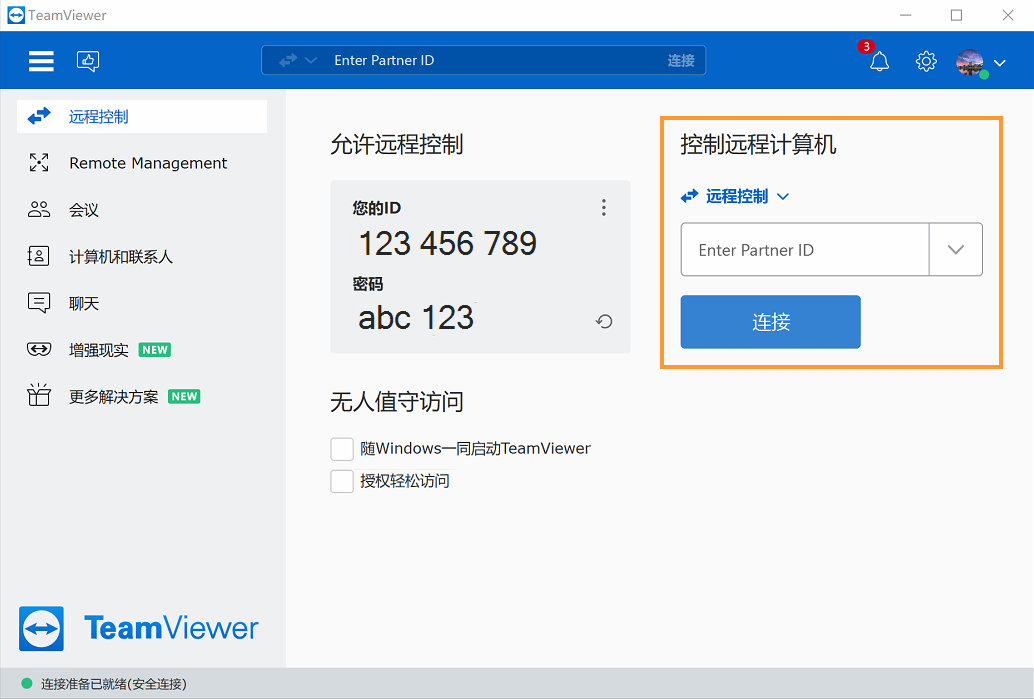
连接伙伴将在移动设备上收到确认提示,需要他们确认并允许进行连接。
三、连接控制面板
1、连接到iOS
下列功能在各板块中都可用(控制面板,、屏幕共享、屏幕截图、设置)
- 文件传输:将文件从计算机发送到移动设备,反之亦可;
- 聊天:移动设备上的用户与计算机上的支持服务人员之间的聊天;
- 剪贴板:在计算机上写入文本并将其发送到移动设备的剪贴板中;
- 提醒:向移动设备发送请求以吸引用户注意 - 文本和音频。
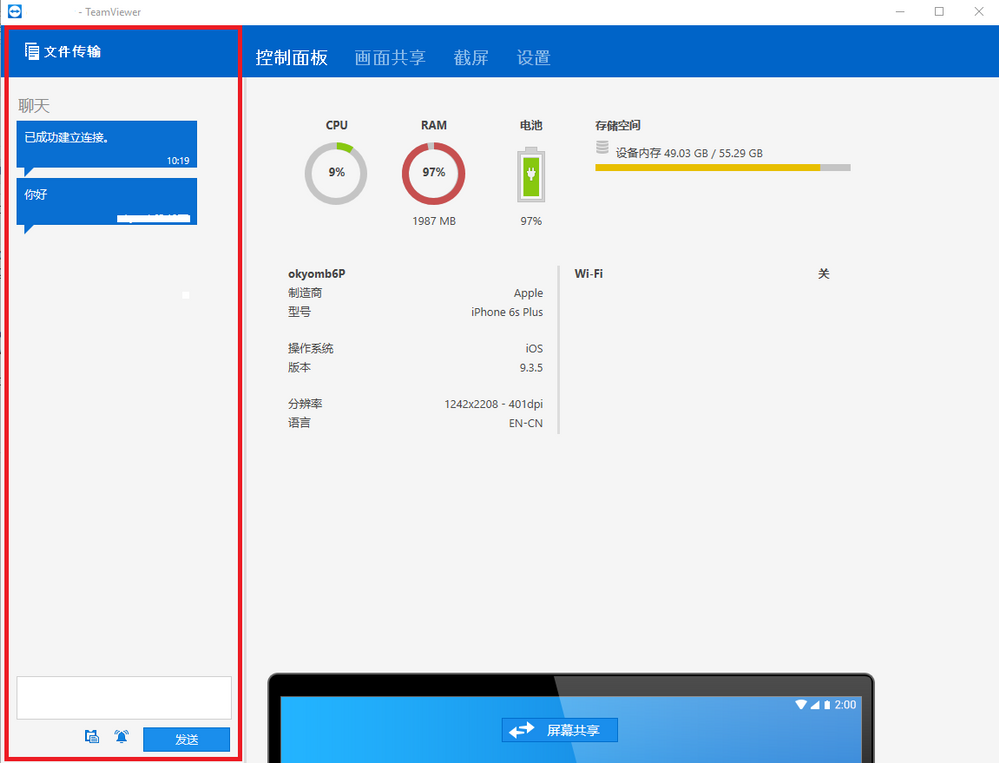
控制面板视图中提供以下功能:
- CPU
- RAM
- 电池
- 存储
- 生产厂家
- 模型
- 操作系统
- 版本
- 解析度
- 语言
- 无线上网
- IP地址
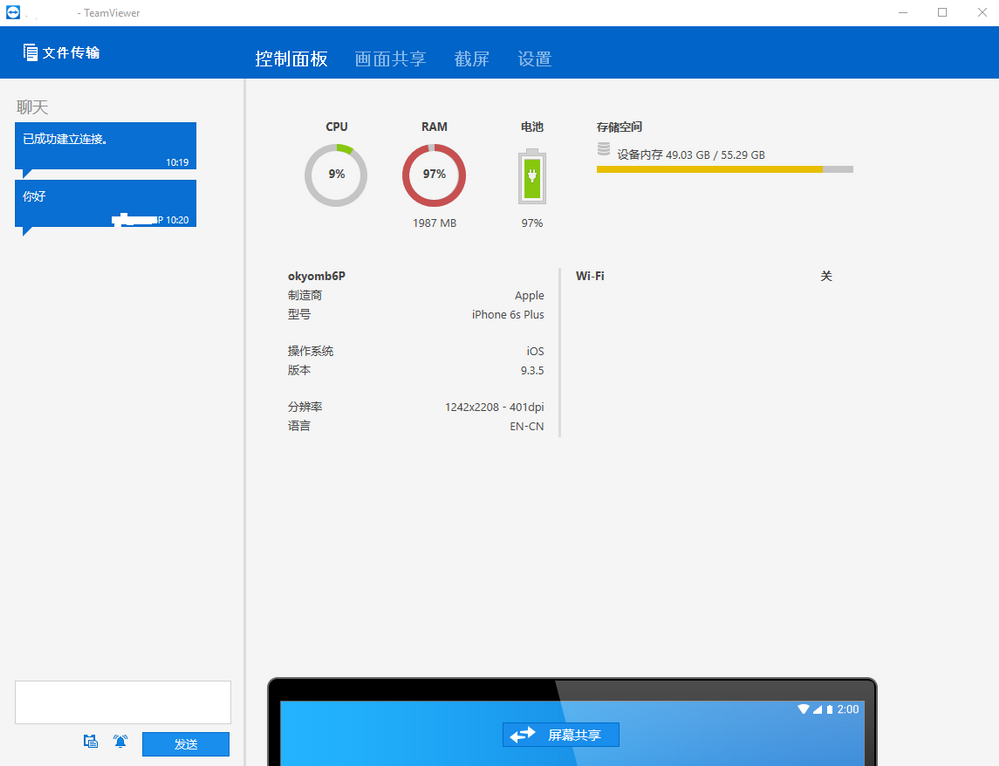
2、屏幕共享
- 屏幕共享视图中提供以下功能:
- 能够启动屏幕共享。
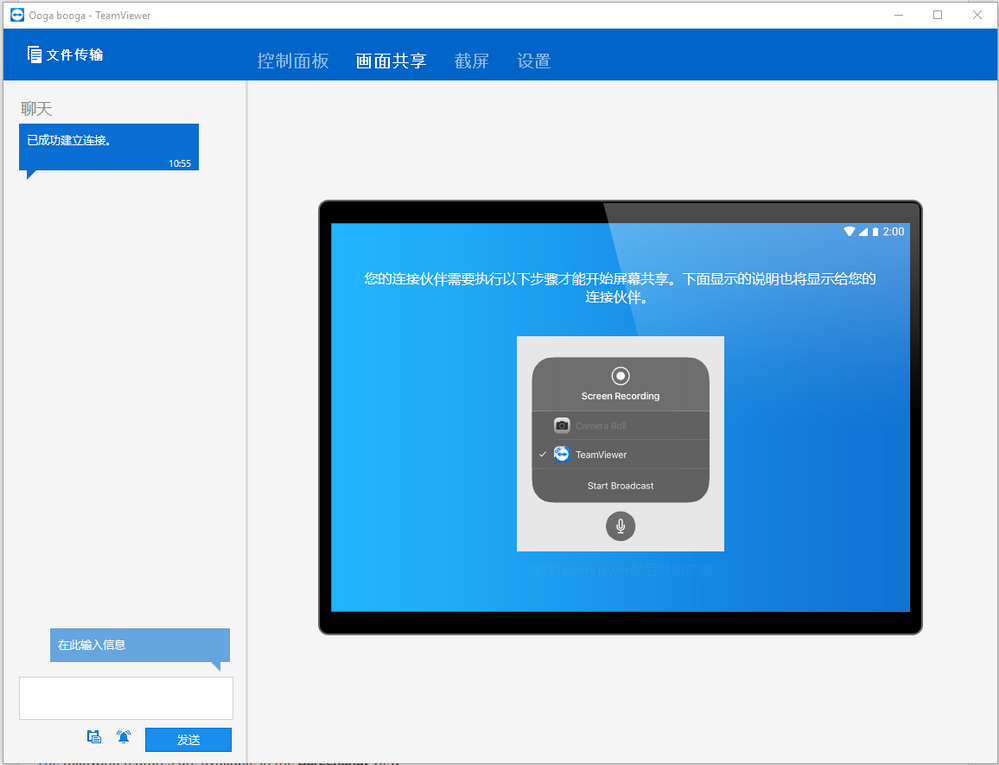
3、截图
- 屏幕截图视图中提供了以下功能:
- 将屏幕截图请求发送到远程设备。
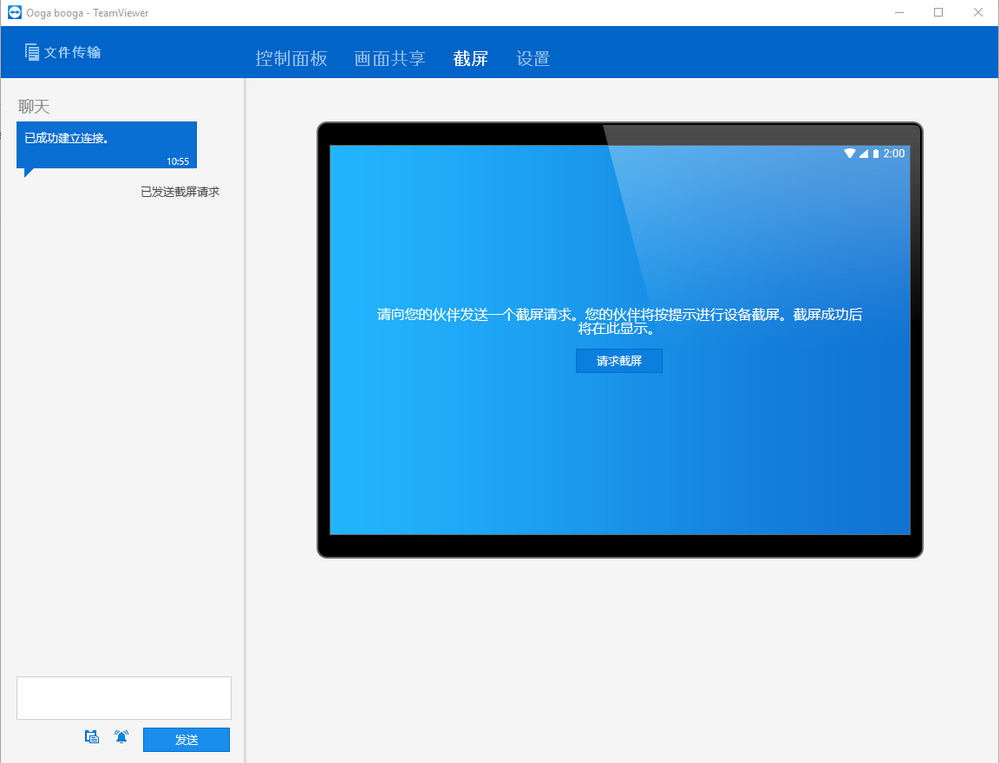
4、导入iOS配置文件
“设置”视图中提供了以下功能:
(1)导入iOS配置文件 从目录安装;;
(2)从URL安装;
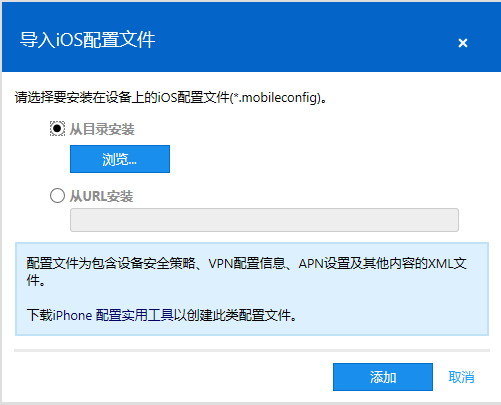
(3)添加WiFi:
- 网络SSID;
- 安全;
- 密码(包括显示密码)。
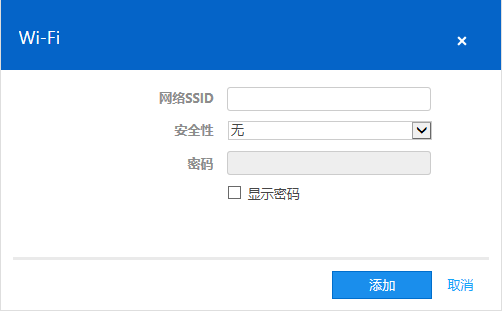
(4)添加邮件
一般:
- 用户显示名称;
- 电子邮件地址;
- 帐户类型;
- 接收邮件服务器;
- 对外邮件服务器;
- 用户名;
- 密码(包括显示密码);
- 使用SSL。
高级:
- (传入的电子邮件)
- 邮件服务器和端口;
- 用户名;
- 验证类型;
- 密码(包括显示密码);
- 使用SSL。
(传出的电子邮件)
- 邮件服务器和端口;
- 用户名;
- 验证类型;
- 密码(包括显示密码);
- 使用SSL。
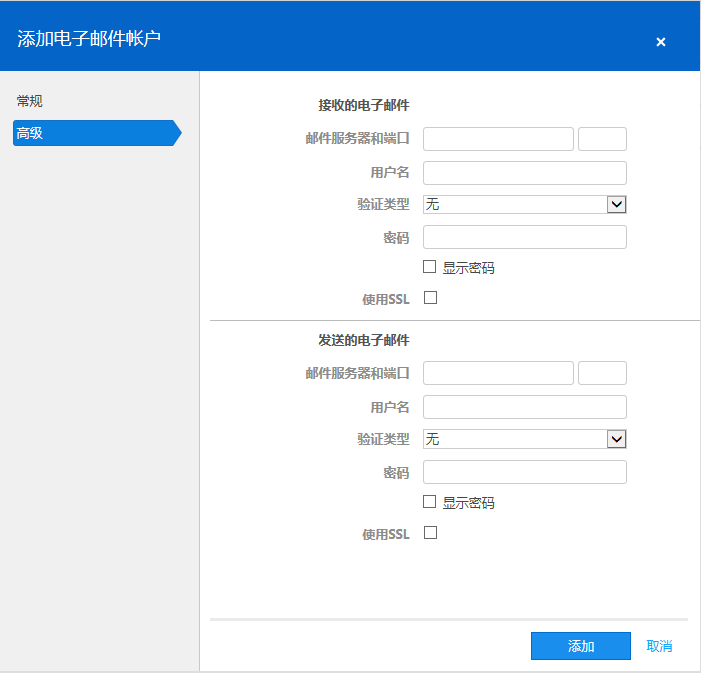
(5)添加Microsoft Exchange帐户
- 电子邮件地址;
- 密码(包括显示密码);
- 服务器;
- 域;
- 用户名;
- 使用SSL。
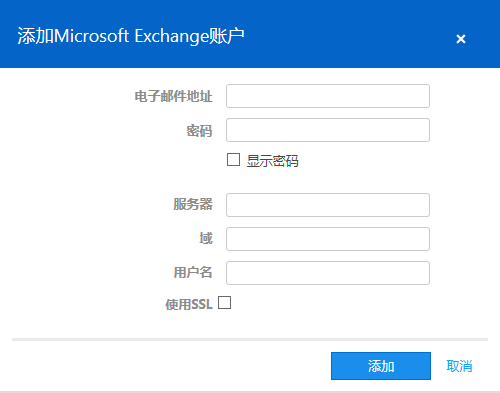
5、连接到Android
下列功能在各板块中都可用(仪表板, 屏幕共享, 屏幕截图,设置)
- 文件传输:将文件从计算机发送到移动设备,反之亦可;
- 聊天:移动设备上的用户与计算机上的支持服务人员之间的聊天;
- 剪贴板:在计算机上写入文本并将其发送到移动设备的剪贴板中;
- 提醒:向移动设备发送请求以吸引用户注意 - 文本和音频 。
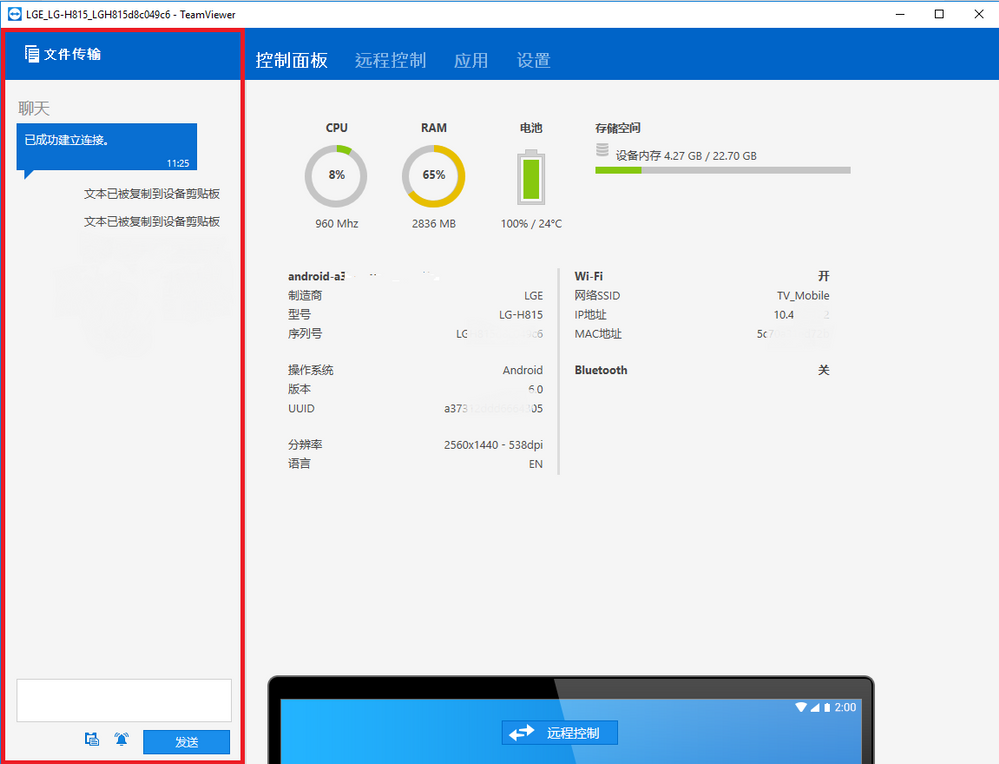
6、控制面板
控制面板视图中提供以下功能
相关信息:
- CPU
- RAM
- 电池
- 存储
- 生产厂家
- 模型
- 操作系统
- 版本
- IMEI
- UUID
- 解析度
- 语言
- 无线上网
- IP地址
- Mac地址
- 蓝牙
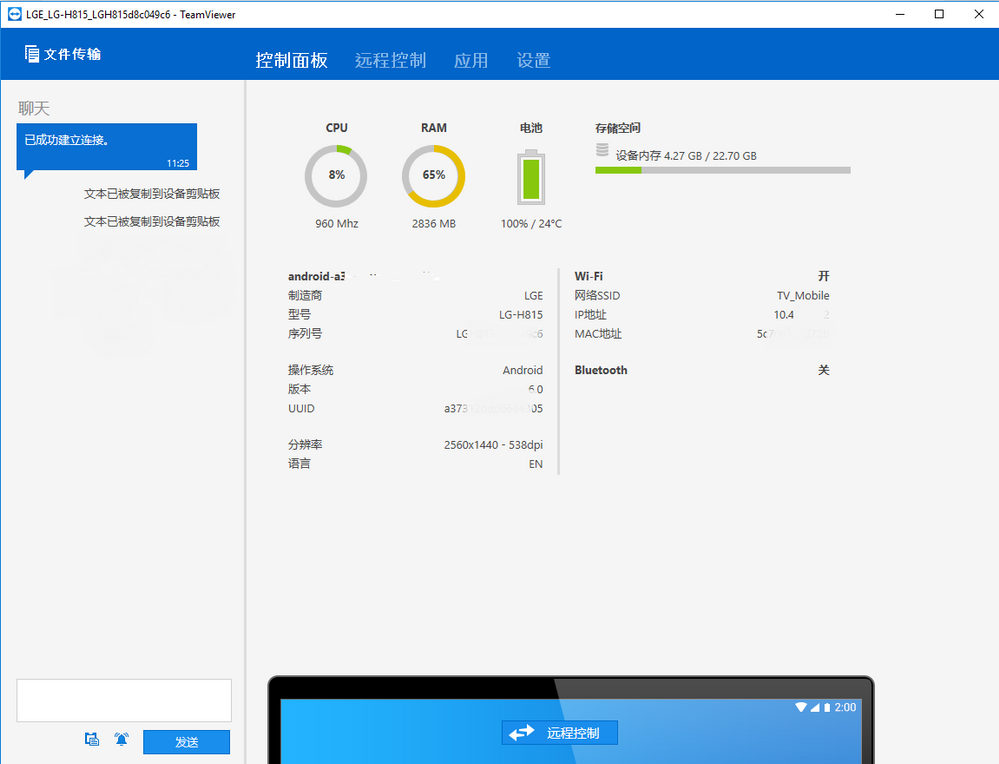
7、远程控制
“远程控制”视图中提供了以下功能:
- 设备确认允许远程控制后,则可以启动远程控制会话。
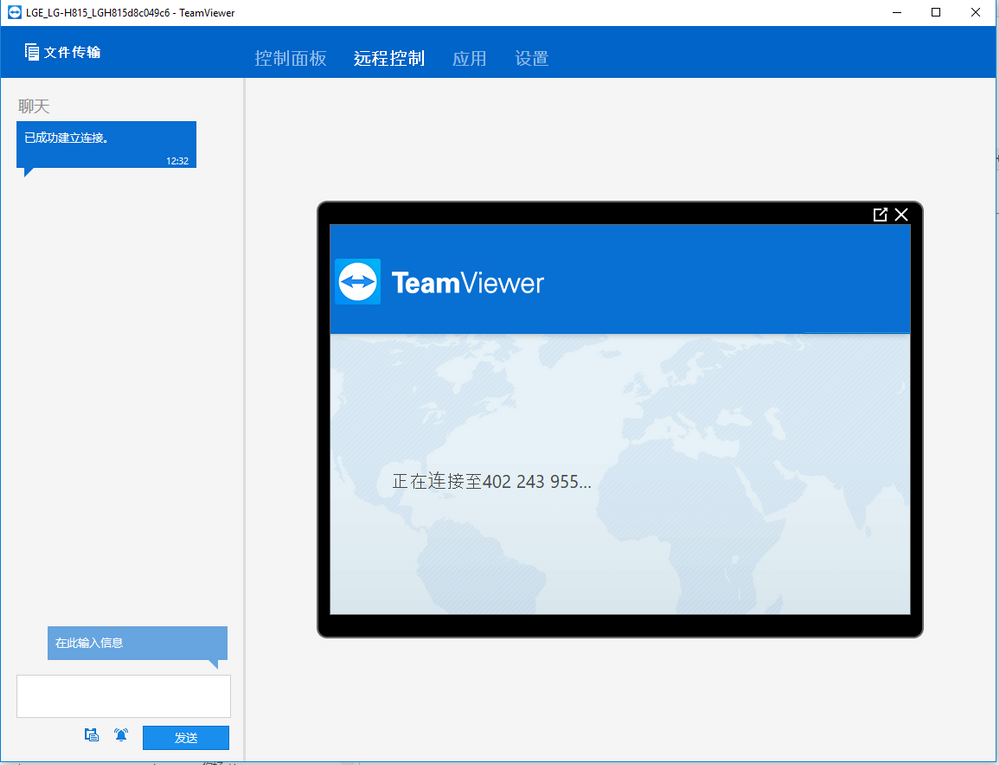
8、截图
屏幕截图视图中提供了以下功能:
- 将屏幕截图请求发送到远程设备。
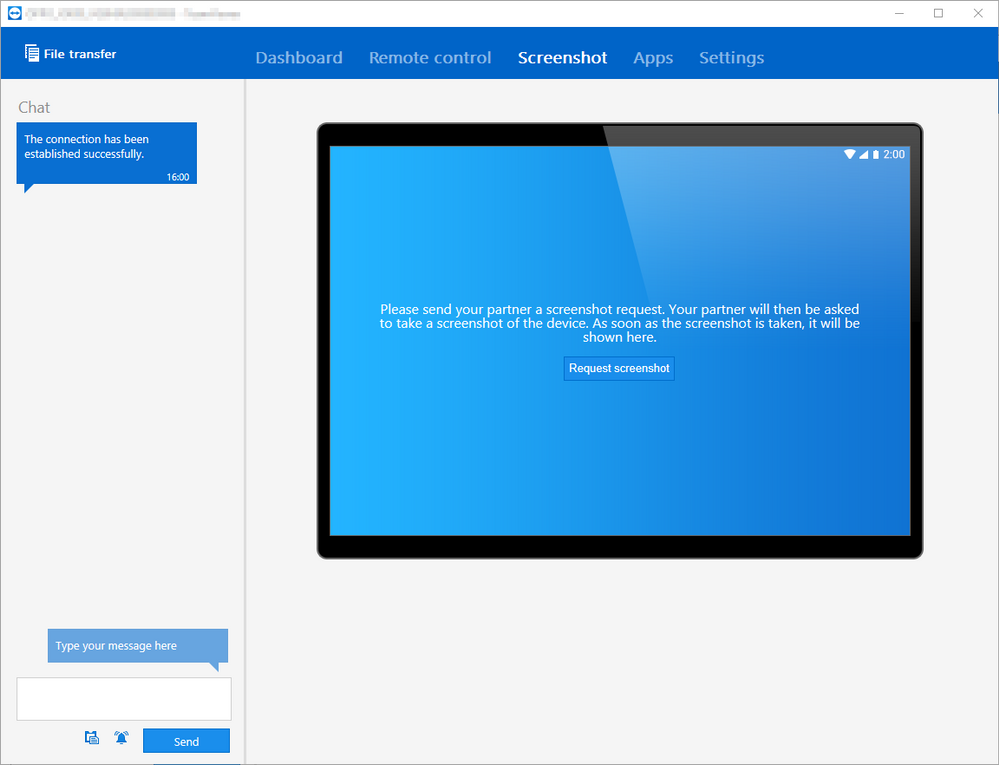
9、应用
“应用”视图中提供了以下功能:可以查看移动设备上安装的所有应用。 相关信息可以通过仪表板卸载这些应用程序,但移动设备上的用户需要确认此卸载。
- 名称
- 版本
- 大小
- 安装日期
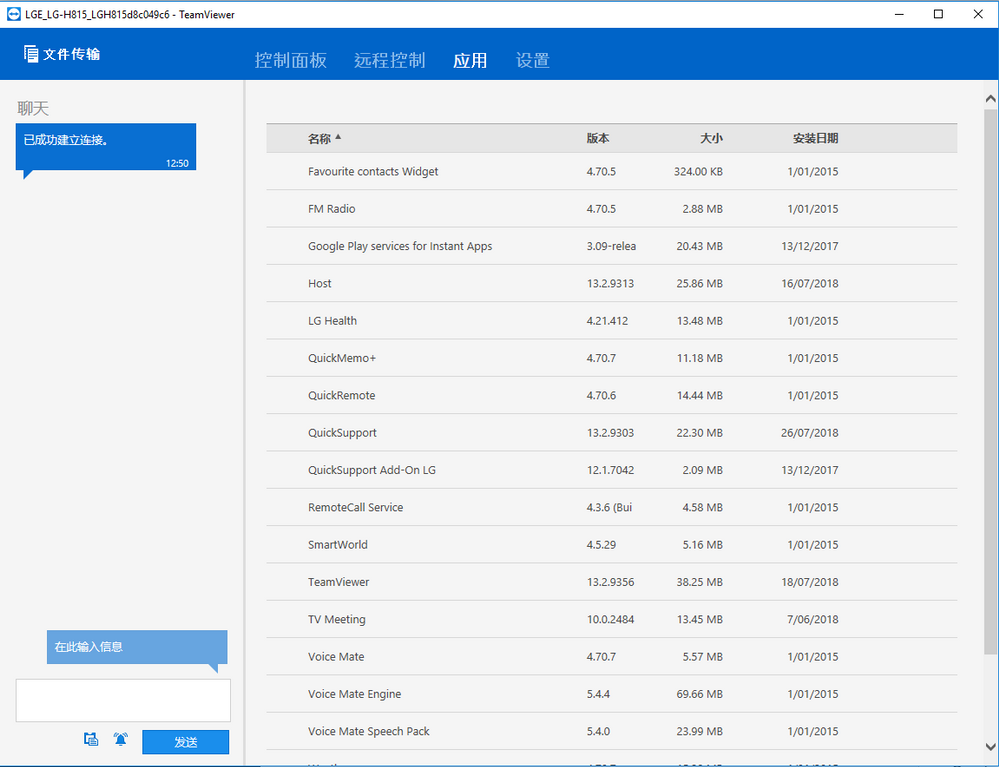
10、设置
“设置”视图中提供了以下功能
(1)添加/编辑WiFi设置
- 网络SSID;
- 安全;
- 密码(包括显示密码)。
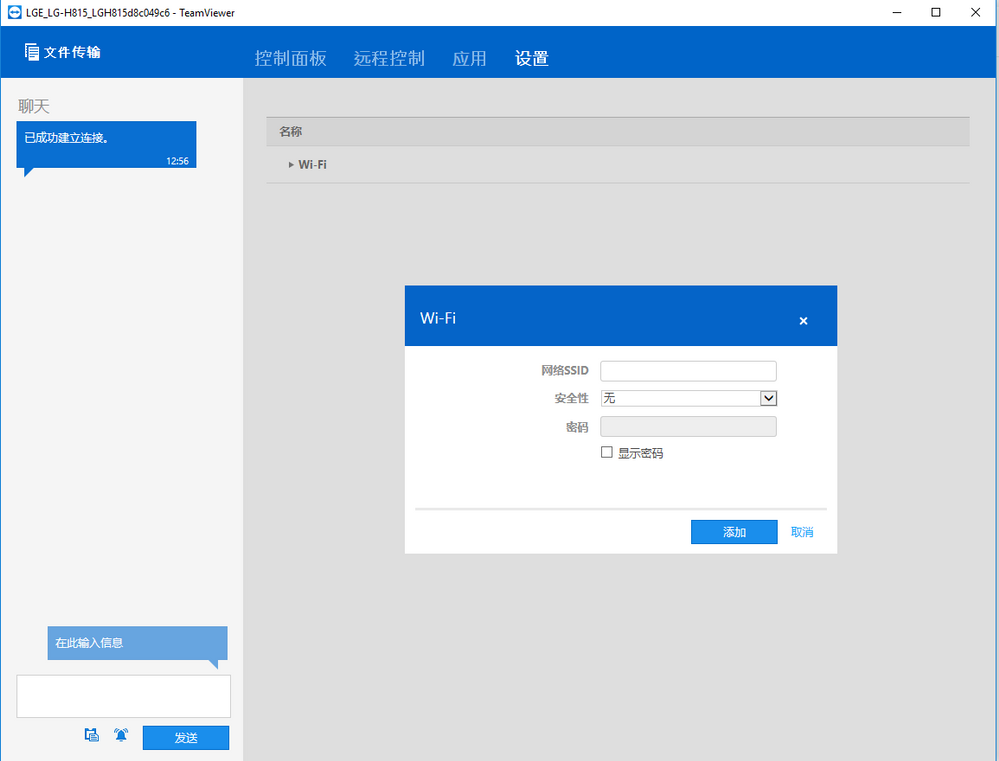
11、连接到Windows移动设备
可以连接到Windows移动设备,但不显示控制面板。




