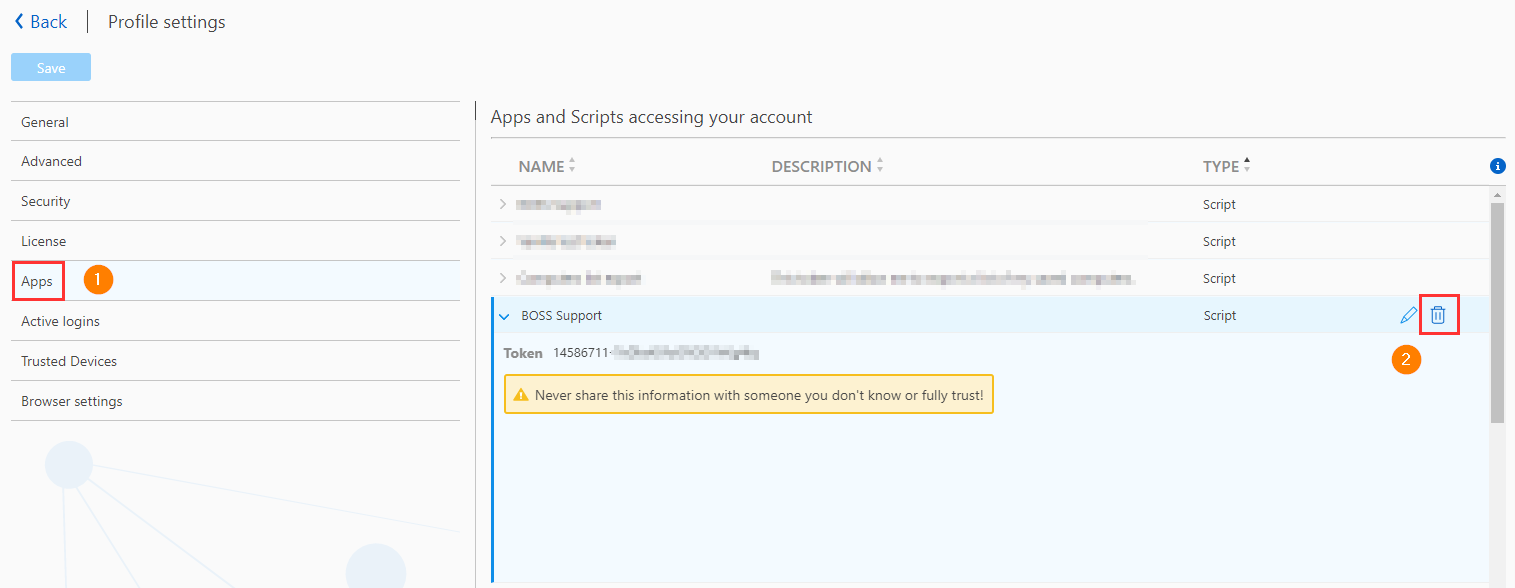TeamViewer的BOSS解决方案集成旨在赋能IT管理员,以便他们能远程为终端用户提供支持,加快问题解决的速度,提升首次呼叫解决的成功率,并有效减少故障工单的数量。借助这个解决方案,帮助台操作员可以远程执行各类任务,例如传输文件、查看系统信息以及监测硬件性能,包括CPU的使用率、RAM的使用情况以及设备存储信息。
本文介绍了适用于BOSS解决方案云和内部部署环境的TeamViewer 应用程序的安装和配置,还简要概述了应用程序提供的各种功能。
本教程适用于具有 TeamViewer 高级版或专业版订阅计划的客户。
一、目标用户
本文档旨在解决IT管理员和帮助台操作员的问题。本教程的其余部分将这些用户称为“支持用户”。
二、先决条件
假设用户使用BOSSDesk和BOSS Support Central知识渊博。支持用户需要具有有效的TeamViewer 凭据以及相关的 TeamViewer 高级版或专业版订阅许可。
注意: 提供的所有屏幕截图均来自BOSS Support Central的平台。
三、软件要求
TeamViewer 与BOSS解决方案的集成适用于 Cloud 和 On-Premise BOSS Sulotions:
- BOSSDesk Cloud Solution
- BOSS Support Central On-Prem Solution
支持者通过TeamViewer Full Client建立传出的远程会话。支持的参与者访问管理员平台:
- Windows客户端
- macOS客户端
- Linux客户端
- iOS
- Android
客户允许通过TeamViewer QuickSupport传入远程会话。适用于参与访问的客户端点平台:
- Windows桌面7 +
- MacOS
- Linux
- iOS
- Android
四、TeamViewer和BOSS Solutions
TeamViewer 集成的BOSS Sulutions 将TeamViewer 远程控制功能嵌入到基于BOSSDesk Cloud的IT服务管理和BOSS Support Central On-Premise ITIL服务台环境中。这允许:
- 直接从服务记录创建和加入支持会话;
- 远程控制客户的设备;
- 查看和管理TeamViewer 会话报告。
使用TeamViewer可以轻松创建TeamViewer 服务案例,并直接从IT服务记录中提供远程支持。通过优化最终用户和服务台员工之间的通信,可以改善远程故障排除体验。远程控制有助于提高服务台的效率并显着提高客户满意度。
五、TeamViewer客户端安装
安装TeamViewer 应用程序是可选的。如果未安装TeamViewer,则在尝试加入/启动TeamViewer 会话时会下载TeamViewer 的一次性运行版本。否则,TeamViewer 窗口将自动打开。我们建议安装TeamViewer 应用程序,因为这将减少加入会话所需的时间。但请注意,需要在系统上具有管理员权限才能安装TeamViewer。要安装TeamViewer应用程序,请执行以下步骤:
1、通过调用以下URL下载适用于操作系统的TeamViewer 安装程序:https://www.teamviewer.com/en/download/
2、运行下载的应用程序。选择“基本安装”选项,如下所示,然后单击“接受 - 完成”按钮
3、如果弹出“用户帐户控制”对话框,请单击“是”按钮。 TeamViewer 安装将继续并完成。
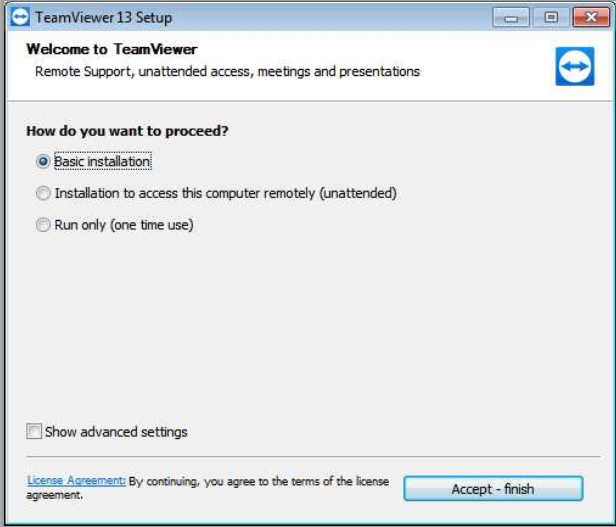
六、启用TeamViewer-BOSS集成
对于Cloud和On-Premise BOSS解决方案,管理员需要遵循相同的配置步骤来启用集成。
1、在BOSS平台内导航到设置➜ 常规➜ 集成➜ TeamViewer :
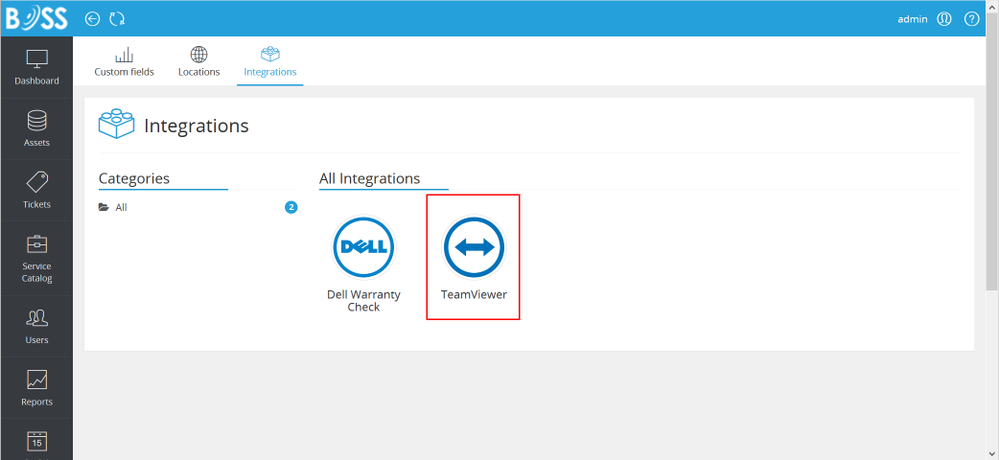
2、管理员将被要求输入他们的脚本令牌:
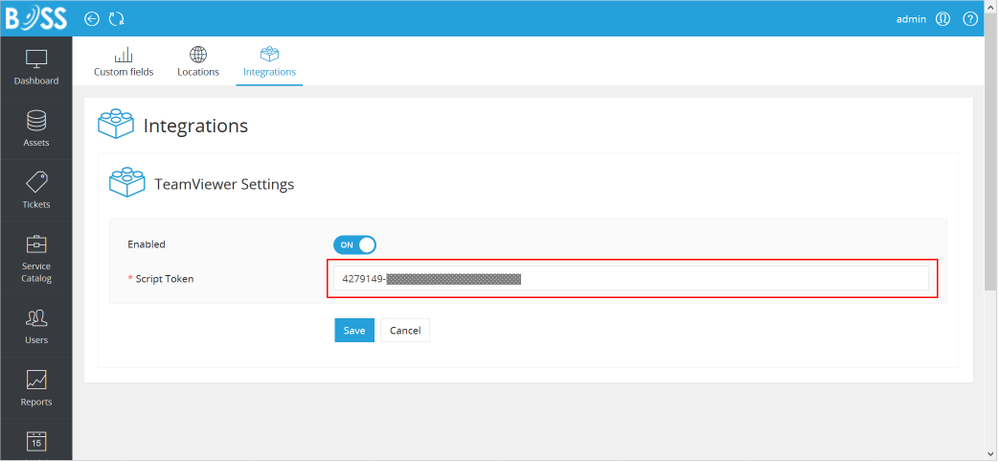
3、要检索脚本标记,请导航至TeamViewer管理控制台;
4、登录后,选择右上角的用户配置文件➜ 编辑配置文件;
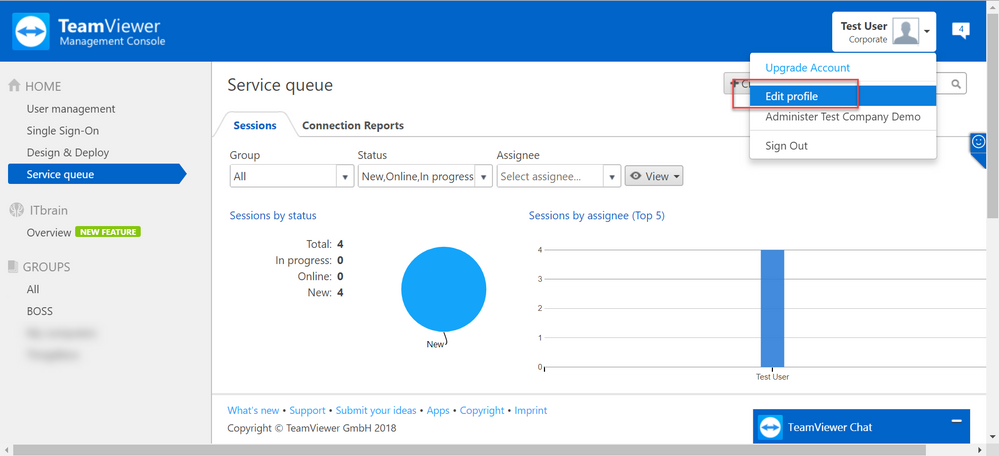
5、将显示配置文件设置,选择应用程序➜ 创建脚本令牌;
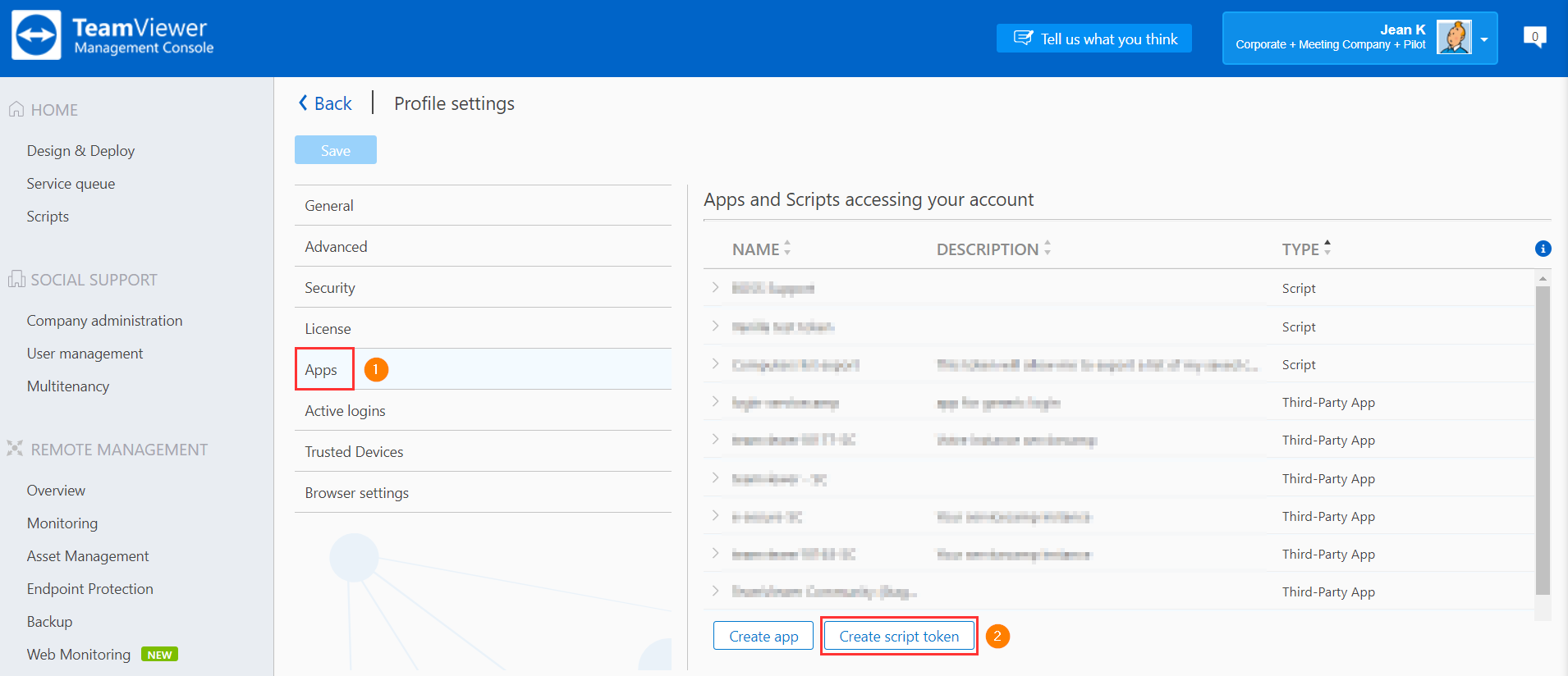
6、为应用程序提供一个唯一的名称,例如: BOSS Solutions并选择适当的权限:
- 会话管理:创建,查看和编辑所有会话;
- 连接报告:查看,编辑和删除连接条目;
- 计算机和联系人:查看,添加,编辑和删除条目。
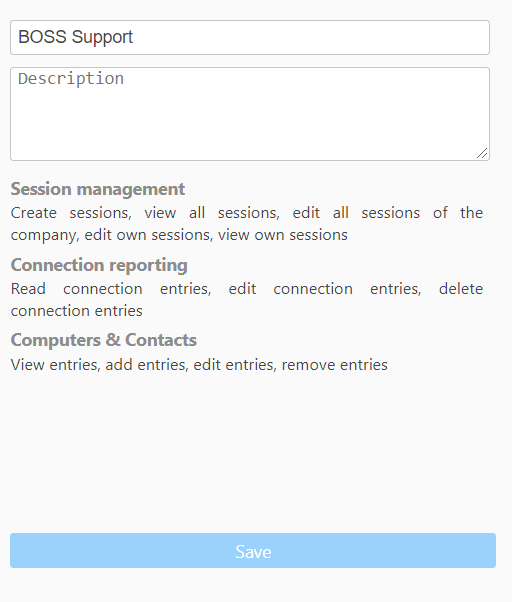
7、复制创建的令牌;
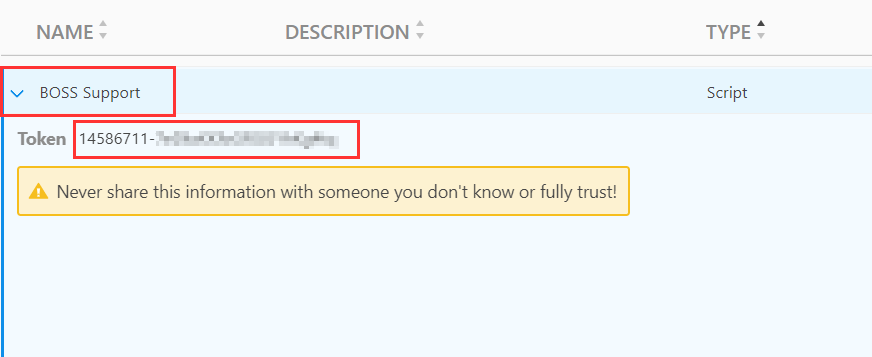
七、使用TeamViewer
启用后,TeamViewer 将显示在右侧边栏的集成小部件中。支持者可以为每个工单实例创建一个活动服务案例。创建服务案例会启动新的TeamViewer 会话。
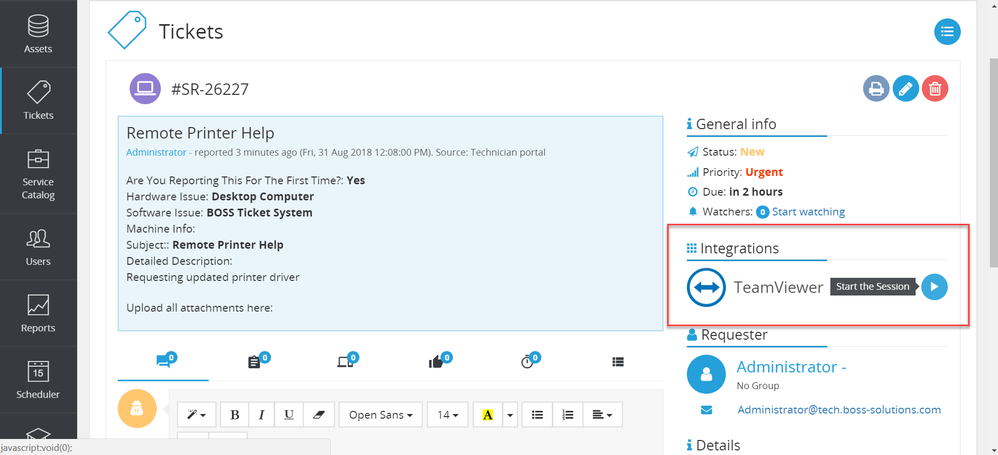
1、启动TeamViewer会话
播放按钮允许创建新的服务案例,即建立TeamViewer 会话。如果此实体实例不存在有效服务案例或服务案例已过期,则此按钮保持启用状态。要创建新服务,请单击播放按钮。
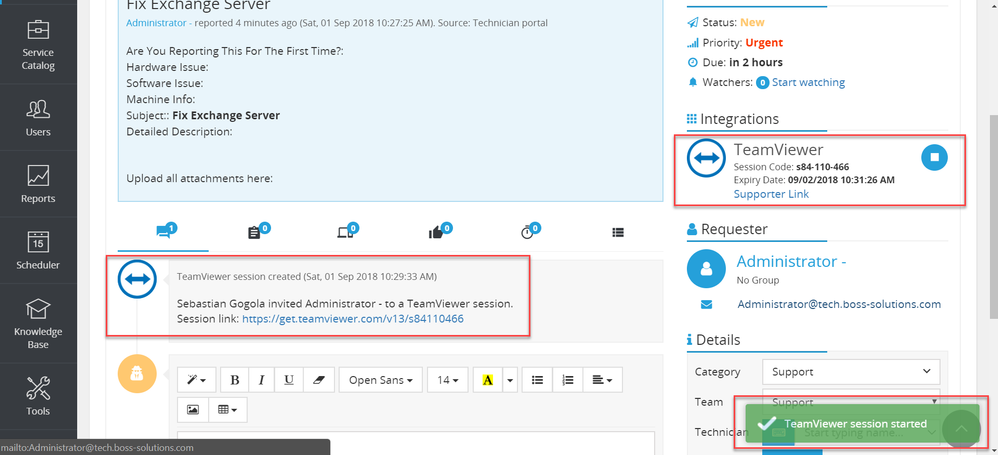
这时播放按钮变为停止按钮,系统会自动向请求者发送带有客户链接的预定义模板。此外,还会显示服务案例详细信息,显示会话代码,到期日期和支持者链接。
(1)会话代码
这是刚刚创建的TeamViewer 会话的ID,前缀为s 和 8位代码XX-XXX-XXX,用于跟踪目的。
(2)到期日
TeamViewer 生成的会话链接在24小时内保持有效,或者如果支持用户关闭会话。
(3)支持者链接
单击支持者链接允许管理员连接到远程设备。
(4)客户链接
单击Customer Link可以在最终用户的设备上进行远程连接。
此外,在创建第一个会话后,启用了集成的TeamViewer 管理员将在其计算机和联系人列表中自动拥有一个名为“BOSS”的新组,该列表位于MCO和完整客户端中。当管理员希望启用其他功能时,这将非常有用。
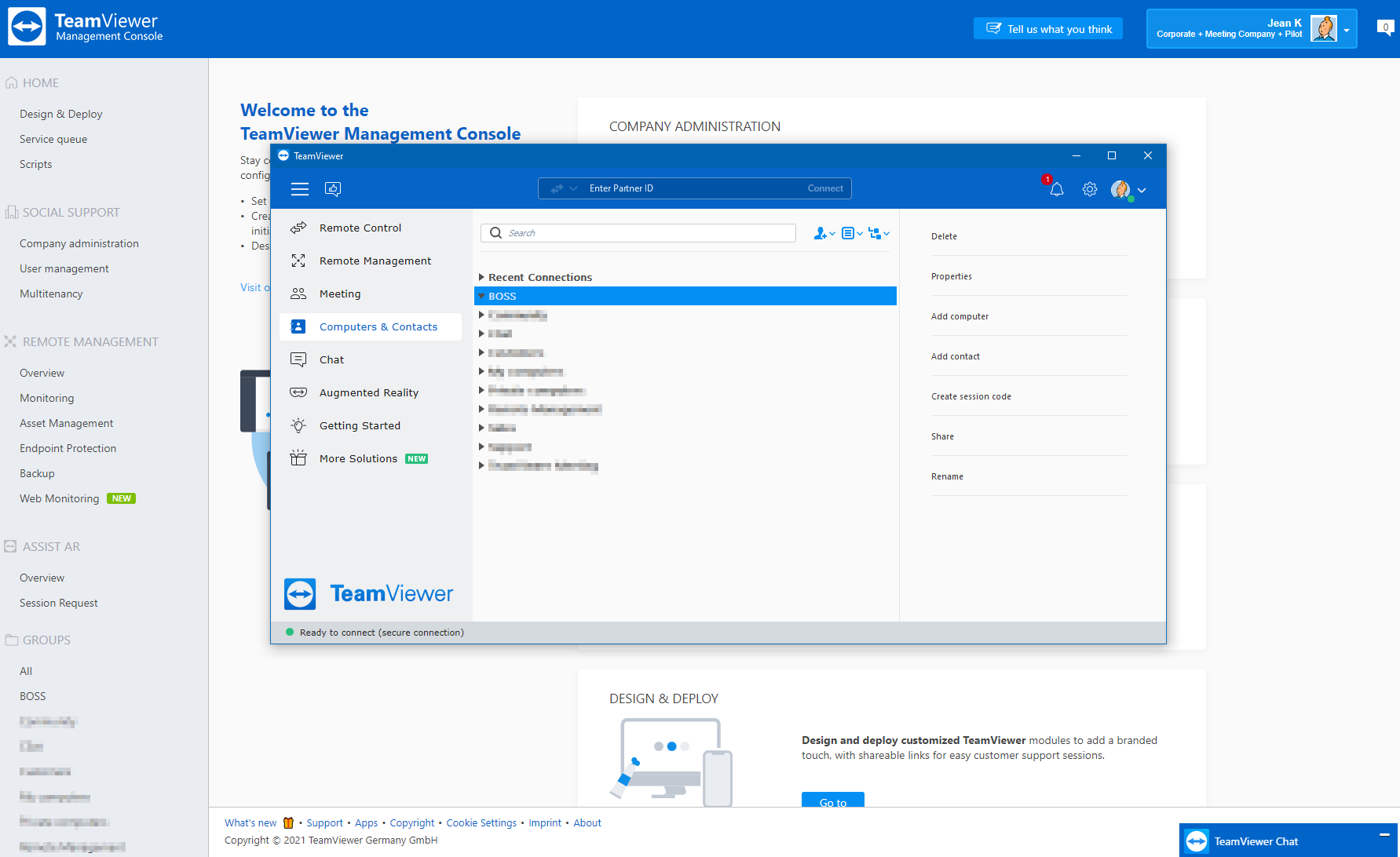
2、连接到TeamViewer会话
一旦客户收到电子邮件并通过单击客户链接加入TeamViewer 会话,将通过电子邮件或桌面通知消息通过完整客户端收到通知。通知后,可以通过单击窗口小部件中可用的“支持者”链接加入TeamViewer 会话。
(1)支持者方
支持用户单击支持链接后,将打开一个单独的网页,提示用户启动完整客户端的权限。为方便起见,选中此框以自动执行操作。启动TeamViewer 窗口后,支持用户将被带到等待门户,直到客户允许远程请求。
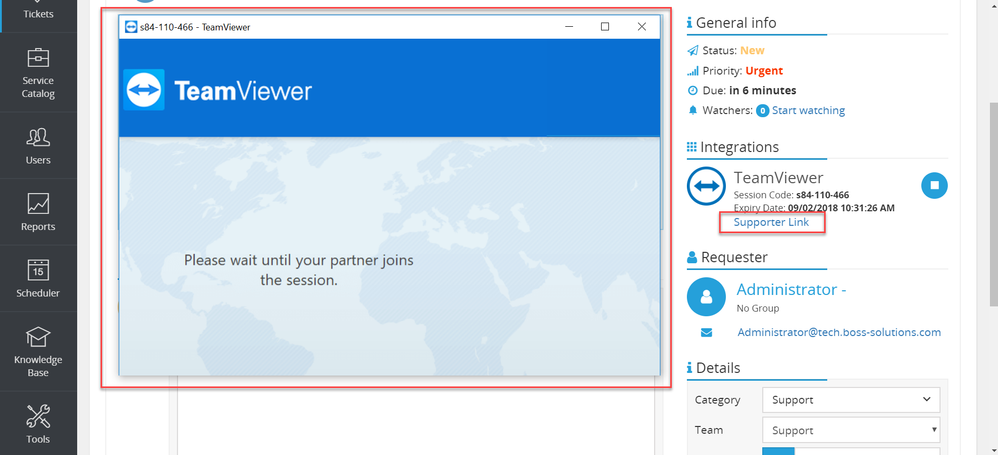
在客户允许请求之后,远程连接开始允许支持用户通过顶部导航栏执行各种远程任务。
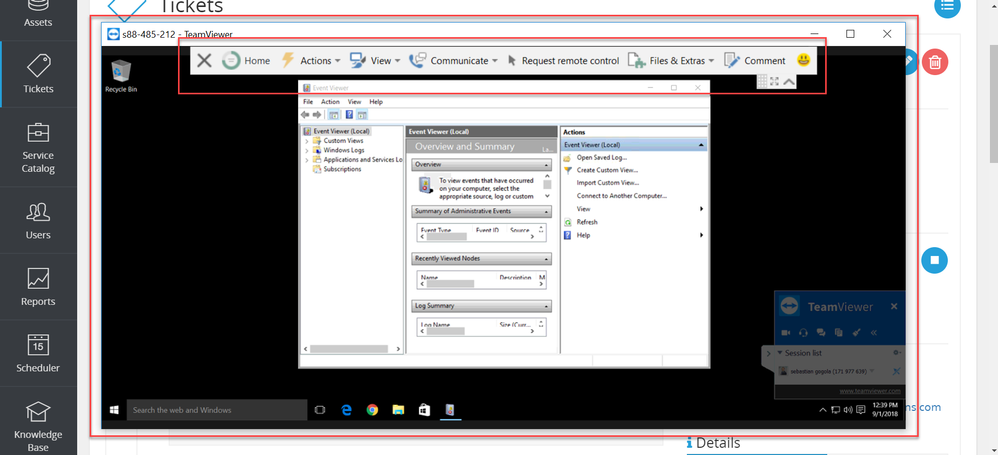
(2)客户方
当最终用户单击客户链接时,他们将被重定向到支持组织的品牌登录页面并启动下载的QuickSupport可执行文件以启动远程会话。请求者的名称将预先填入登录的计算机用户,会话将自动启动。
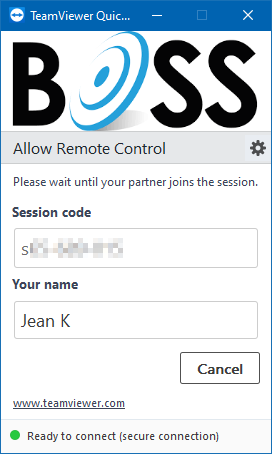
在通知会话已启动后,支持用户将能够请求控制最终用户的设备显示其用户名和图片。最终用户点击“允许”后,支持用户将完全控制其设备。
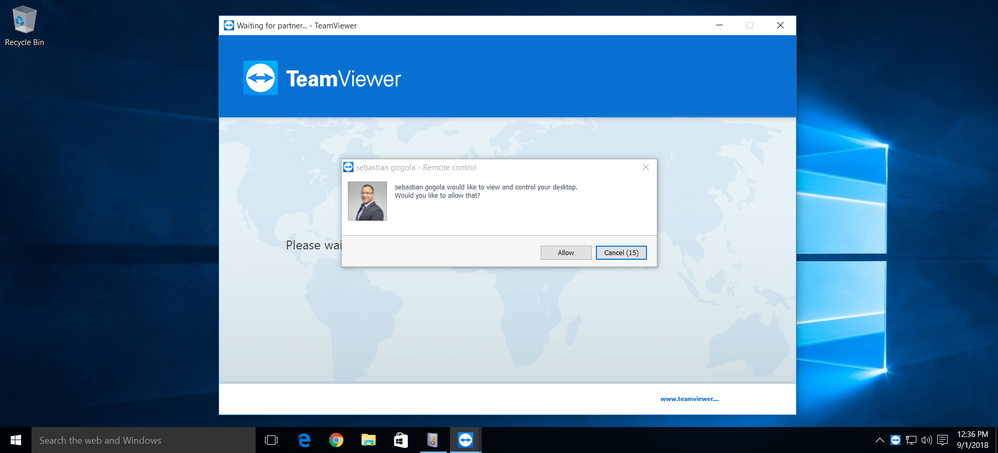
3、关闭TeamViewer会话
远程支持会话结束后,需要通过单击停止按钮关闭服务案例。当服务案例关闭时,显示开始/结束时间和会话持续时间的会话详细信息将显示在服务记录的注释中。如果需要,支持用户可以通过单击重新启用的播放按钮来生成新会话。
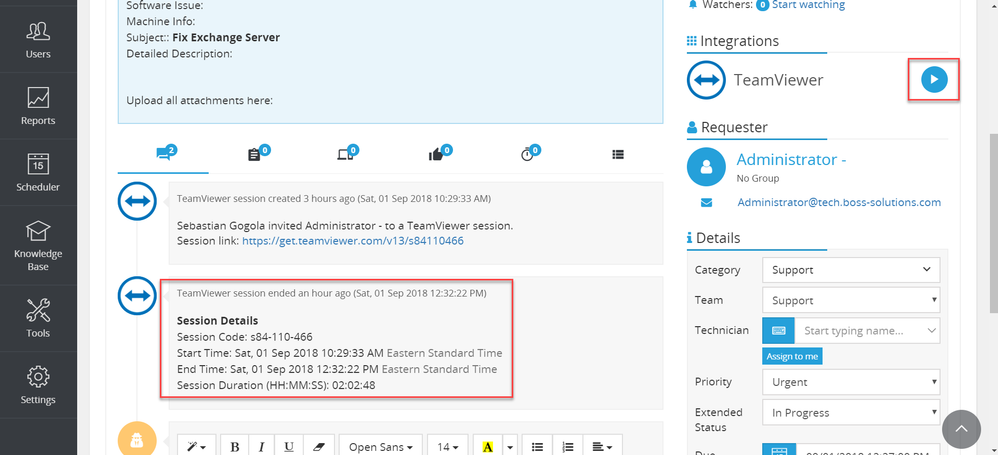
注意: 会话时间/日期/持续时间取自BOSS-Solutions服务器,在关闭服务票证之前,还必须关闭任何活动的TeamViewer 服务案例。否则,支持用户将收到错误,如下所示:
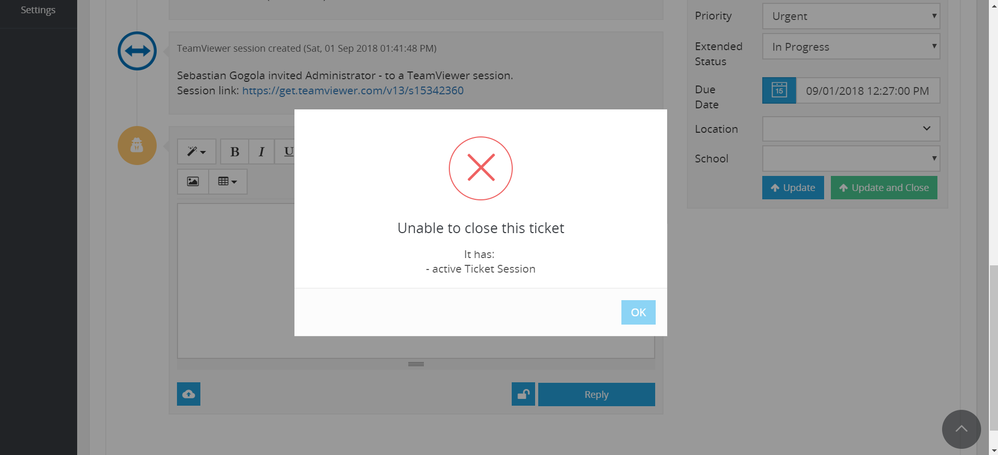
4、会话报告
要查看会话报告(TeamViewer 连接历史记录),请在BOSS仪表板中导航至“报告”➜ “集成”➜ “TeamViewer 会话摘要”。
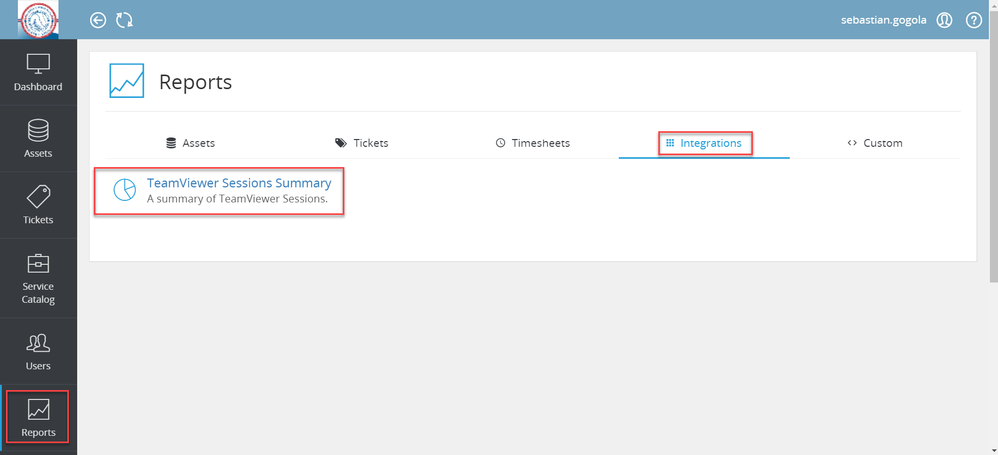
在TeamViewer 会话摘要仪表板中,IT人员生成按技术人员和日期范围过滤的报告。请参阅下面的可用报告类型。
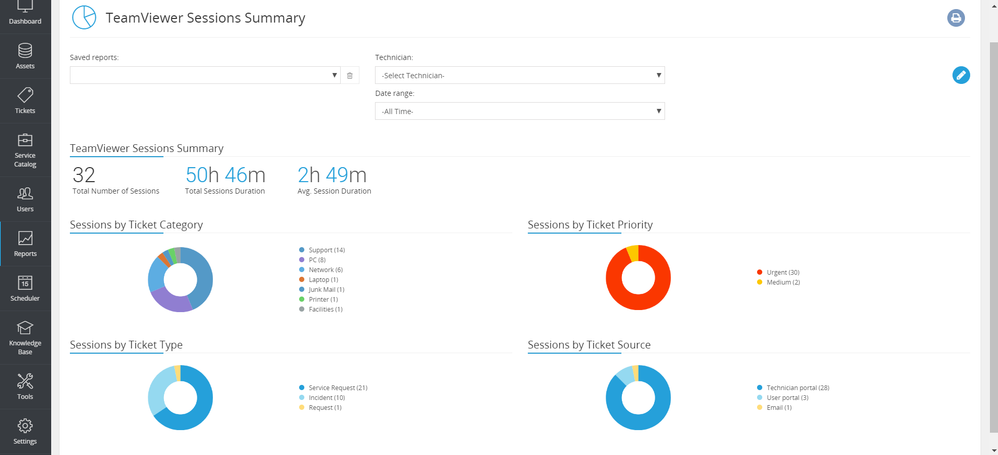
5、TeamViewer会话摘要
显示由IT人员执行的系统生成的会话总数,总会话持续时间和平均会话持续时间。
工单类别的会话:
显示票证类别的类型,例如支持,PC,网络,与远程会话关联的打印机
工单类型的会话:
显示与故障单类型相关的远程会话,即服务请求,事件,请求。
工单优先级的会话:
显示与故障单优先级相关的远程会话紧急,中等,低等
工单资源的会话:
显示与最终用户发起请求的故障单源的关联远程会话,即技术人员门户,用户门户,电子邮件等。
八、附加功能
访问管理控制台的TeamViewer 用户可以启用其他功能(如自定义)来标记QuickSupport模块/登录页面,并向其他支持用户共享服务案例通知。
1、公司品牌
要应用公司徽标并自定义QuickSupport App的措辞,必须登录管理控制台。请参阅以下步骤:
登录https://login.teamviewer.com并输入TeamViewer 帐户凭据;
导航到“设计和部署”部分,然后单击“+添加QuickSupport”;
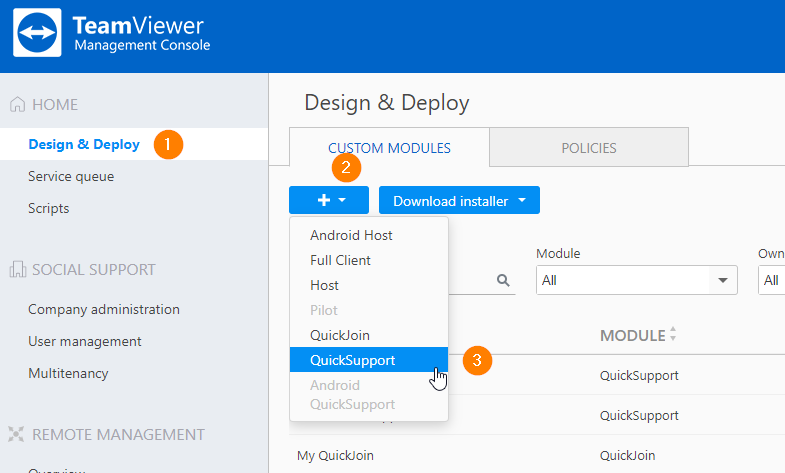
将模块命名为对BOSS有意义并应用所需的自定义。请确保将默认受让人保留为“未分配”,并在下拉选项中选择“BOSS”组;
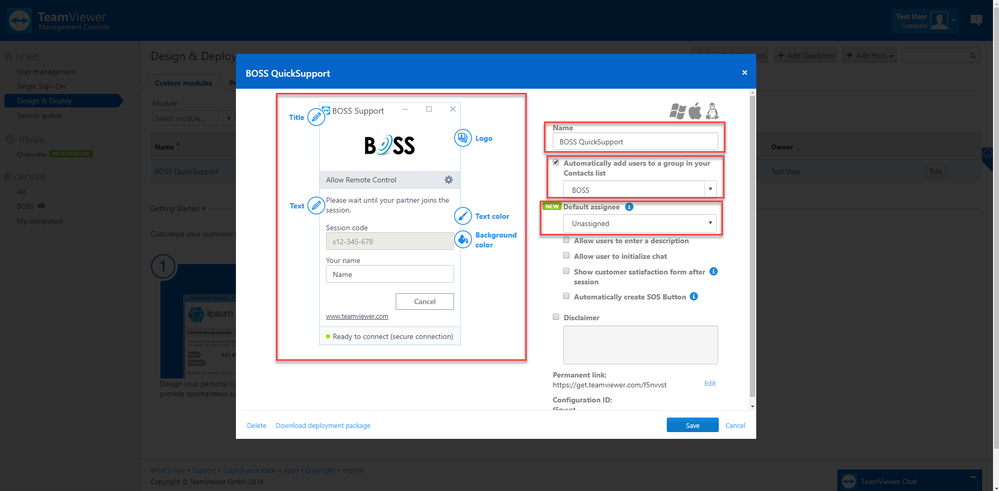
保存设置后,找到左侧边栏中的BOSS组,单击组➜ 编辑➜ 旁边的铅笔图标,然后在自定义快速支持下拉列表中选择以前创建的QuickSupport模块。
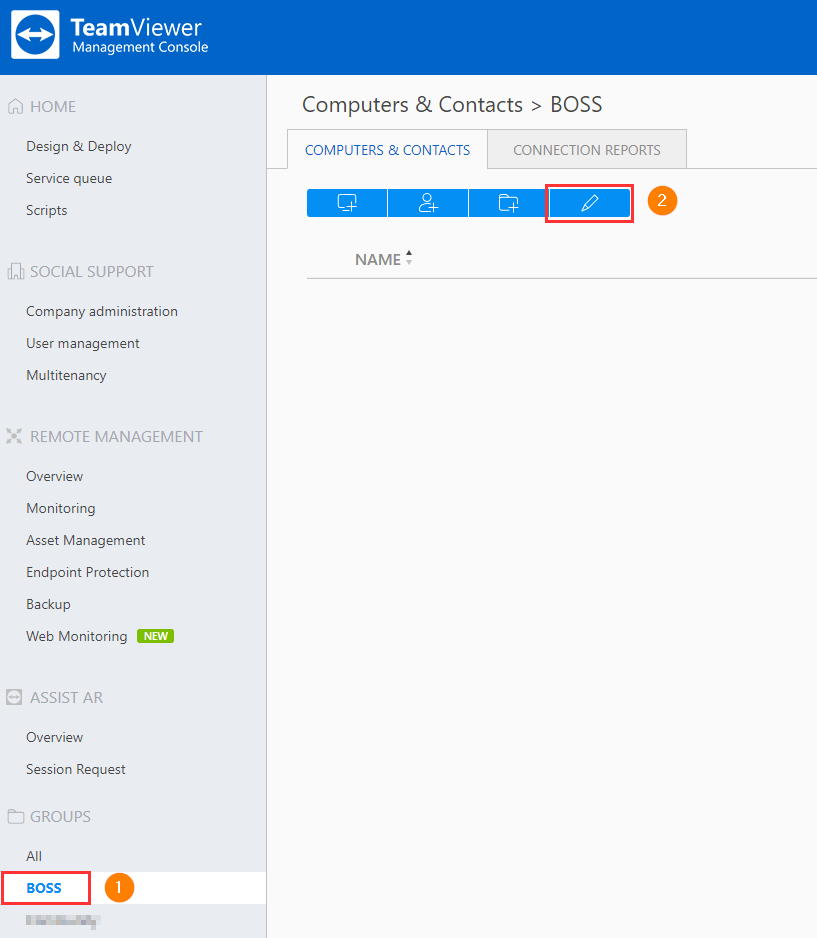
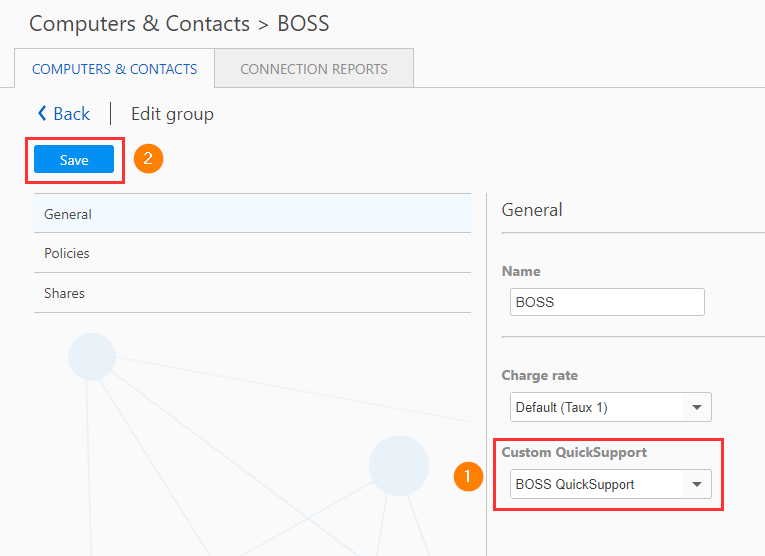
现在,当最终用户请求远程协助时,定制的QuickSupport更改将应用于客户链接。
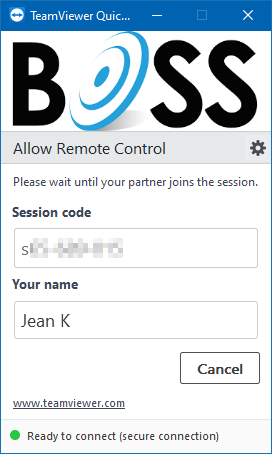
2、服务案例通知
默认情况下,TeamViewer 会在服务案例通过完整客户端的桌面通知或电子邮件通知联机时通知支持者。要为管理员和其他帮助台员工启用这些通知,请参阅以下步骤:
要通过完整客户端启用桌面通知,请确保通过导航到其他➜ 选项➜ 计算机和联系人➜ 启用此功能,然后选中“通知我有关服务案例更改”的复选框。
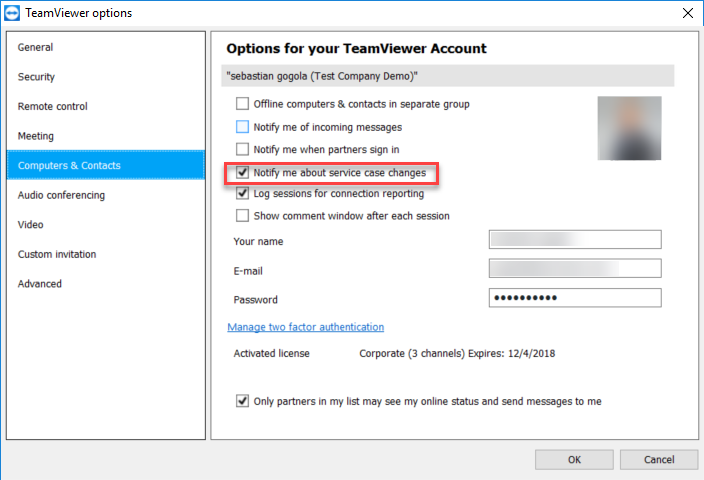
要启用电子邮件通知,请确保已登录管理控制台,并在用户管理下单击工具➜ 服务案例电子邮件:全部启用。
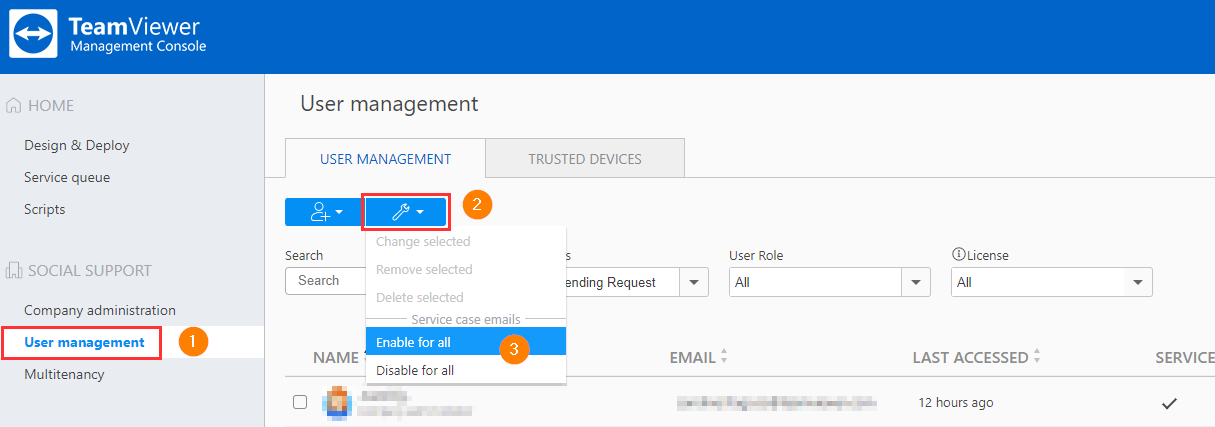
下一步是针对已启用TeamViewer 集成的管理员,与其他支持用户共享该组以在服务案例联机时接收通知。请注意,要接收这些通知,需要将帮助台用户添加到TeamViewer 公司资料中。
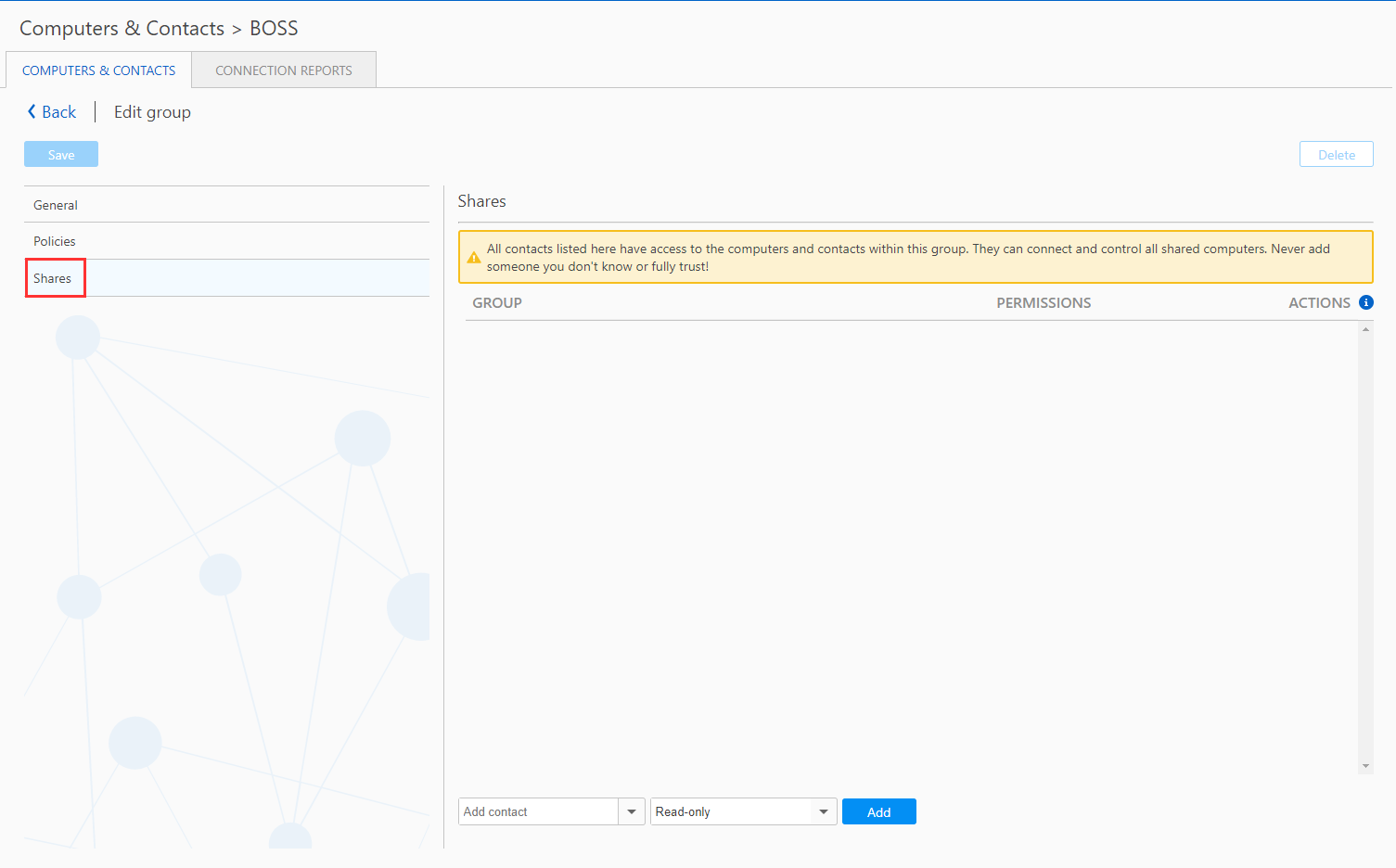
九、定义TeamViewer电子邮件模板
管理员可以在请求远程会话时自定义发送给客户的预定义电子邮件通知。请看以下步骤:
导航到设置➜ 在电子邮件设置下➜ 单击通知➜ 集成➜ 单击铅笔图标以编辑。
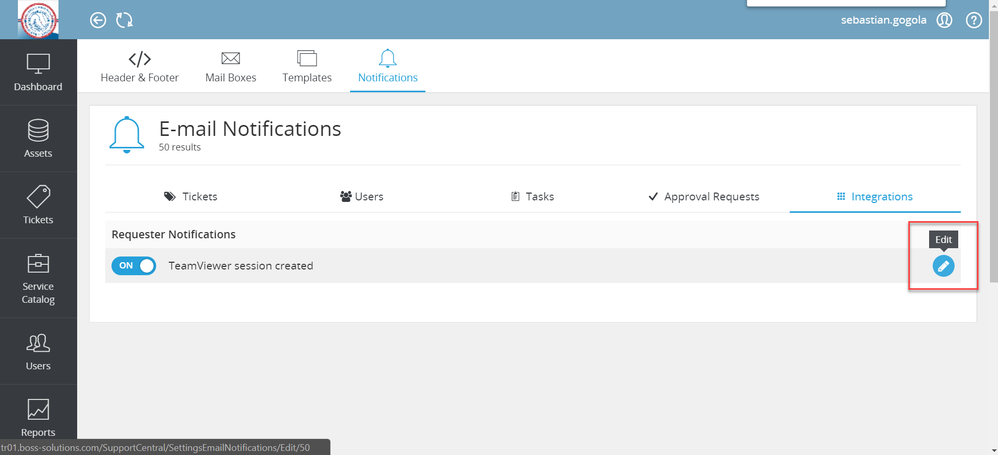
在这里,将能够自定义服务案例消息,将参数放置在电子邮件通知的主题和正文中。
可用参数:
- 客户链接:{{teamviewer.customer_link}}
- 票务主题:{{ticket.title}}
- 服务记录#:({{ticket.number}})
- 技术支持人员:{{ticket.technician.name}}
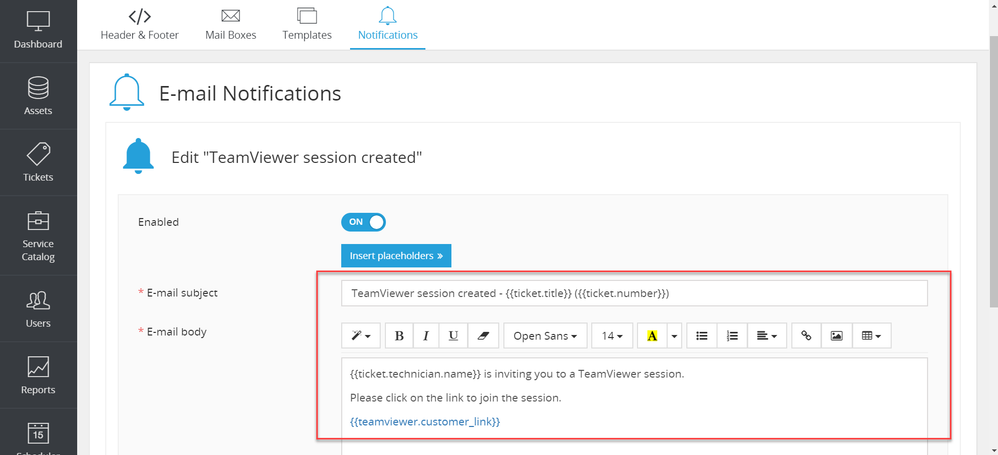
十、撤消应用访问
如果管理员希望将集成管理分配给另一个支持用户,则需要首先撤消应用访问权限,以允许其他用户使用其TeamViewer 帐户进行身份验证。
注意:在继续操作之前,请记得关闭所有活动的服务案例。 任何与“附加功能”相关的自定义都必须由集成的新管理员重新创建。 在撤消App访问后尝试关闭活动会话时,用户将看到以下错误消息显示:
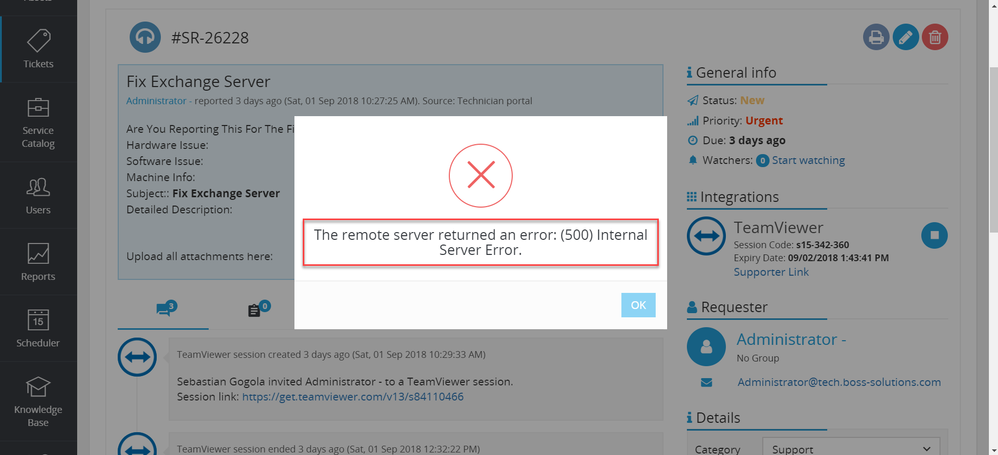
十一、撤消App访问权限
- 导航到TeamViewer 管理控制台https://login.teamviewer.com;
- 在右上角,单击“帐户”➜ “编辑配置文件”;
- 单击应用程序➜ [应用程序名称,例如 BOSS]➜ 撤销访问权限。