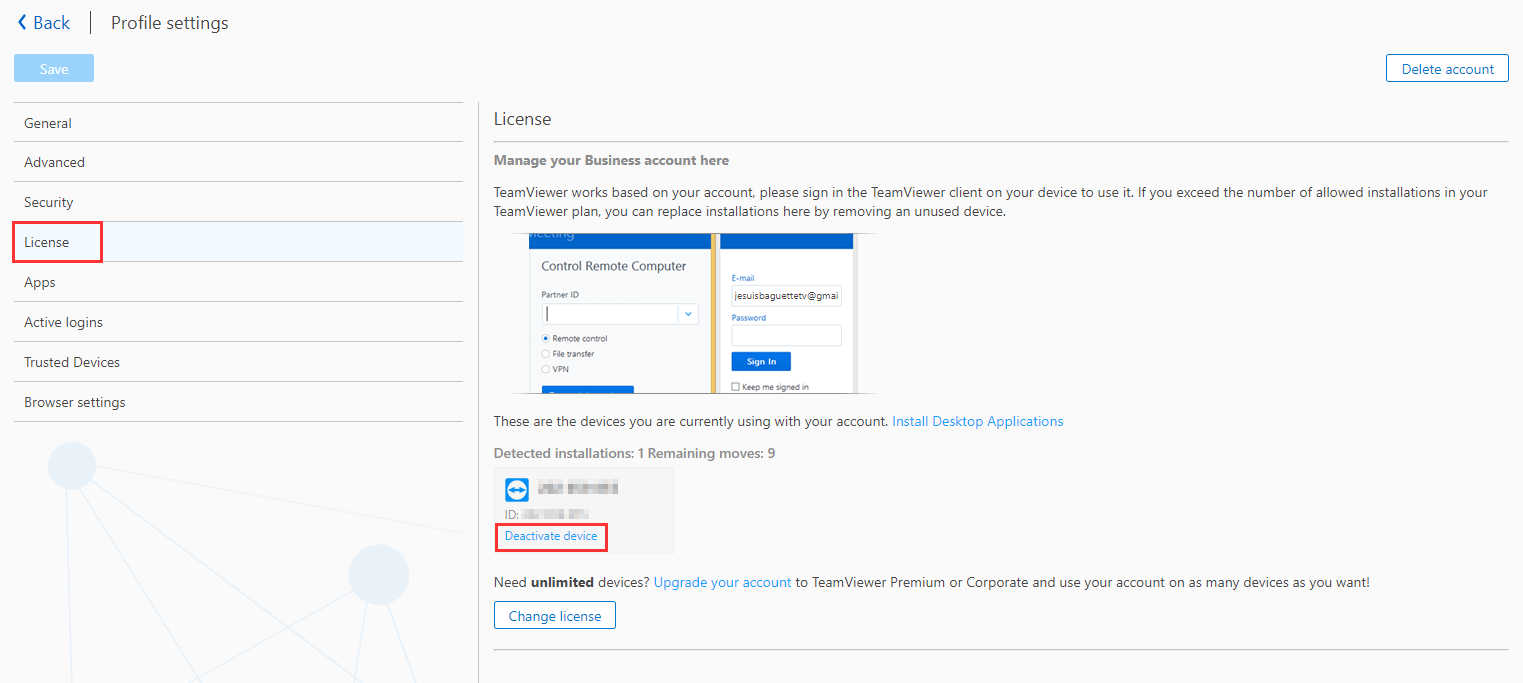TeamViewer是一款非常实用的远程控制软件,无论身处何处,只要有网络连接,就可以轻松控制你的电脑。如果你拥有了 TeamViewer 入门版许可证,虽然功能相对基础,但对于日常使用来说已经足够了。本文介绍如何激活TeamViewer 入门版许可计划。
注意:如果购买了多个商业许可证,请确保在单独的 TeamViewer 帐户上激活每个商业许可证。 由于商业许可证是单用户许可证,因此只能在一个 TeamViewer 帐户上激活。
一、激活许可计划
1、在设备上下载并安装TeamViewer: https://www.teamviewer.cn/cn/download/windows/
2、打开许可计划激活邮件,该邮件已发送到用于购买许可计划的电子邮件帐户,点击【启用】。
注意:如果购买了多个产品,每个许可计划都必须单独激活。
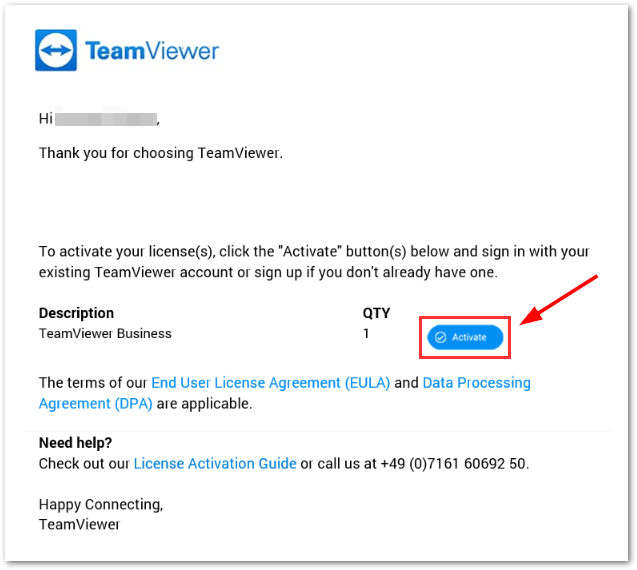
3、请看下面条件:
(1)已经有TeamViewer 帐户
使用现有的TeamViewer 帐户登录,点击“启用”然后按照步骤4进行。
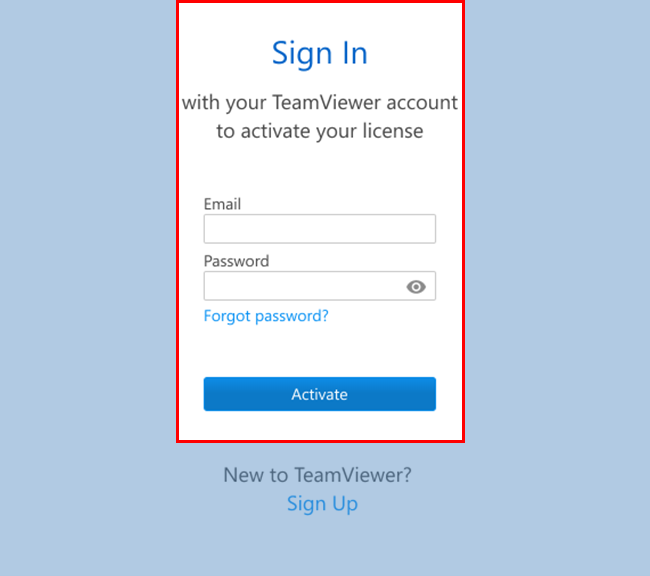
(2)没有TeamViewer 帐户
- 点击【注册】创建帐户;
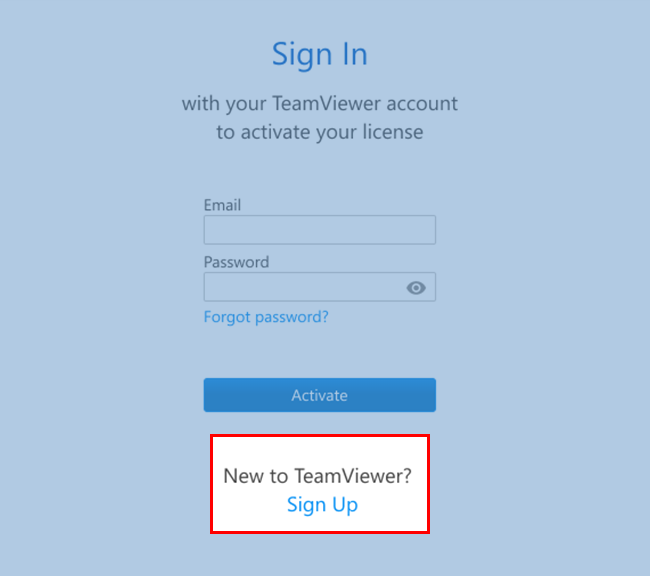
- 输入电子邮箱地址、姓名并设置密码。阅读并接受EULA,勾选验证框,点击【启用】;
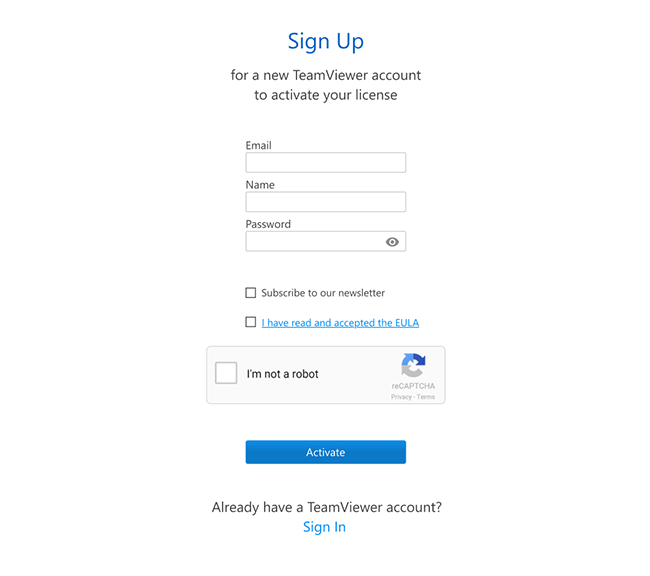
- 进行帐户验证的电子邮件将发送到收件箱;
- 点击电子邮件中的链接验证帐户并完成许可计划激活程序。
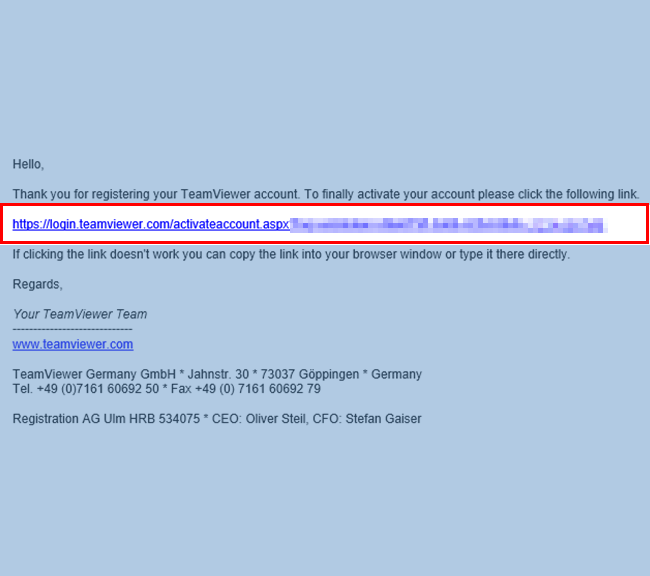
4、将跳转至管理控制台,该页面会弹出一个窗口确认许可计划已经成功启用。点击“确定”。
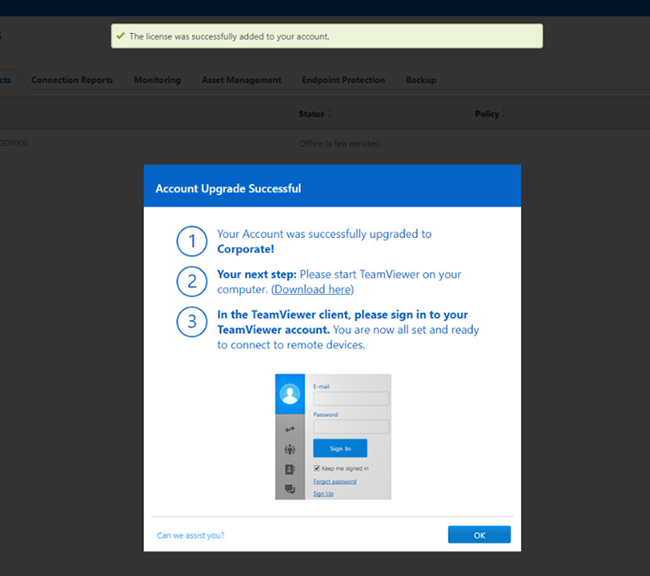
5、将看到一个弹出窗口,其中包含打开TeamViewer 客户端应用程序的选项。点击“打开TeamViewer ”。
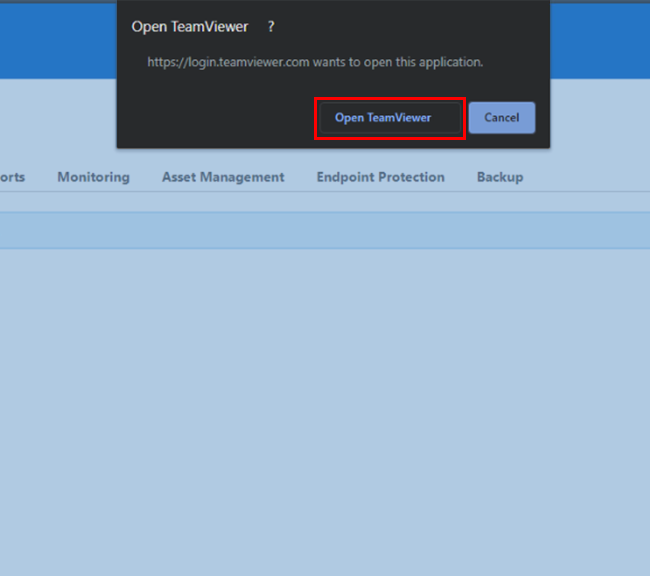
现在已经登录了TeamViewer 帐户并成功启用了许可计划。
注意:
- 许可计划无需激活在设备上,而是将许可计划激活在TeamViewer 帐户。因此必须登录 TeamViewer 帐户才能使用许可证进行有效连接。
- 如果购买了多个商业执照,请确保在单独的 TeamViewer 帐户上激活每个许可计划。 由于商业许可证是单用户许可证,因此只能在一个 TeamViewer 帐户上激活。
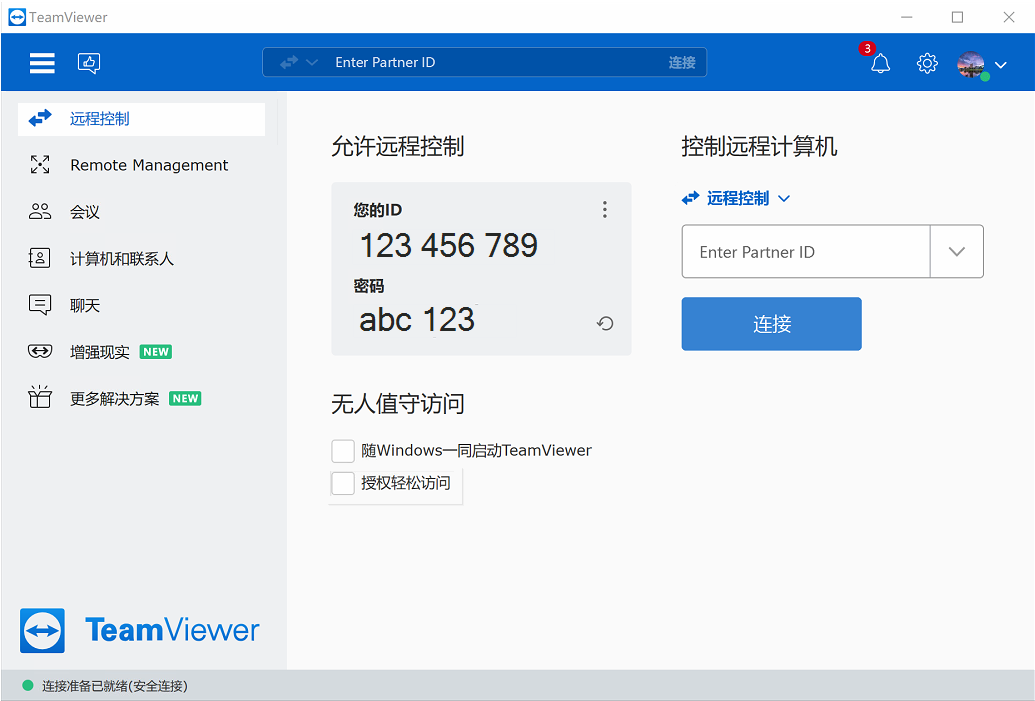
二、确认设备是否完成激活
以下有两个方法可以确认设备是否正常激活
1、在TeamViewer 上登录授权帐户后,请点击TeamViewer ➜ 帮助 ➜ 关于 TeamViewer;
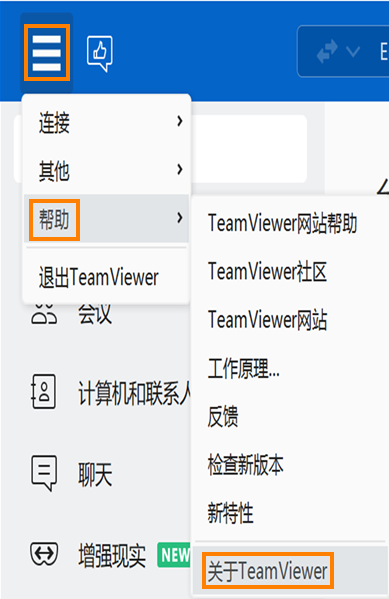
如果看到许可证:Business(入门版),则表明许可计划已在该设备上激活。
2、使用授权帐户登录到 TeamViewer 管理控制台 ➜ 点击右上角的”编辑配置文件”。
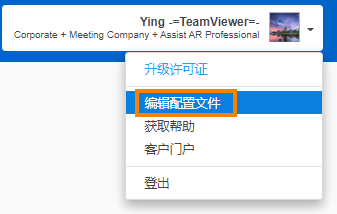
在许可证选项卡中,如果该设备已分配到帐户,该设备/计算机的名称将显示;否则将只看到 TeamViewer ID。
只要能在这里看到设备信息,就表示设备已激活。
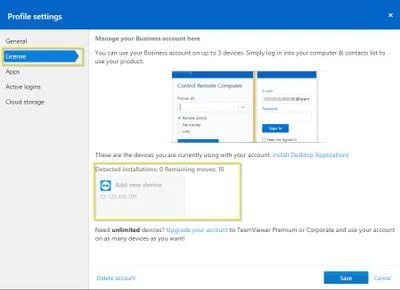
三、许可激活管理
1、安装已达限制
最多可以在三(3)台设备上使用TeamViewer 来连接到远程设备(一次从一台设备连接)。 如果已经注册了3台设备,TeamViewer 应用程序中将出现一个弹出窗口,指导从许可证中停用(删除)现有设备之一。
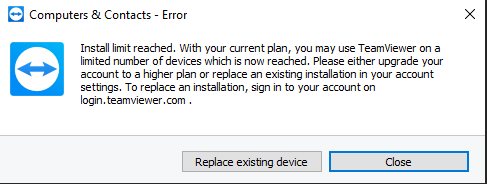
可以单击“替换现有设备”选项跳转到管理控制台。 或者可以手动登录到管理控制台。
2、从入门版许可证中停用/移除设备
如果因为硬件更换或其他原因,想要替换其中一个授权设备,请查看以下步骤:
- 使用授权账户登录到 TeamViewer 控制管理台 ;
- 选择 编辑配置文件 ➜ 许可证选项卡;
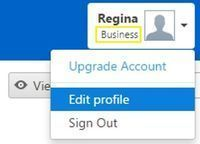
- 确认了需要删除的设备后,请点击停用设备。