如果需要在 iPad 或 iPhone 上共享屏幕,TeamViewer 是一个非常好的选择。使用 TeamViewer 可以快速、安全地连接到另一台设备,并共享屏幕以进行实时协作、技术支持和问题解决。接下来将介绍如何通过 TeamViewer 共享 iPad 或 iPhone 的屏幕。
自从 TeamViewer 14 和 iOS 12 推出后,屏幕共享解决方案变得更加出色,因为可以在TeamViewer QuickSupport应用程序中轻松共享屏幕。
一、要求
iPad 或 iPhone若要使用屏幕共享功能,必须满足以下要求:
1、iOS 设备(iPhone 或 iPad)需要安装 iOS 12。
2、确保 iOS 设备安装了TeamViewer QuickSupport 应用程序的最新版本。
3、想要发起连接的设备上已安装 TeamViewer 14,其中 Windows、macOS、Linux、Android 或 iOS 版本都可以。
二、基本设置
只有每台设备均设置正确iOS 设备才能使用TeamViewer 屏幕共享功能。因此,在连接到 iOS 设备之前,需要做一些准备工作。
必须完成以下初始步骤才能发起屏幕共享会话用以远程支持:
1、在想要连接的 iPhone 或 iPad 上安装 iOS 版 TeamViewer QuickSupport 应用程序。可在 iOS 版 AppStore 中找到该应用程序。
2、Windows、 macOS、 Linux、 Android 或 iOS 系统上下载 相应的TeamViewer (Classic) 并安装,以便与该设备能够发起连接。
三、连接iOS提供远程支持
iOS 与其他操作系统(如 Android)不一样,它不允许远程控制设备。因此,在与 iOS 设备连接时,TeamViewer 所提供的解决方案是通过共享iOS的屏幕让支持人员能够为这些设备提供支持变得更加简单,从而可以更好地指导用户自行解决其设备问题。
请按照以下步骤使用 iOS 屏幕共享来进行远程支持。
1、在 iOS 设备上
按照初始设置的说明进行操作:
(1)打开 iOS 设置;
进入控制中心 ➜ 自定义控制;
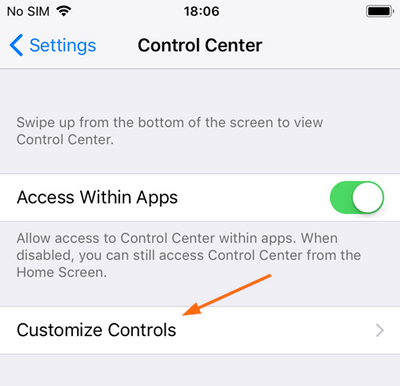
添加屏幕录制使其在控制中心中显示;
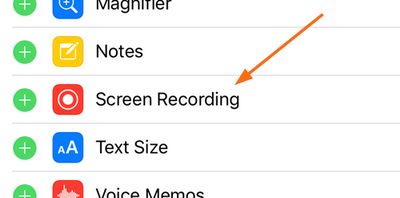
(2)打开 TeamViewer QuickSupport 应用程序
(3)将 TeamViewer ID 发送给支持人员
(4)点击【允许】确认连接请求,或点击取消来拒绝连接请求
注意:在TeamViewer QuickSupport应用程序的高级选项中,将看到TeamViewer ID和屏幕共享ID。 屏幕共享ID用于Apple的广播扩展,这使TeamViewer 能够共享iOS设备的屏幕。 无需为任何人提供此ID即可成功连接,并且无法直接连接到屏幕共享ID。
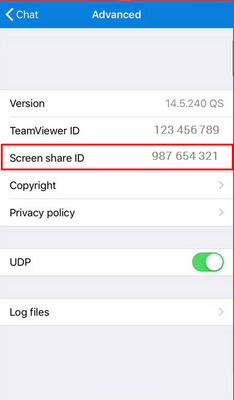
(5)打开控制中心(向上滑动屏幕)
3D 触控(iPhone S6 及更高版本)或按住屏幕录制图标;
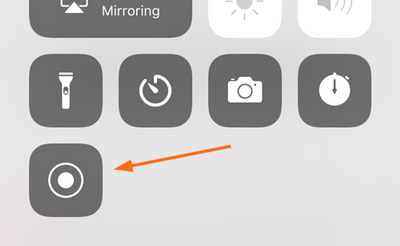
选择 TeamViewer (1),然后轻触开始播放 (2)。现在可以开始共享屏幕,可以切换回 QuickSupport 应用程序;
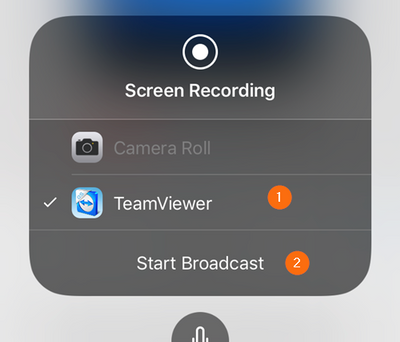
2、发起连接设备上
在 Windows、macOS、Linux、Android 或 iOS 上打开 TeamViewer 完整版;
在 iOS 设备上输入 TeamViewer ID (1),然后点击连接到伙伴;
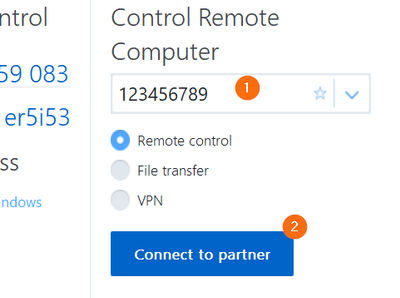
远程伙伴将收到连接提示:
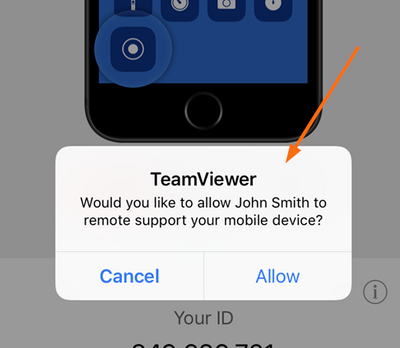
如果选择了接受连接请求,并在用户在 iOS 控制中心启动了屏幕共享后,便可以看到设备的屏幕,指导 iOS 用户如何解决设备中的问题
四、终止iOS屏幕共享
有以下几种方法可以在 iOS 的 TeamViewer 上 终止屏幕共享:
1、打开控制中心,然后轻触闪烁的红色屏幕录制图标;
2、点击标题栏,然后在屏幕直播弹出窗口中选择停止按钮。
屏幕共享终止后,标题栏将不再显示为红色。




