TeamViewer的黑屏功能是一种有效的隐私保护工具,它可以隐藏远程屏幕的内容,确保隐私在工作中受到保护。当启用此功能后,远程计算机的屏幕会立即被TeamViewer安全图像覆盖,同时,远程计算机上的输入也被禁用。
一、TeamViewer黑屏功能
TeamViewer 黑屏可通过使用 TeamViewer 黑屏隐藏远程屏幕的内容,确保隐私在工作中受到保护。
启用此功能后,会出现以下现象:
- 远程计算机的屏幕立即被TeamViewer 安全图像隐藏(请参见下图);
- 远程计算机上的输入也被禁用 。
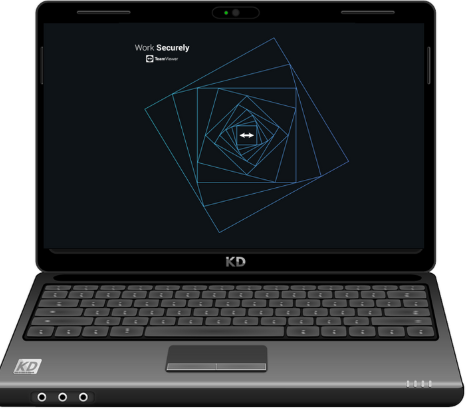
如需启用此功能,请参考以下步骤进行操作。
二、下载
TeamViewer (Classic) 为提供不同的自定义黑屏供免费下载和使用:《TeamViewer下载自定义屏保》
三、兼容性
在从任何操作系统(Windows,macOS和Linux)连接到运行Windows 7、8和10的Windows设备以及macOS设备时(仅适用于TeamViewer 15.8及以上版本),可以将远程屏幕变成黑屏。目前不支持将Linux设备的远程屏幕变成黑屏。
四、macOS先决条件
远程Mac上运行的是TeamViewer 15.8或更高版本时,macOS才支持黑屏功能。由于技术限制,只有选择了“随系统一同启动TeamViewer ” 才可能激活黑屏。
除此之外,还需要为TeamViewer 应用程序授予辅助功能权限。 macOS 10.13的用户也需要授予该权限,这些用户以前不需要此权限即可成功获得TeamViewer 远程支持。
注意:从10.14(Mojave)开始,此设置为控制远程Mac的先决条件。
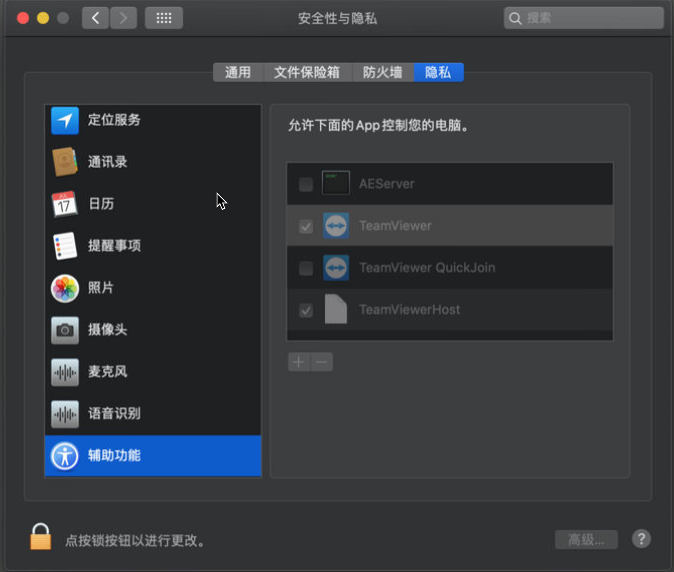
为了使远程访问设置最优化,建议进行以下操作:
- 停用Siri,因为它仍在收听语音输入,仍会在“嘿 Siri”时做出反应;
- 停用电脑声音。
注意:由于macOS本身的限制,在显示系统密码字段时,无法阻止远程端的键盘输入。
五、如何激活标准黑屏
1、即时显示 - 远程控制会话期间
要在远程设备上的远程控制会话期间激活黑屏,请单击远程控制工具栏中的 动作 1 ,然后选择 显示黑屏 2

Windows:
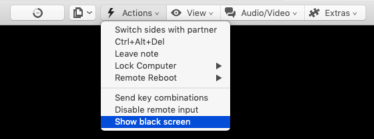
macOS:
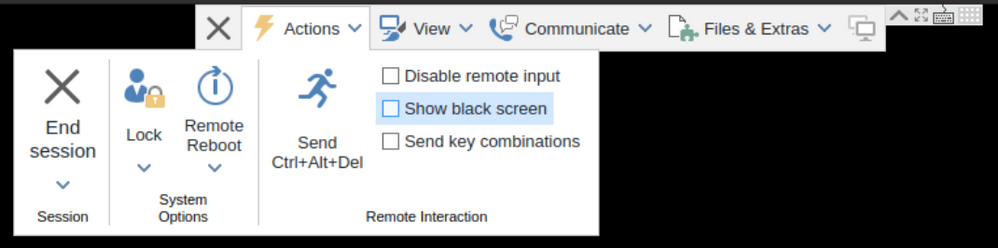
2、通过远程设备的 TeamViewer 选项 (永久设置)
可以在与特定设备(例如工作计算机)的每次连接都默认设置为TeamViewer (Classic)黑屏。 为此,需要在要连接的远程计算机TeamViewer (Classic)选项中进行设置。
- 在远程计算机上打开TeamViewer (Classic);
- 前往其他 ➜ 选项;
- 访问“高级”选项卡,然后向下滚动到“连接到本计算机的高级设置”;
- 首先勾选设置Disable local input (禁用本地输入),然后勾选Enable local blackscreen (启用本地黑屏)。
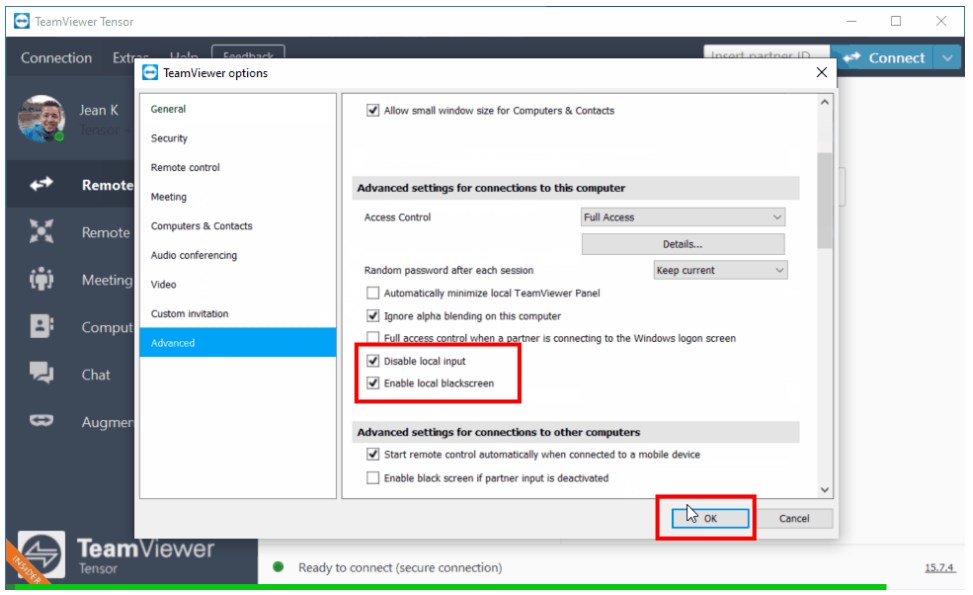
注意:每次连接到这台计算机时,都会自动启用TeamViewer 黑屏功能,并禁用远程输入。
3、通过计算机和联系人列表 (永久设置)
- 在计算机和联系人列表中,选择一个设备, 然后选择小齿轮,找到属性;
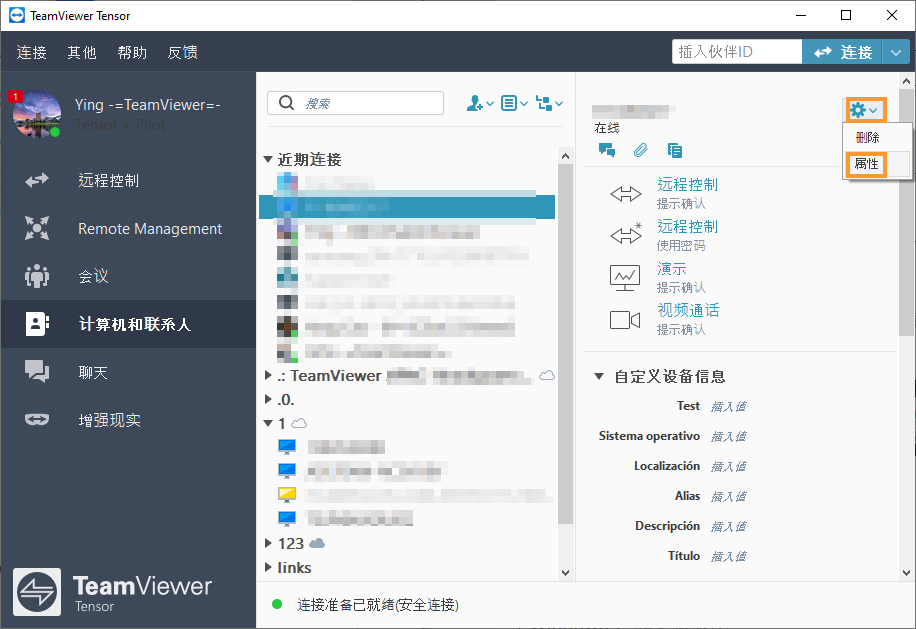
- 在属性菜单中,选择高级;
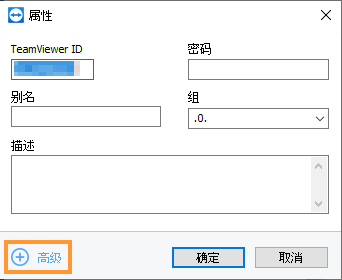
- 在操作设置中选择远程输入然后选择禁用远程输入并显示黑色画面;
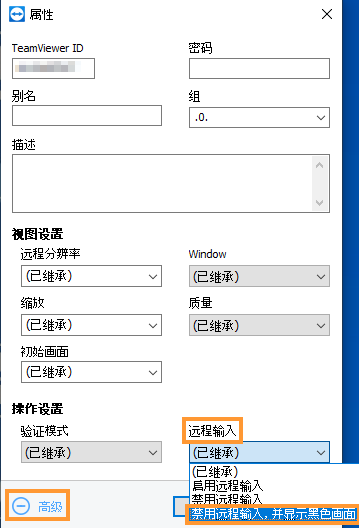
- 点击确定并保存。
注意:每次连接到该计算机时,都会自动启用TeamViewer 黑屏功能,并且将禁用远程输入。 连接到联系人时,此过程也可以类似地工作。
六、激活自定义黑屏
注意:在此处的示例中,图像文件名为test.png
可以在激活黑屏时插入自己的图像来自定义此功能。请按照以下说明进行操作:
1、Windows
在远程计算机上:
(1)确保已启用“随系统一同启动”选项,然后关闭TeamViewer;
(2)打开注册表编辑器,然后转到以下路径:
32位版本:
Computer\HKEY_LOCAL_MACHINE\SOFTWARE\WOW6432Node\TeamViewer
64位版本:
Computer\HKEY_LOCAL_MACHINE\SOFTWARE\TeamViewer
- 点击编辑 ➜ 新建,选择字符串值;
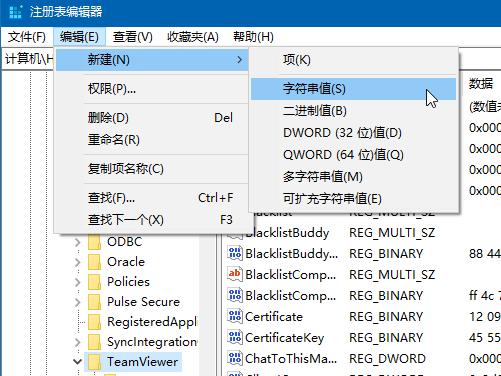
- 重命名键项CustomBlackScreen,并将指向自定义图像的路径添加为值,并在该路径中包含图像文件名:
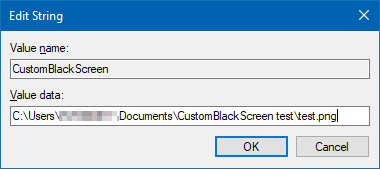
- 然后点击确定。现在重启TeamViewer 服务。
在本地计算机上:
- 打开TeamViewer (Classic);
- 激活TeamViewer 黑屏, 自定义图像将显示在远程计算机上。
2、MacOS
在远程计算机上:
- 确保已启用“随系统一同启动”选项,然后关闭TeamViewer (Classic)
- 打开终端并添加以下设置:
sudo defaults write /Library/Preferences/com.teamviewer.teamviewer.preferences.plist CustomBlackScreen -string "/path/to/custom.png"
- 请确保图像位于指定的路径中。
在本地计算机上:
- 打开TeamViewer (Classic);
- 激活TeamViewer 黑屏。 自定义图像将显示在远程计算机上。
注意:自定义黑屏功能目前仅适用于macOS。支持MacOS的图像格式为:BMP,GIF,JPEG,PNG
七、Windows 7和更低版本
使用 Windows 7 和更低版本, 为了能够将远程屏幕变黑,需要在远程设备上安装 TeamViewer 显示器驱动程序;如果已安装驱动程序,则远程屏幕将立即变黑;如果未安装,则首次使用此功能是将提示安装。一个窗口将弹出提示安装,请点击 继续 3以完成驱动程序的安装。
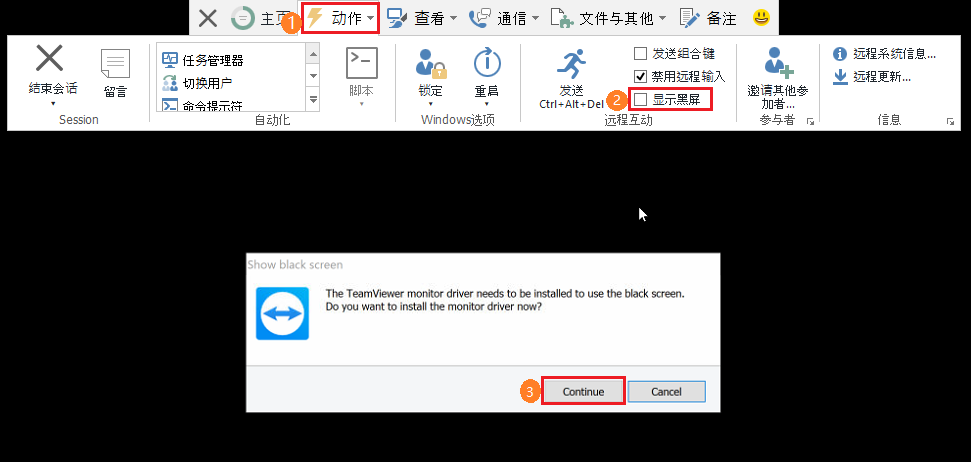
也可以通过TeamViewer 设定安装 TeamViewer监视器驱动程序。请点击 其他 ➜ 选项 ➜ 高级 ➜ 显示高级选项 ➜ 高级网络设置 ➜ 安装监视器驱动程序 ➜ 点击安装。
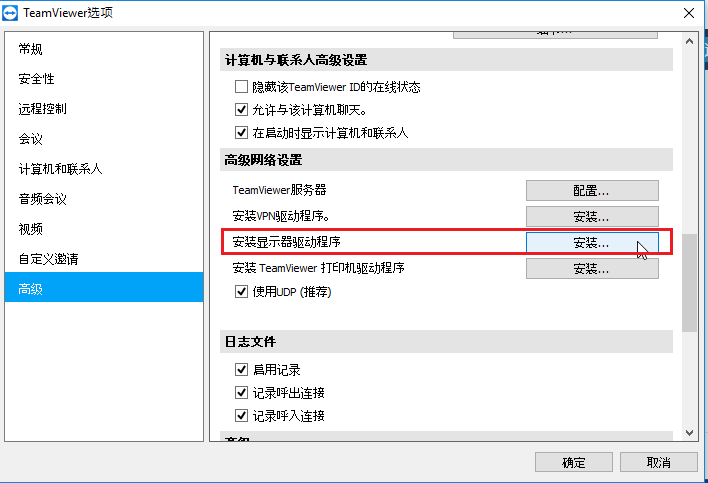
注意:并不是所有的显示器,视频卡,主板或 BIOS 都支持启用黑屏所需的 TeamViewer 显示器驱动程序。 TeamViewer 显示器驱动程序解决方案取决于硬件供应商的应用,如果不兼容的话,将无法在部分主机上使用此功能。
八、组合键
TeamViewer 用户仍然可以选择在远程计算机上按组合键Ctrl + Alt + Del (Windows) 或 Cmd + Option + Esc (macOS)。
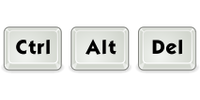
Ctrl + Alt + Del (Windows + Linux)
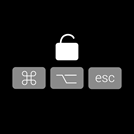
Cmd + Option + Esc (macOS)
这将:
- 删除远程计算机上的黑屏;
- 锁定远程用户的会话;
- 启用远程输入。
因此,远程工作的用户可以100%确保在远程控制会话期间没人能看到他在做什么。 一旦在远程计算机上使用该组合键,将在连接的两端弹出以下窗口:

注意:使用Ctrl + Alt + Del组合键锁定用户的Windows会话仅在运行Windows 8和10的设备上有效。




