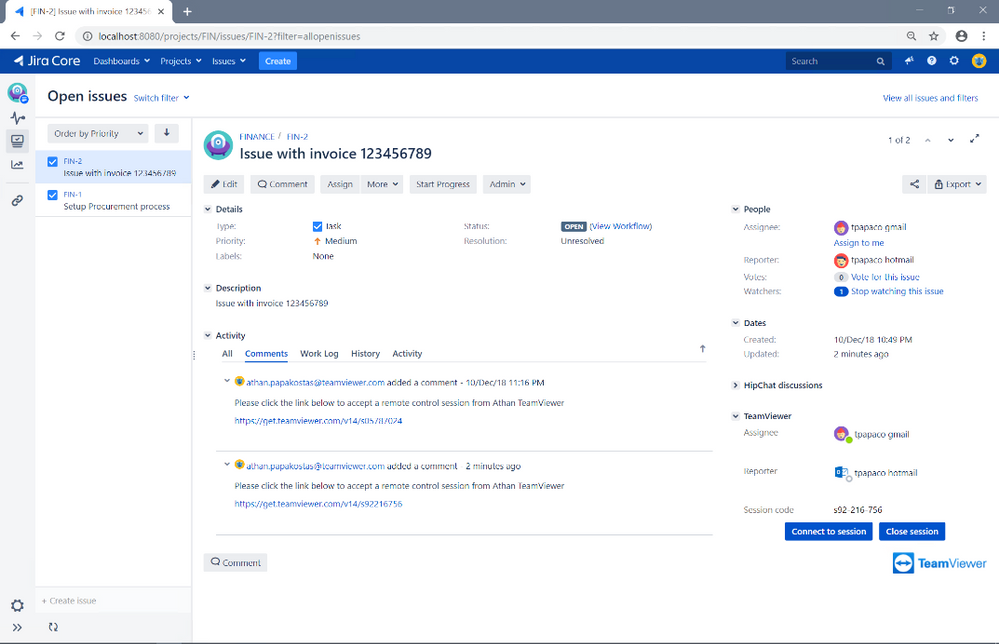在当今快节奏的工作环境中,高效的团队协作和远程支持至关重要。为了帮助用户更好地利用TeamViewer与Jira相结合的优势,本教程将详细介绍如何通过Jira实现对TeamViewer的集中管理和配置,以及如何利用TeamViewer的强大功能提高团队协作效率。
本教程覆盖了有关 JIRA Software, JIRA Core 和 JIRA Service Desk 的集成。
一、JIRA Server
TeamViewer (Classic)插件有2个实时版本:
1、版本1.24
- 此版本与JIRA Server平台版本7.0.0 - 7.1.10兼容;
- 链接:https://marketplace.atlassian.com/apps/1212766/teamviewer-plugin-for-jira/version-history
2、版本1.29
- 此版本与JIRA Server平台版本7.1.10 - 8.5.2兼容;
- 市场链接:https://marketplace.atlassian.com/apps/1212766/teamviewer-plugin-for-jira
二、JIRA Cloud和JSD
JIRA Cloud和JSD平台有一个通用的集成客户端,可以在 https://marketplace.atlassian.com上找到。
三、安装插件
1、JIRA Server
使用以下步骤安装TeamViewer (Classic)插件:
- 以管理员身份登录Jira实例;
- 单击管理/admin下拉列表,然后选择新附加组件;
- 单击页面左侧的查找新应用程序或查找新附加组件;
- 通过搜索找到 Jira的TeamViewer (Classic)插件。(结果包括与Jira实例兼容的应用程序版本);
- 单击“安装”以下载并安装应用;
- 你们都准备好了!在“已安装且准备就绪”对话框中单击“关闭”。
2、JIRA Cloud 和 JSD
使用以下步骤安装TeamViewer (Classic)插件:
- 以管理员身份登录Jira实例;
- 单击管理/admin下拉列表,然后选择新附加组件;
- 单击页面左侧的查找新应用程序;
- 通过搜索 TeamViewer (Classic) for Jira Cloud 找到 Jira的TeamViewer (Classic)插件。
点击 安装 进行下载和安装 TeamViewer (Classic) 应用程序
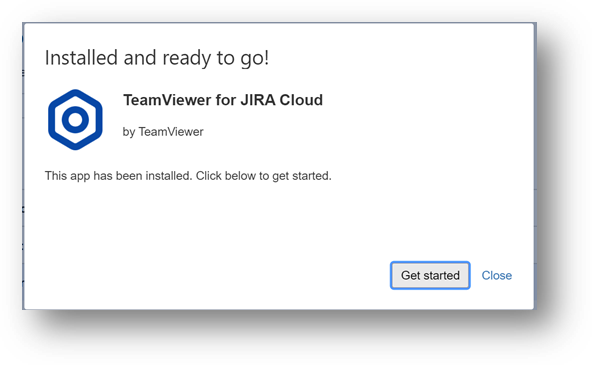
四、配置插件
1、JIRA Server
首先需要的配置是在创建会话时将添加到故障单的客户文本。要进行配置,请使用以下步骤:
- 以管理员身份登录Jira实例;
- 单击管理/admin下拉列表,然后选择新附加组件;
- 选择管理附加组件,然后从列表中选择Jira的TeamViewer (Classic)插件;
- 在那里,可以使用4个可用变量编辑所需的文本,如下图所示。完成后单击“保存设置”。
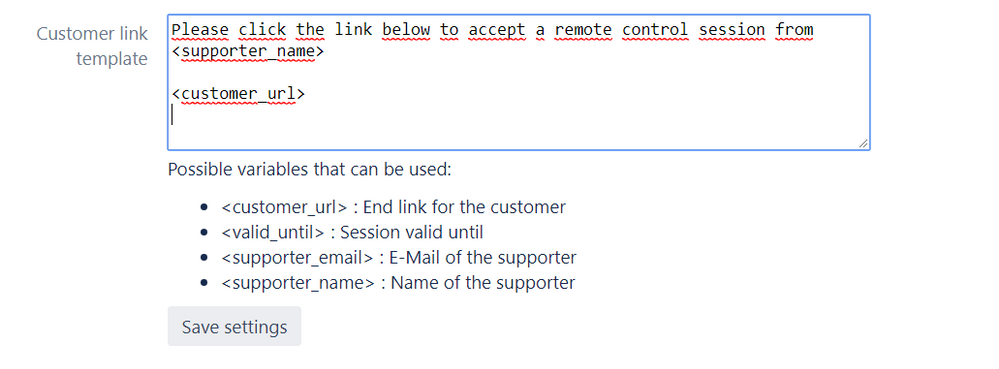
然后,需要在Atlassian设置中设置自定义字段。 请按照以下步骤操作:
- 以管理员身份登录到Jira实例;
- 点击管理员下拉菜单和问题;
- 然后选择“自定义”字段,如下面的屏幕截图所示;
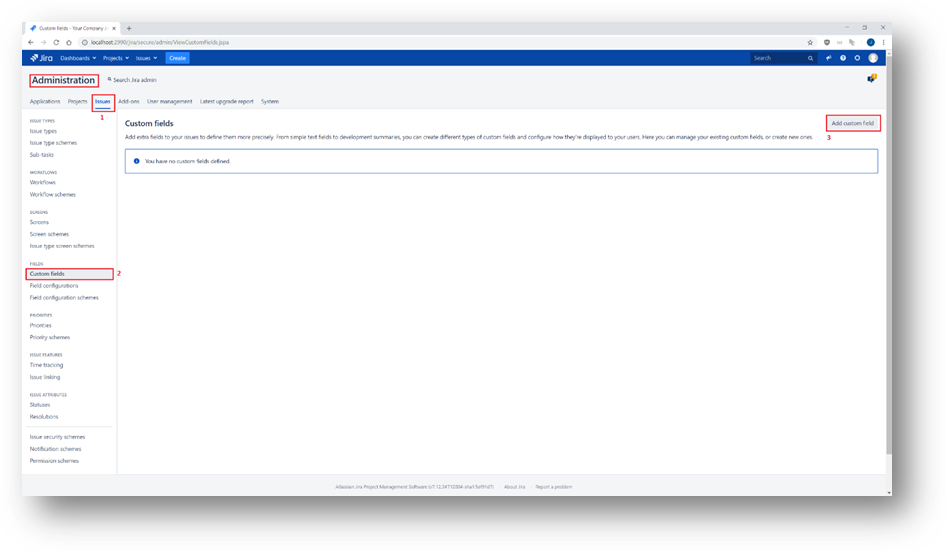
- 从右上角选择添加自定义;
- 从弹出菜单中选择“高级”,然后选择“ TeamViewer (Classic)会话自定义字段插件”;

- 单击下一步,然后为自定义字段设置名称,例如 如下图所示,“ TeamViewer (Classic)会话”。
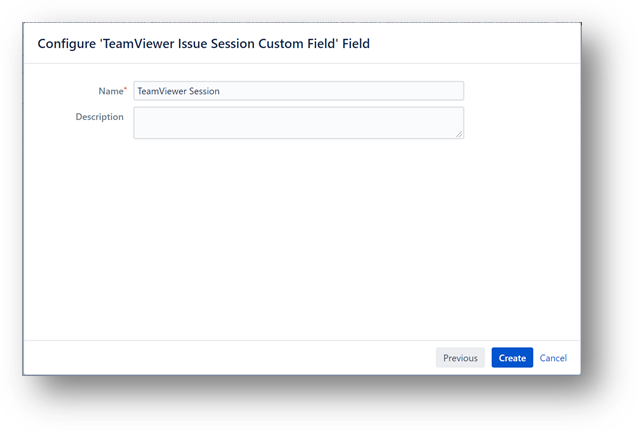
2、Jira Cloud和JSD
- 以管理员身份登录Jira实例;
- 单击管理/admin下拉列表,然后选择新附加组件;
- 选择管理附加组件,然后从列表中选择Jira cloud的TeamViewer (Classic)插件;
- 在那里,可以使用4个可用变量编辑所需的文本,如下图所示。完成后单击“保存设置”。
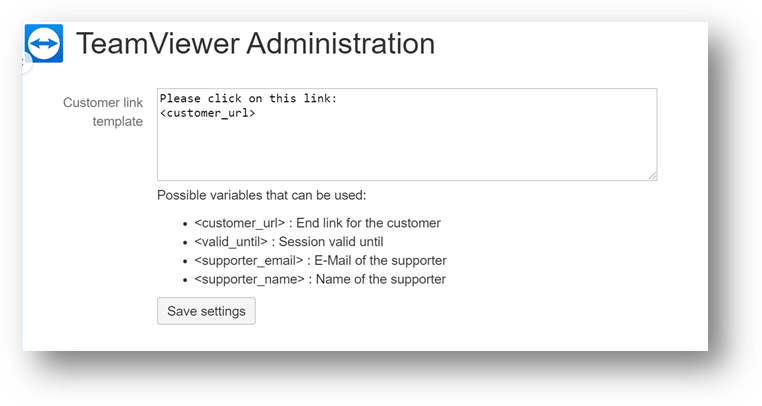
五、连接插件
1、JIRA Server
安装TeamViewer (Classic)插件后,将首先看到以下屏幕:
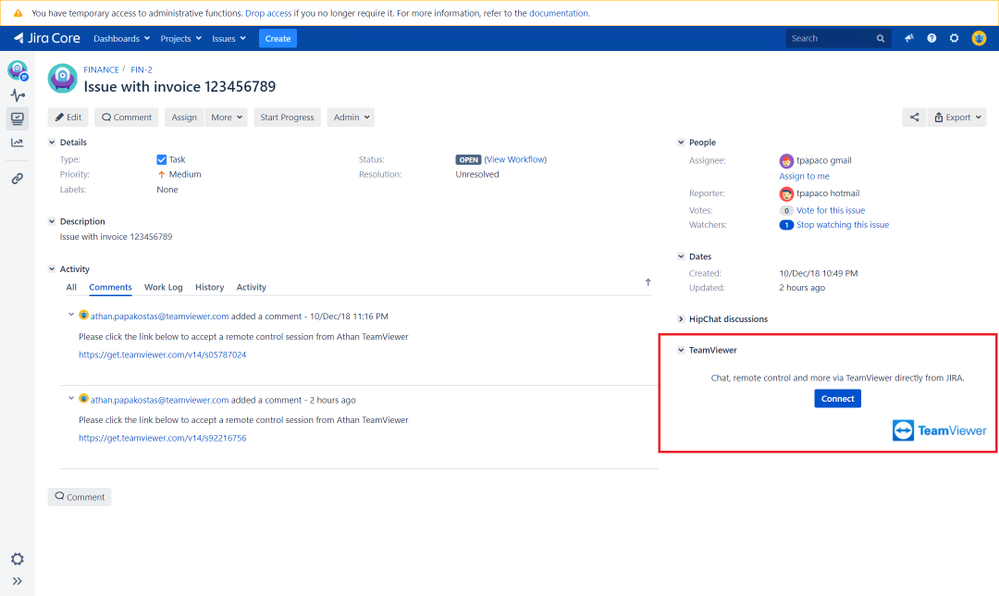
并且需要单击“连接”并使用凭据登录,以便TeamViewer (Classic)帐户与Jira帐户连接。只需执行此操作一次,因为令牌将安全地存储在JIRA实例上。
要从TeamViewer (Classic)插件中删除TeamViewer (Classic)帐户之间的关联,请按照以下步骤操作:
- 使用要取消关联的帐户登录JIRA 服务器;
- 转到个人资料页面(通过右上角的头像);
- 在左侧,应该能够看到TeamViewer (Classic)部分,其中包含断开选项;
- 选择断开连接,然后确认选择。
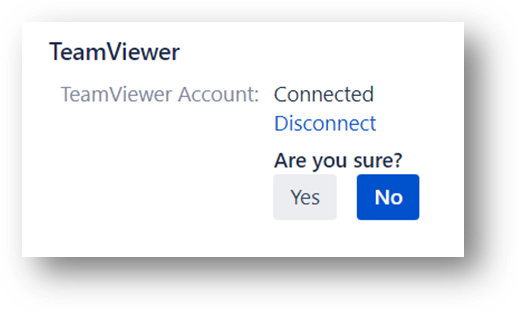
2、JIRA Cloud和JSD
成功安装和配置TeamViewer (Classic) for JIRA Cloud插件后,需要先连接符合条件的TeamViewer (Classic)帐户,然后才能使用该功能。
可以按照以下步骤轻松地做到这一点:
- 单击左下角的头像;
- 选择TeamViewer (Classic)设置,如下图所示;
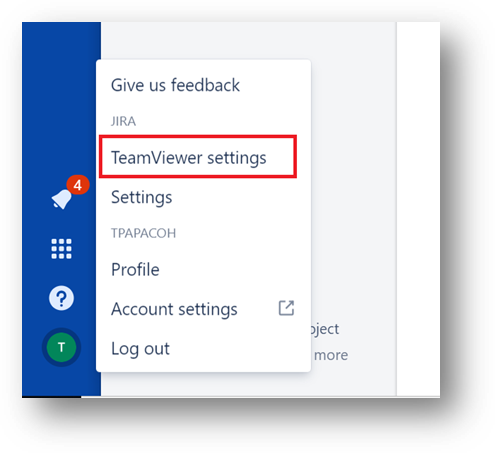
- 在下一个窗口中,单击“连接”按钮,如下所示,然后使用TeamViewer (Classic)帐户登录。 只需要执行一次此任务,因为帐户哈希将存储在JIRA实例中。
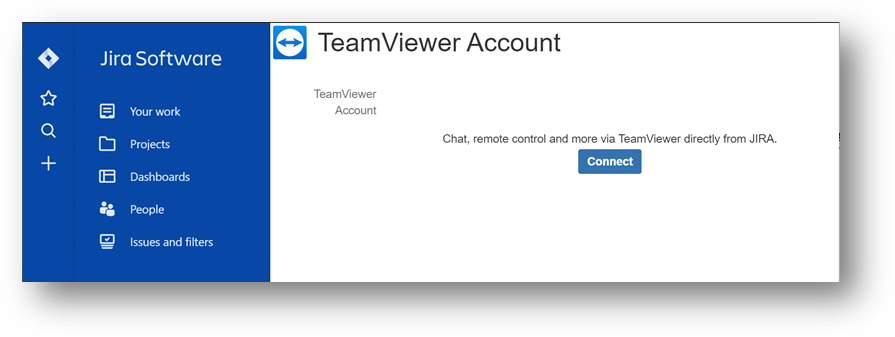
要将TeamViewer (Classic)帐户从JIRA帐户断开/取消链接,请转到相同的TeamViewer (Classic)设置,然后选择断开连接,如下图所示:
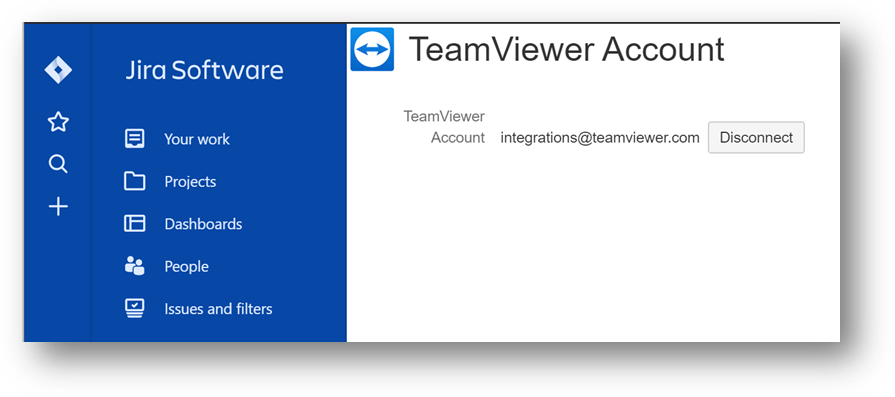
3、有效的TeamViewer (Classic)许可证
如果在TeamViewer (Classic)帐户上激活的TeamViewer (Classic)许可证不符合使用集成的条件,则将在插件中看到以下消息。
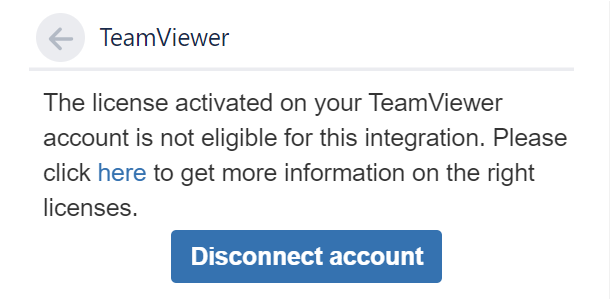
六、集成使用案例
帐户连接后,可以开始使用该插件。有两个主要功能:
- 与其他在线用户直接互动:如果提交者或分配的用户拥有与其Jira帐户相关联的TeamViewer (Classic)帐户(相同的电子邮件),则用户将看到与他们协作的选项(远程控制,演示,聊天,呼叫),如果他们在线,或者将给予选项如果他们不在他的联系人列表中,则向他们发送邀请;
- 与其他用户的间接互动:操作员还可以选择创建会话代码并将客户链接添加到Jira故障单注释。如果其他用户处于脱机状态或其TeamViewer (Classic)帐户未知(与Jira帐户电子邮件不同),这可能非常有用。
1、与其他在线用户的互动
与在线用户进行交互的前提条件:
- 仅JIRA Server和JIRA Cloud版本支持此功能。 在JIRA Service Desk中,仅支持异步交互模式;
- 此外,为了使此功能可用,所有用户都需要启用其电子邮件地址的公共可见性,因为该地址用于TeamViewer (Classic)插件中的联系人映射;
- 可以在头像图标->帐户设置->配置文件和可见性中进行设置。 如下所示,任何人都必须使该电子邮件地址可见。
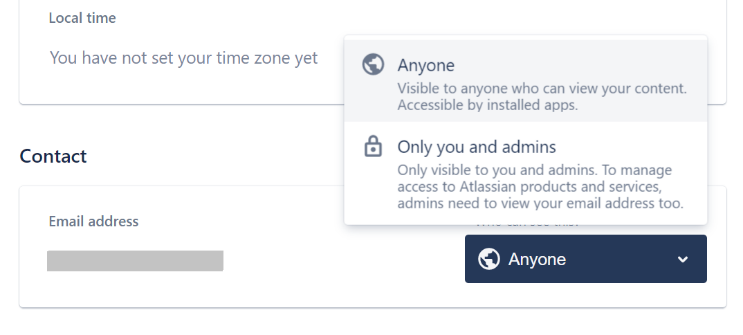
2、将用户添加到联系人
成功连接TeamViewer (Classic)帐户后,TeamViewer (Classic)集成应用程序将尝试使“提交者”,“受让人”和任何“评论者”的电子邮件地址与TeamViewer (Classic)帐户中的联系人匹配。
如果其他方未共享其电子邮件地址,则将看到以下屏幕。
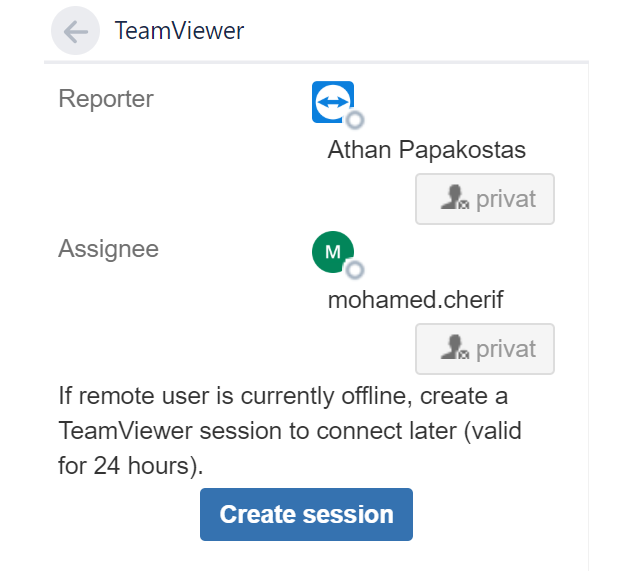
如果他们共享了电子邮件,但不在登录用户的联系人列表中,则可以通过单击“添加”按钮(如下所示)轻松添加它们。
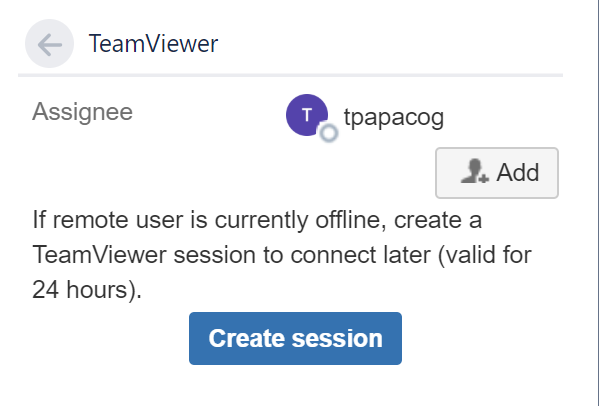
对方接受邀请并在线后,将可以使用以下交互方式:
- 聊天室
- 视频电话
- 遥控
- 介绍
如下面的屏幕截图所示。
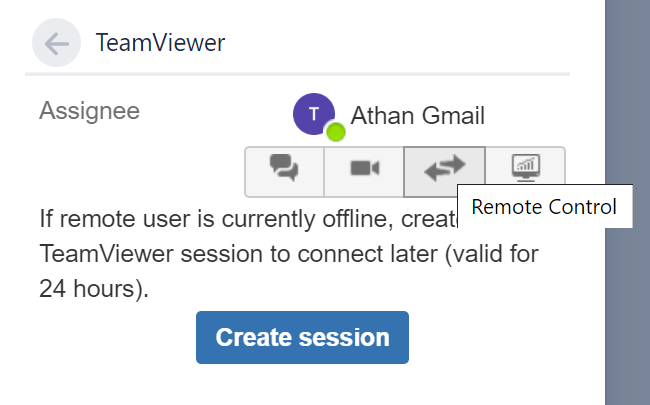
3、与其他用户的间接互动
如果其他方不可用,则可以选择创建TeamViewer (Classic)会话。 这实际上是启动远程控制会话的邀请,默认情况下有效期为24小时。 创建会话后,邀请将添加到故障单中。
为了以支持者身份连接到远程控制会话,需要在TeamViewer (Classic)插件中选择“连接到会话”按钮。
以下是创建的会话的屏幕截图。