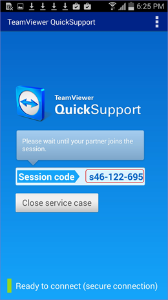一、简介
TeamViewer (Classic)于2015年与Mobile Iron EMM集成。集成的品牌Help @ Work提供了通过Mobile Iron Console执行对Android设备的出席访问的功能。
与 TeamViewer (Classic) 和 Android 运行的Help@ Work 是一种集成使管理员能够远程控制对MobileIron Cloud管理的受支持Android设备的访问。
通过C2DM / GCM从“管理”选项卡启动远程控制会话后,管理员可以配置Android设备并在不使用设备的情况下解决问题。
远程控制会话显示在管理员的桌面上,启用设备的点击导航。
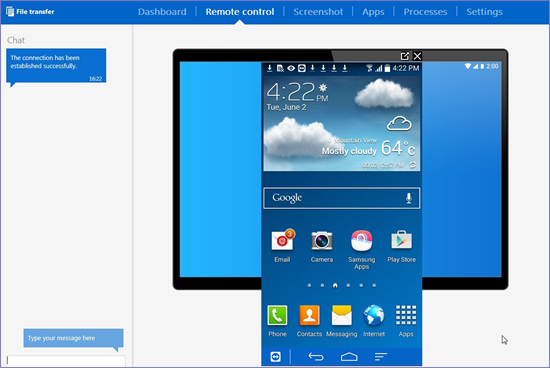
二、先决条件
首先需要满足以下条件:
- 适用于Android的Mobile @ Work 8.0.0(Google Play商店);
- MobileIron Cloud;
- 在初始设置期间访问MobileIron客户门户(http://help.mobileiron.com)以进行一次性许可证激活;
- 可用于TeamViewer (Classic)帐户的公司电子邮件地址(属于组织而非个人);
- 适当的防火墙规则,以支持C2DM / GCM;
- TeamViewer (Classic)完整版(10或更高版本)。
三、Help@ Work for Android工作
下图说明了使用TeamViewer (Classic)的Help @ Work for Android如何建立远程控制会话。

1、管理员在MobileIron云设备 - >设备页面中选择目标设备。
2、MobileIron Cloud与TeamViewer (Classic) Server联系以创建远程会话并检索会话ID。
3、MobileIron Cloud支持管理员向设备上的Help @ Work发送命令,以使用会话ID启动远程会话。 Core还会在桌面上使用会话ID启动TeamViewer (Classic)软件。
4、Help @ Work应用程序将包含会话ID的消息(意图消息对象)发送到TeamViewer (Classic)应用程序以启动远程会话。
5、TeamViewer (Classic)应用程序连接到TeamViewer (Classic)服务器。
6、管理员可以远程控制设备。
四、Android 运行 Help@ Work 设置
下图说明了Help @ Work for Android的设置过程:
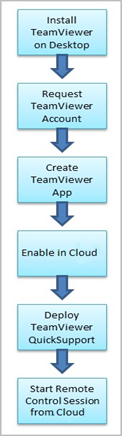
五、电脑桌面上安装TeamViewer
接下来介绍如何在Windows或Mac计算机上安装TeamViewer (Classic)完整版软件。
1、从以下位置下载适用于Windows或Mac的TeamViewer (Classic)完整版的安装包:https://www.teamviewer.com/download/
2、启动TeamViewer (Classic)安装程序。
3、选择基本安装。
4、选择公司/商业用途。
5、单击接受 - 下一步。
6、安装完成后,将显示以下屏幕。
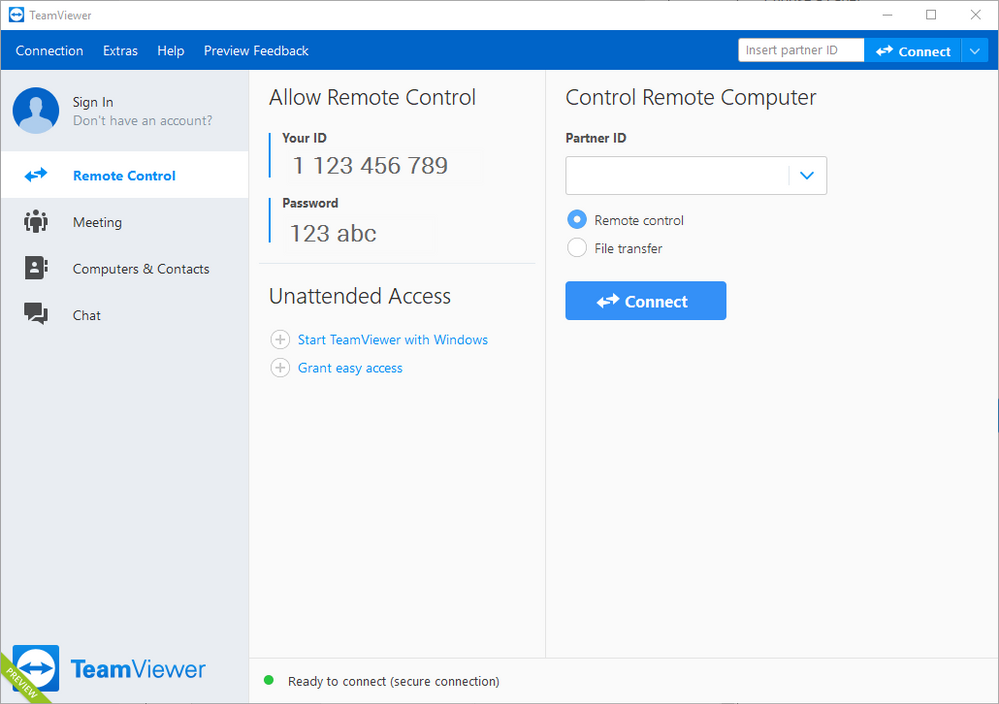
六、设置TeamViewer帐户
如果还没有TeamViewer (Classic)帐户,请按照此处的说明设置个人TeamViewer (Classic)帐户。
七、启用安卓的Help @ Work
接下来介绍如何在MobileIron Cloud Admin选项卡中启用Help @ Work for Android。
1、在“管理”选项卡中。
2、从左侧导航窗格中选择Help @ Work。
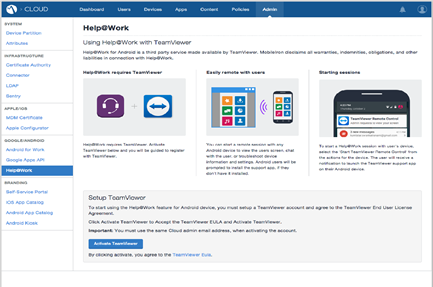
3、单击“激活TeamViewer (Classic)”。
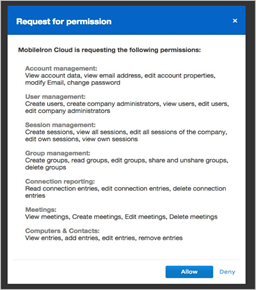
4、单击“允许”为MobileIron Cloud提供TeamViewer (Classic)应用程序的会话管理权限。将显示TeamViewer (Classic)登录页面。
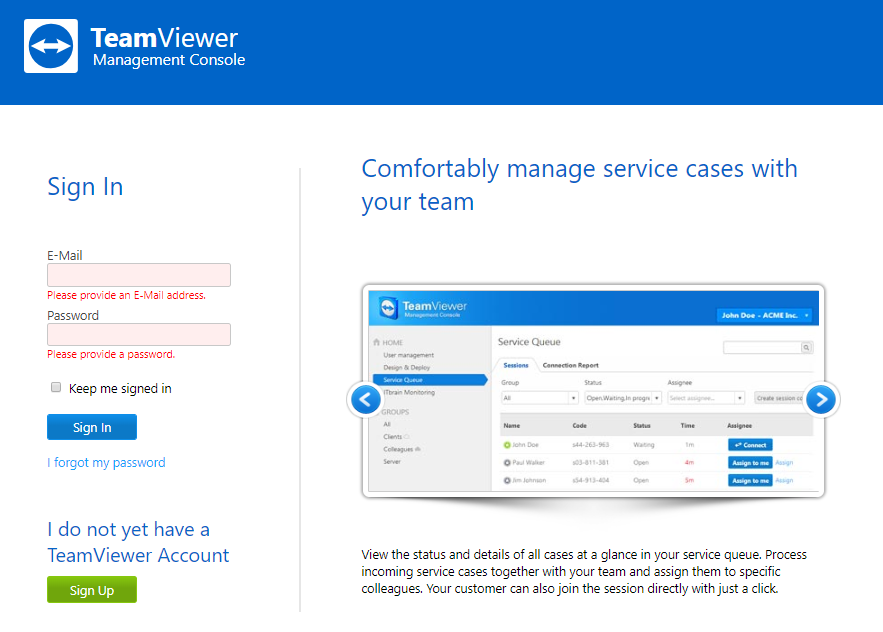
5、输入用于创建TeamViewer (Classic)帐户的电子邮件和密码。单击“登录”。
注意:虽然许可证现已激活,但TeamViewer (Classic)软件仍会显示有关试用版软件的通知。许可适用于使用集成建立的会话,因此试用通知仍保留在控制台中。
八、部署QuickSupport应用程序
接下来介绍如何将TeamViewer (Classic) QuickSupport应用程序部署到MobileIron Cloud管理的安卓设备。
1、单击主导航栏中的“应用程序”。
2、单击+添加。
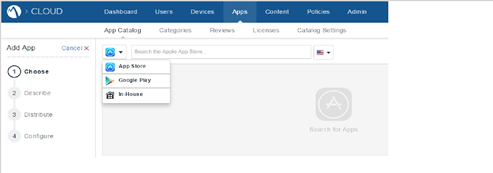
3、从应用商店下拉菜单中选择Google Play。
4、在“应用程序名称”字段中,输入teamviewer。
5、选择TeamViewer (Classic) QuickSupport,然后单击“下一步”。
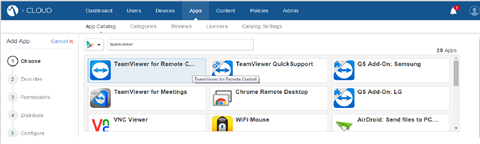
6、选择应用,然后单击下一步。
7、(可选)添加说明并单击“下一步”。
8、为应用程序的用户设置权限,然后单击“下一步”。
9、选择应用程序的分发级别,然后单击“下一步”。
10、(可选)进一步自定义应用程序的配置,然后单击“完成”。
九、启动远程控制会话
接下来介绍如何启动Help @ Work for Android远程控制会话。
1、请设备用户安装TeamViewer (Classic) QuickSupport应用程序。它应该显示在设备上的MobileIron应用程序目录中。
2、在Admin选项卡上,转到Devices - > Devices。
3、选择设备的条目。
4、确认Help @ Work for Android支持该设备。
5、单击Actions下拉菜单,然后选择Start TeamViewer (Classic) remote control。
6、如果显示请求会话ID的页面,请忽略它
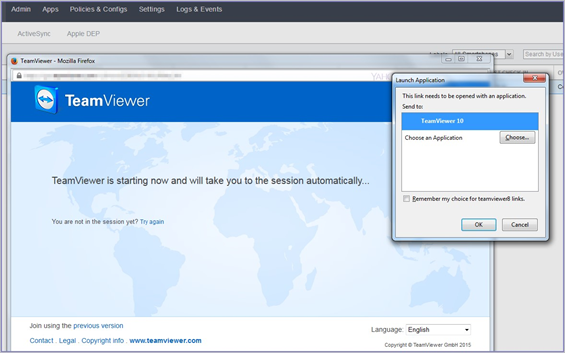
7、出现提示时启动TeamViewer (Classic)应用程序。
8、如果浏览器启用了弹出窗口阻止功能,则允许MobileIron Cloud URL弹出窗口。
9、如果TeamViewer (Classic) QuickSupport应用程序未在设备上启动,请让设备用户点击Help @ Work图标。所需的会话ID(s12-345-678)将自动显示在设备上。然后,设备用户应该看到类似于以下内容的提示:
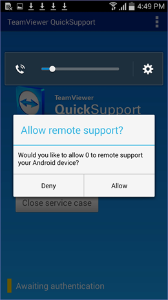
10、请设备用户点击允许。
现在应该看到屏幕上显示的远程控制会话。
十、关闭远程控制会话
1、要从设备关闭远程控制会话
点击TeamViewer (Classic) QuickSupport应用程序图标。
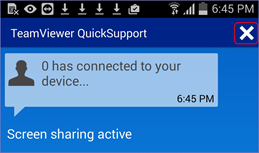
点击TeamViewer (Classic) QuickSupport应用程序右上角的X.
2、从桌面关闭远程控制会话
要从桌面关闭远程控制会话:
- 启动TeamViewer (Classic)桌面;
- 使用TeamViewer (Classic)凭据登录;
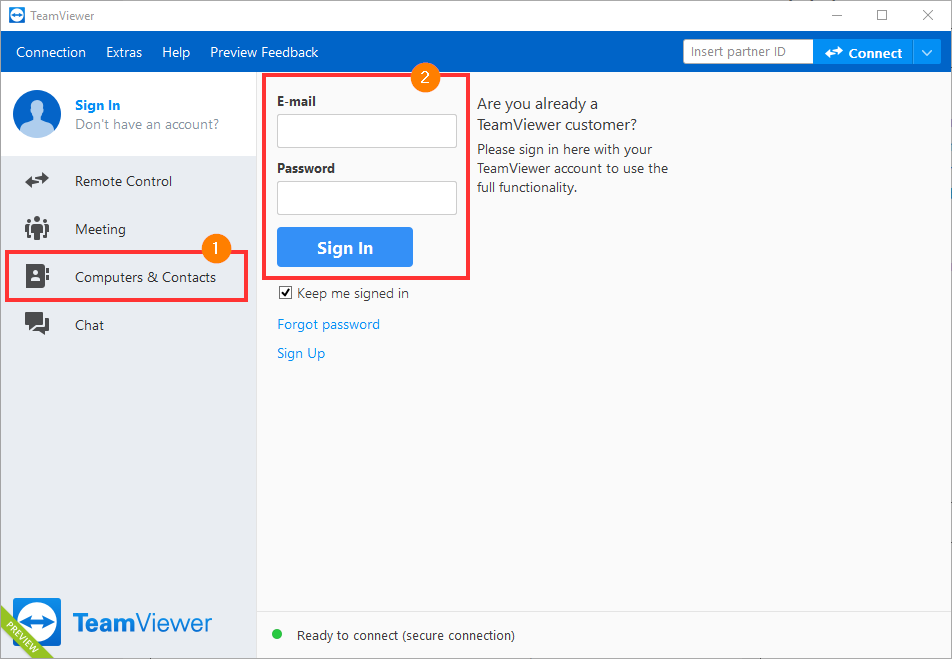
- 选择会话(在列表中找到正确的会话ID);
- 单击关闭。
3、不小心关闭了会话
如果关闭桌面上的会话窗口,则可以使用“启动TeamViewer (Classic)会话”对话框中显示的URL重新建立会话。
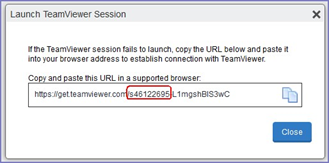
此对话框显示在每个会话的开头,但可能隐藏在其他窗口后面。将显示的URL复制并粘贴到浏览器窗口中以重新获得对会话的访问权限。确保对话框中显示的会话ID与设备上TeamViewer (Classic)应用程序中显示的会话ID相匹配。