随着技术的发展和用户需求的变化,TeamViewer(Classic) 也需要不断进行更新和优化,以提供更好的服务。本教程详细介绍了如何更新远程和本地计算机上的TeamViewer(Classic) 、启用TeamViewer(Classic) 自动更新等。
现阶段TeamViewer (Classic)每月提供其软件的新更新, TeamViewer (Classic)订阅计划包括所有主要更新和次要更新,可以轻松地在自己的设备和远程设备上更新TeamViewer (Classic)应用程序,以始终使用最新版本的TeamViewer (Classic)。
注意:使用特定TeamViewer (Classic)版本和旧版(永久许可)TeamViewer (Classic)许可计划的客户请检查TeamViewer (Classic)计是否对更新的TeamViewer (Classic)版本有效,以避免服务冲突和服务中断。
更新远程计算机上的TeamViewer
可在 TeamViewer (Classic) 远程会话期间轻松更新远程 TeamViewer (Classic)。
1.在远程控制会话中,点击会话工具栏上的【附加程序 > 远程更新】或是上层菜单的【远程更新】:

2.然后会显示可用的 TeamViewer (Classic) 版本号,以便确认更新。远程计算机上的 TeamViewer (Classic) 将关闭并安装新版本。
3.更新后,将自动重新连接到远程计算机。
注意:使用专业版许可证提供的 MSI 软件包可以更好地更新 Windows PC 上的多个 TeamViewer (Classic) 客户。MSI 下载软件包提供了相关说明。
更新本地计算机上的TeamViewer
只需单击一下即可完成 TeamViewer (Classic) 更新:
TeamViewer完整版
如果TeamViewer (Classic)有新版本可用,菜单栏右侧的 TeamViewer (Classic)主窗口中将显示箭头图标

或者进行手动操作:
1.打开 TeamViewer (Classic);
2.点击【三行菜单(≡)】;
3.点击【检查新版本】;
4.如果可用,系统将提示确认更新, 单击【确定】。
注意:如果在 TeamViewer (Classic) 设置中停用了此通知图标,只需点击 帮助 > 检查新版本:
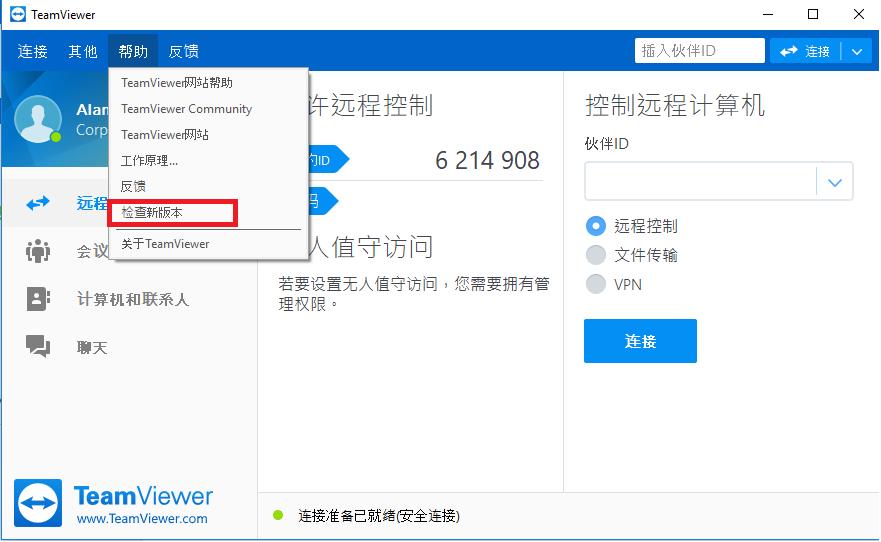
TeamViewer主机
只需点击系统托盘中的 TeamViewer (Classic) 图标,然后选择 检查新版本:
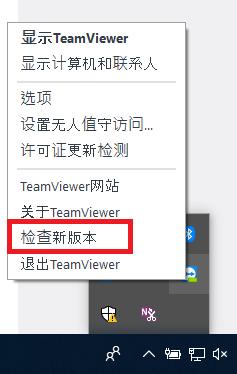
更新TeamViewer的原因
业界领先的安全性,性能和用户体验是TeamViewer (Classic)设计的核心。TeamViewer 的团队为能够提供市场上最强大的产品以及引擎盖上下不断创新而感到自豪。
推荐使用最新版本的软件,不仅可以访问更多新功能,而且还可以访问业内高安全标准和性能。使用TeamViewer (Classic)订阅计划,可以确保始终能够使用我们的最新版本。
兼容性
TeamViewer (Classic) 为了确保始终可以访问远程设备,敦促将自己的设备和远程设备都保留在相同的TeamViewer (Classic)版本上,最好保留在最新的TeamViewer (Classic)版本上,以便从新的改进和安全更新中受益。但是无法从较旧的TeamViewer (Classic)版本连接到较新的TeamViewer (Classic)版本。
注意:拥有免费许可证的TeamViewer (Classic)用户只能使用最新的TeamViewer (Classic)主版本,而不能使用其他任何版本;仅当有效的商业许可证已附加到TeamViewer (Classic)帐户时,才可以连接到较旧的TeamViewer (Classic)版本。
操作系统
TeamViewer (Classic)努力提供与各种操作系统的高兼容性,并且确保始终与最新的操作系统兼容,以实现卓越的用户体验。只有最新的TeamViewer (Classic)版本可以成为此构想的一部分。
启用TeamViewer自动更新
启用 TeamViewer (Classic) 的自动更新,终能够始终使用 TeamViewer (Classic) 的最新功能。启用后主要软件会自动安装最新版本,始终可以使用 TeamViewer (Classic) 最新版本的所有功能;还可以与其他 TeamViewer (Classic) 版本进行连接,不会受到限制。如果在远程端进行更新,建议启用该选项;如果停用则无法为设备执行远程更新。
操作步骤:
1、打开 TeamViewer (Classic) 完整版;
2、点击小齿轮【⚙】
3、点击【高级选项】
4、在自动安装新版本下选择【所有更新】。
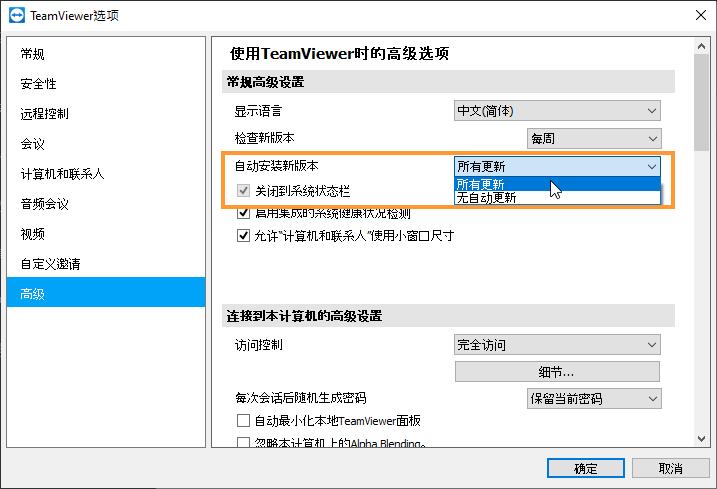
注意:使用 TeamViewer (Classic) 15.25 或更高版本时,可以通过策略配置通过 MSI 安装时的自动更新 - 这意味着下拉菜单不再被禁用。
在Linux上更新TeamViewer
在安装过程中,TeamViewer (Classic)会为系统添加一个存储库(repository), 因此,将自动获得更新,并与系统更新一起安装。除了在系统提示时安装可用更新,无需执行任何操作。
配置
TeamViewer (Classic)提供了一些配置命令,以使其适应需求,查看概述请运行“teamviewer help teamviewer repo *”命令允许禁用存储库,将其固定到某个主要版本或排除测试版,还可以查看存储库中可用的哪些修订。
注意:这些命令当前不适用于RPM存储库。
技术背景
在安装过程中,TeamViewer (Classic)添加文件
/etc/apt/sources.list.d/teamviewer.list(DEB) /etc/yum.repos.d/teamviewer.repo(RPM) /etc/zypp/repos.d/teamviewer.repo(Suse RPM)
系统包含有关存储库的信息。
注意:建议不要手动更改存储库文件。
此外,TeamViewer (Classic)会将存储库的签名密钥添加到系统中,以便存储库受信任。可以通过将该存储库文件复制到适当的位置来手动安装存储库。
1.在RPM系统上,将自动检索密钥
2.在DEB系统上,还需要通过运行来添加密钥 /usr/share/keyrings/teamviewer-keyring.gpg




