TeamViewer是一个全球领先的安全远程连接平台,使用TeamViewer可以随时随地连接到自己的Mac电脑,并进行文件传输、软件安装、系统维护等各种操作。接下来将详细介绍如何使用TeamViewer远程控制macOS以及该如何配置。
最新的macOS版本需要本人许可才能让应用程序提供远程控制功能(例如屏幕录制或鼠标和键盘控制)。如果没有此权限,TeamViewer (Classic) 功能可能会受到以下限制:
1、可能只能看到 TeamViewer (Classic) 应用程序和桌面背景,而看不到其他应用程序;
2、可能无法远程控制鼠标和键盘;
3、可能无法使用文件传输。
注意:TeamViewer (Classic) 无法自行授予此访问权限,也无法通过 TeamViewer (Classic) 连接从另一台计算机远程授予访问权限。
一、查看系统访问
如果在Mac上使用TeamViewer (Classic),则在启动TeamViewer (Classic)时将显示:
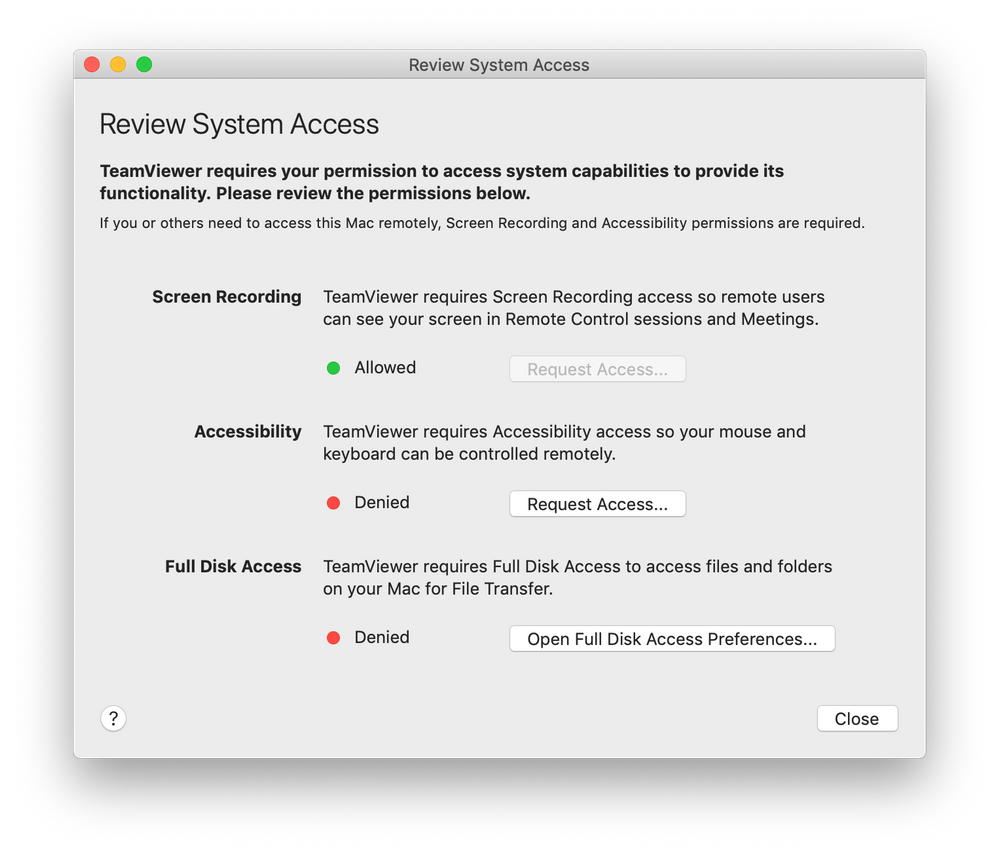
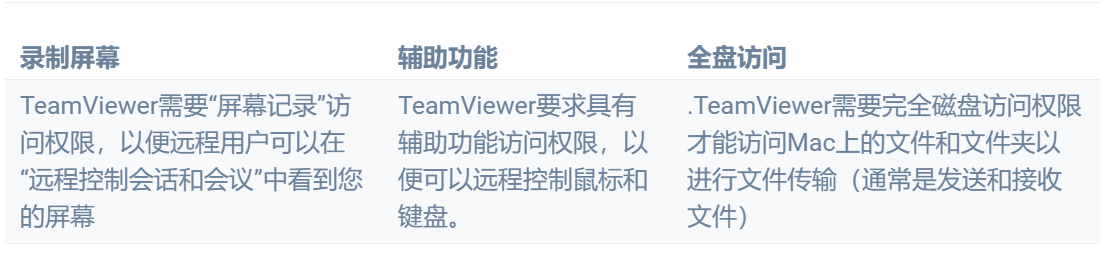
或者可以通过单击【帮助】➜【检查系统访问权限】来打开此对话框。
需要的权限
1、屏幕记录:允许远程用户在远程控制会话和会议中查看macOS设备;(在macOS 10.14 Mojave上不需要屏幕录制权限)
2、可访问性:允许远程用户访问macOS设备的鼠标和键盘,以实现远程控制;
3、全磁盘访问:允许远程用户访问macOS设备上的文件和文件夹进行文件传输。
二、授予访问权限
首先需要授予对macOS设备的访问权限,在以下例子中将使用可访问性,每个设置的步骤都是相同的。首先要手动访问三个必要的权限,请导航到【系统偏好】➜【安全和隐私】,这三个所需的权限将按照上面的名称命名。
1、在 "审查系统访问 "提示中,选择【请求访问...... 】以获得可访问性。将出现一个新的弹出窗口,提示打开系统偏好设置;
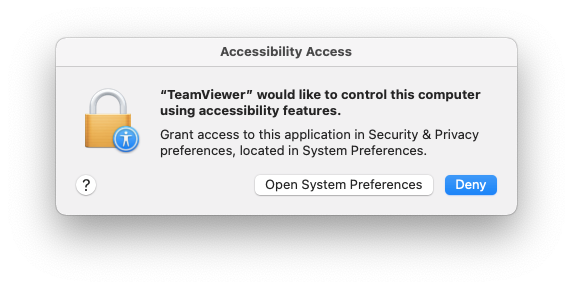
2、进入“安全和隐私”首选项中的“隐私”窗格的“辅助功能”部分。
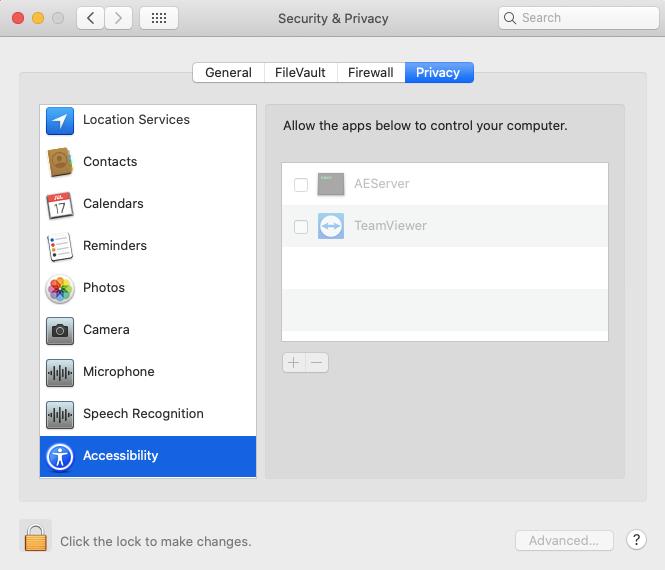
3、要编辑权限,请单击【系统偏好设置】窗口左下角的挂锁图标, 出现提示时输入“macOS 设备的管理员帐户信息”以允许编辑权限;
4、允许编辑后,权限右侧将变为可编辑。 选中 TeamViewer (Classic) 旁边的框以授予访问权限。
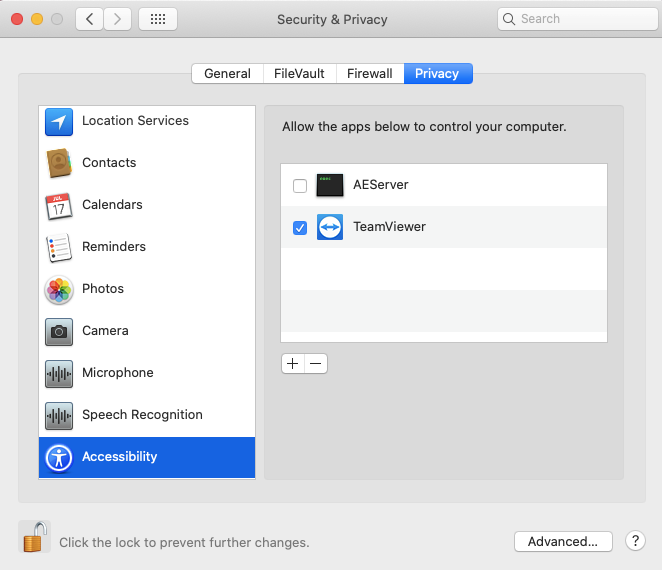
注意:如果在列表中看到条目TeamViewer (Classic)_Desktop,请确保也选中此框。
5、设置完成后,可以再次单击左下角的挂锁以防止进一步更改,以便下次想接收与 TeamViewer (Classic) 的传入连接时,连接到Mac 的人将能够查看和控制您的设备。可以随时在“帮助”➜“检查系统访问”下查看权限状态。
三、macOS设备和MDM系统
如果通过MDM系统管理组织中的Mac,则可以使用隐私首选项策略控制 (PPPC) 负载来配置这些权限,不过你的用户仍然需要自己授予屏幕录制访问权限。
注意:从macOS 11 Big Sur开始,将需要使用带有AllowStandardUserToSetSystemService的 ScreenCapture PPPC负载以允许非管理员用户授予此权限。




