在Windows或macOS操作系统上,可以使用完整版的TeamViewer来运行命令行参数,从而启动与远程设备的会话。可以通过预设的ID、密码和连接模式来实现这一目标。可以使用这些参数从命令提示符、脚本(例如 .bat 文件)或桌面或开始菜单上的快捷方式运行 TeamViewer 。
一、使用命令行参数
注意:部分参数仅适用于 TeamViewer (Classic) v13.2 版本。
参数有两种类型:有值的和无值参数。
无值参数示例如下:
TeamViewer.exe –noInstallation
有值参数示例如下:
TeamViewer.exe --id 123456789
这些值会按各自定义的类型解析,大多数情况下默认只有一个值,如果有多个值,则只有第一个值会使用。如果参数的值包含空格,则该值必须用引号引起来。
提示:
- 长参数以“--”(由两个“-”组成)方式调用:TeamViewer.exe –Minimize;
- 如果参数有短变量,可以仅用一个“-”调用:TeamViewer .exe -n;
- 但某些平台上也可以使用“--n”。多个参数可以在一起被同时调用,并且参数区分大小写。
二、应用
下列选项可供选择:
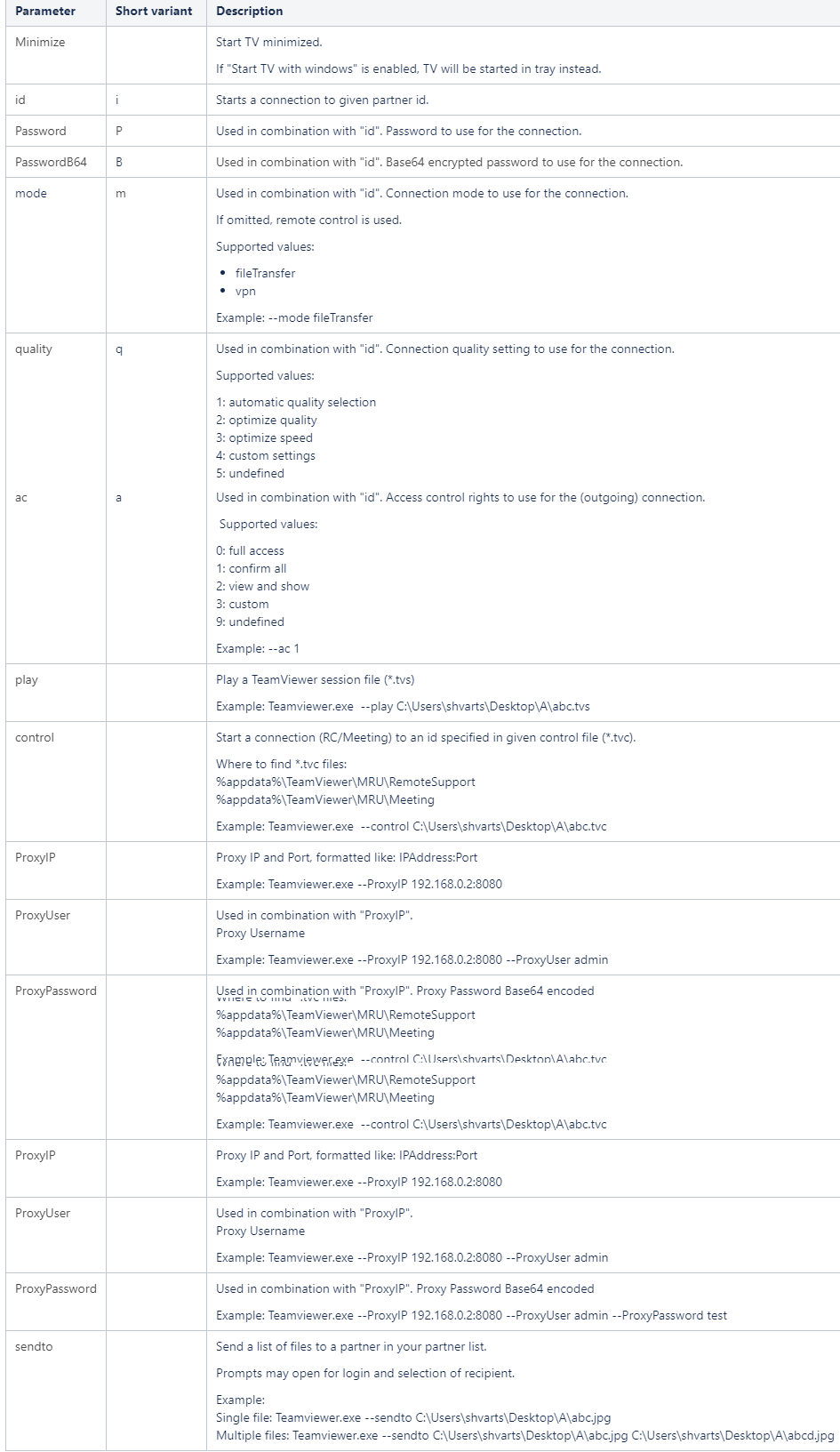
注意:请在第一行找到参数和简短变量,并在下面对每个变量进行描述。
1、最小化
最小化启动 TeamViewer。 如果启用“使用窗口启动 TeamViewer”,TeamViewer 将改为在托盘中启动
2、id -i
开始与给定合作伙伴 ID 的连接
3、password-p
与“id”结合使用。 用于连接的密码
4、passwprdB64 -B
与“id”结合使用。 用于连接的 Base64 加密密码。
5、mode-m
与“id”结合使用。 用于连接的连接模式,如果省略,则使用遥控器 :
支持的值:
- 文件传输;
- 虚拟专用网。
示例:--mode fileTransfer
6、quality-q
与“id”结合使用。 用于连接的连接质量设置
支持的值:
- 自动质量选择
- 优化质量
- 优化速度
- 自定义设置
- 不明确的
示例:--quality2
7、ac -a
与“id”结合使用。 用于(传出)连接的访问控制权限。
支持的值:
- 0.完全访问
- 全部确认
- 查看和显示
- 自定义
- 未定义
注意:使用自定义参数时,将应用之前自定义的传出访问控制值。
示例:--ac1
8、播放
播放 TeamViewer (Classic) 会话文件 (*.tvs)
示例:TeamViewer.exe --play C:Users\shvarts\Desktop\A\abc.tvs
9、控制
启动与给定控制文件 (*.tvc) 中指定的 ID 的连接(RC/会议)
在哪里可以找到 .tvc 文件:
- %appdata%\TeamViewer\MRU\RemoteSupport
- %appdata%\TeamViewer \MRU\会议
示例:TeamViewer.exe --control C:\Users\shvarts\Desktop\A\abc.tvc
10、代理服务器的IP
代理 IP 和端口,格式如下:IPAddress:Port
示例:TeamViewer.exe --ProxyIP 192.168.0.2:8080
11、代理用户
与“ProxyIP”结合使用。 代理用户名
示例:TeamViewer (Classic).exe --ProxyIP 192.168.0.2:8080 --ProxyUser admin
12、代理密码
与“ProxyIP”结合使用。 代理密码 Base64 编码。
示例:TeamViewer (Classic).exe --ProxyIP 192.168.0.2:8080 --ProxyUser admin --ProxyPassword test
13、发送至
将文件列表发送给合作伙伴列表中的合作伙伴。 可能会打开提示以供登录和选择收件人。
例子:
- 单个文件:TeamViewer.exe --Sendto C:\Users\shvarts\Desktop\A\abc.jpg
- 多个文件:TeamViewer.exe --Sendto C:\Users\shvarts\Desktop\A\abc.jpg C:\Users\shvarts\Desktop\A\abcd.jpg
14、例子
远程控制:
teamviewer.exe -i <ID> -P <Password>
文件传输:
teamviewer.exe -i <ID> -P <Password> -m fileTransfer
三、设备分配(旧)
在Windows上,以如下方式开始分配任务:
TeamViewer.exe assign <options>
在mac上如下:
Host版本:
sudo /Applications/TeamViewerHost.app/Contents/Helpers/TeamViewer_Assignment <options>
完整版本:
sudo /Applications/TeamViewer.app/Contents/Helpers/TeamViewer_Assignment <options>
使用"sudo" 需要取得管理权限,因为AssignmentData.json由TeamViewer (Classic)_Service在有限的权限下写成。该工具只能在应用程序包中执行,否则该工具无法找到其所需的工作框架而无法使用。
如果参数值(例如 group)中包含空格,则该值必须用“”括起来,或者在macOS上每个空格前后必须用“\”。
Windows中的每个选项前必须用“--" ;macOS中的每个选项前须用“-"
参数:
有下列选项可供使用:

支持以下选项:
注意:请在下面找到每个选项及其说明。
1、api-token - 必需
令牌需要访问 API,可以在管理控制台中生成(例如,在“配置文件设置/应用程序”中)。 也可以使用用于部署自定义主机的令牌。
2、别名
计算机和联系人列表中新设备的别名。 如果设备已经在联系人列表中,则不会应用别名
3、授予轻松访问
默认值:false 账户分配后授予轻松访问(与 TeamViewer (Classic) 主窗口中的“授予轻松访问”选项相同)
4、重新分配
默认值:false 将设备分配给帐户,即使设备已分配给帐户也是如此。
5、等待
默认值:10 分配等待创建数据文件的等待时间(以秒为单位)。 通常,默认值就足够了。
6、组
仅在未使用自定义主机时才需要,因为该组已在自定义配置中定义。 设备将被添加到的组的名称。 如果该组不存在,它将自动创建。 如果设备已存在于不同组的计算机和联系人列表中,则不会将其移动到该组
7、组名
如果组的 ID 已知,则替代 --group 参数。 它可用于更大的客户环境,因为它可以加快分配过程。
通常,使用 --group 就足够了
8、代理
格式为 <name>:<port> 的代理 URL,
示例:--proxy yourproxy:3201
9、代理用户
用于对代理进行身份验证的用户名
10、代理密码
用于对代理进行身份验证的密码
11、代理-pwbase64
与 --proxy-pw 相同,但密码需要以 Base64 编码的字符串形式输入。
12、verbose
仅 macOS 需要。 它可用于启用更详细的日志记录。 仅在错误分析的情况下使用。
13、重试
如果出现临时错误,将重试分配。 请注意,每次尝试之间有 1 秒的等待时间。
14、暂停
设置用于所有分配尝试的总超时时间(以秒为单位)。
示例:
(1)Windows
设备分配:
TeamViewer.exe assign --api-token 12345678 --group SomeGroup
设备命名和设置无人值守访问:
TeamViewer.exe assign --api-token 12345678 --group "Some Group" --alias %COMPUTERNAME% --grant-easy-access
代理认证:
TeamViewer.exe assign --api-token 12345678 --group SomeGroup --reassign --proxy testproxy:3201 --proxy-user someuser --proxy-pw passwd
(2)macOS
Host版本示例。完整版的示例仅需将“TeamViewerHost.app”改为“TeamViewer.app”。
设备分配:
sudo /Applications/TeamViewerHost.app/Contents/Helpers/TeamViewer_Assignment -api-token 12345678 -group SomeGroup
设备命名和设置无人值守访问:
sudo /Applications/TeamViewerHost.app/Contents/Helpers/TeamViewer_Assignment -api-token 12345678 -group "Some Group" -alias $USER -grant-easy-access
代理认证:
sudo /Applications/TeamViewerHost.app/Contents/Helpers/TeamViewer_Assignment -api-token 12345678 -group SomeGroup -reassign -proxy testproxy:3201 -proxy-user someuser -proxy-pw passwd
四、设备分配(新)
对于 TeamViewer 版本 15 及更高版本的大规模部署,我们建议使用新的命令行参数。
五、COM API
Windows上可按如下方式使用COM API:
TeamViewer .exe api <options>
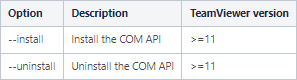
1、如何确认安装成功
(1)通过日志文件
在 %appdata%\TeamViewer (Classic)文件夹下打开日子文件,找到下列记录:
CommandLineTasks: initializing... CommandLineTasks: installing COM-API API: Installing API ... API: ... successfully installed, calling SignalServiceParamChange ... API: ... SignalServiceParamChange finished CommandLineTasks: installing COM-API successful CommandLineTasks: finished
(2)通过Windows Powershell
使用下列Powershell命令:
$tv = new-object -com TeamViewer.Application $tv.ApiVersion
可以在Windows Powershell确认如下例的版本信息:
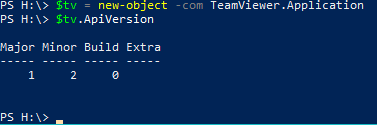
2、如何确认卸载完成
(1)通过日志文件
在文件夹%appdata%\TeamViewer下打开日子文件找到如下记录:
CommandLineTasks: initializing... CommandLineTasks: uninstalling COM-API API: Uninstalling API ... API: ... successfully uninstalled, calling SignalServiceParamChange ... API: ... SignalServiceParamChange finished CommandLineTasks: uninstalling COM-API successful CommandLineTasks: finished
(2)通过Windows Powershell
使用如下 Powershell命令:
$tv = new-object -com TeamViewer.Application
确认Powershell是否有如下出错信息。





