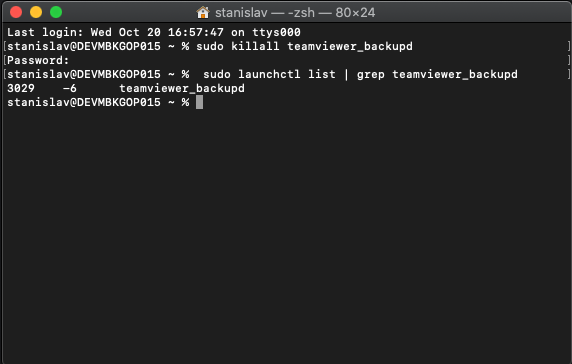在MacOS上使用TeamViewer Backup等应用程序时,需要授予全磁盘访问权以保证正常的备份工作。然而,从macOS 10.14(Mojave)开始,苹果引入了新的隐私控制机制,阻止第三方应用程序未经授权地访问用户的私人数据,包括照片、文档、音频和视频等文件。
因此,在使用TeamViewer Backup等应用程序时,我们需要手动授予其全盘访问权限。接下来将介绍如何在MacOS上授予TeamViewer全磁盘访问权限的步骤,以便能够顺利地备份、恢复和管理文件。
在MacOS上授予全磁盘访问权
在新部署的macOS端点手动授予TeamViewer Backup 全盘访问,请遵循以下步骤:
1、打开Dock中的系统首选项图标。
2、点击安全和隐私图标,会出现一个新的菜单。
3、导航到点击隐私标签(右上角的标签)。
4、向下滚动找到全磁盘访问并选择它。
5、点击窗口左下角的锁定图标,进行隐私修改。
6、你会被提示输入你的登录密码,以允许改变你的安全和隐私。
7、点击解锁。
8、勾选 "空 "的复选框。TeamViewer Backup 应用程序
9、点击窗口左下角的锁定图标,保存隐私变化。
10、效果将在TeamViewer Backup 进程(守护进程)重新启动或设备重新启动后进行。
重启TeamViewer Backup 应用程序进程(守护进程)。
使用终端命令:
sudo killall teamviewer_backupd
并使用第二个命令检查它是否在运行:
sudo launchctl list | grep teamviewer_backupd
另外,终端用户可以按照以下步骤进行操作。
1、从Spotlight搜索(Command+Space bar)打开活动监控窗口。
2、在活动监控窗口的右上方,在搜索栏中输入 "backup" 。
3、选择 "teamviewer_backupd "进程名称。
4、点击活动监控窗口左上方的X按钮,或者双击进程名称将打开一个选项窗口,其中的退出命令也是可用的。
5、通过杀死"teamviewer_backupd "进程 ,它将自动重新启动,全盘访问的设置将生效。
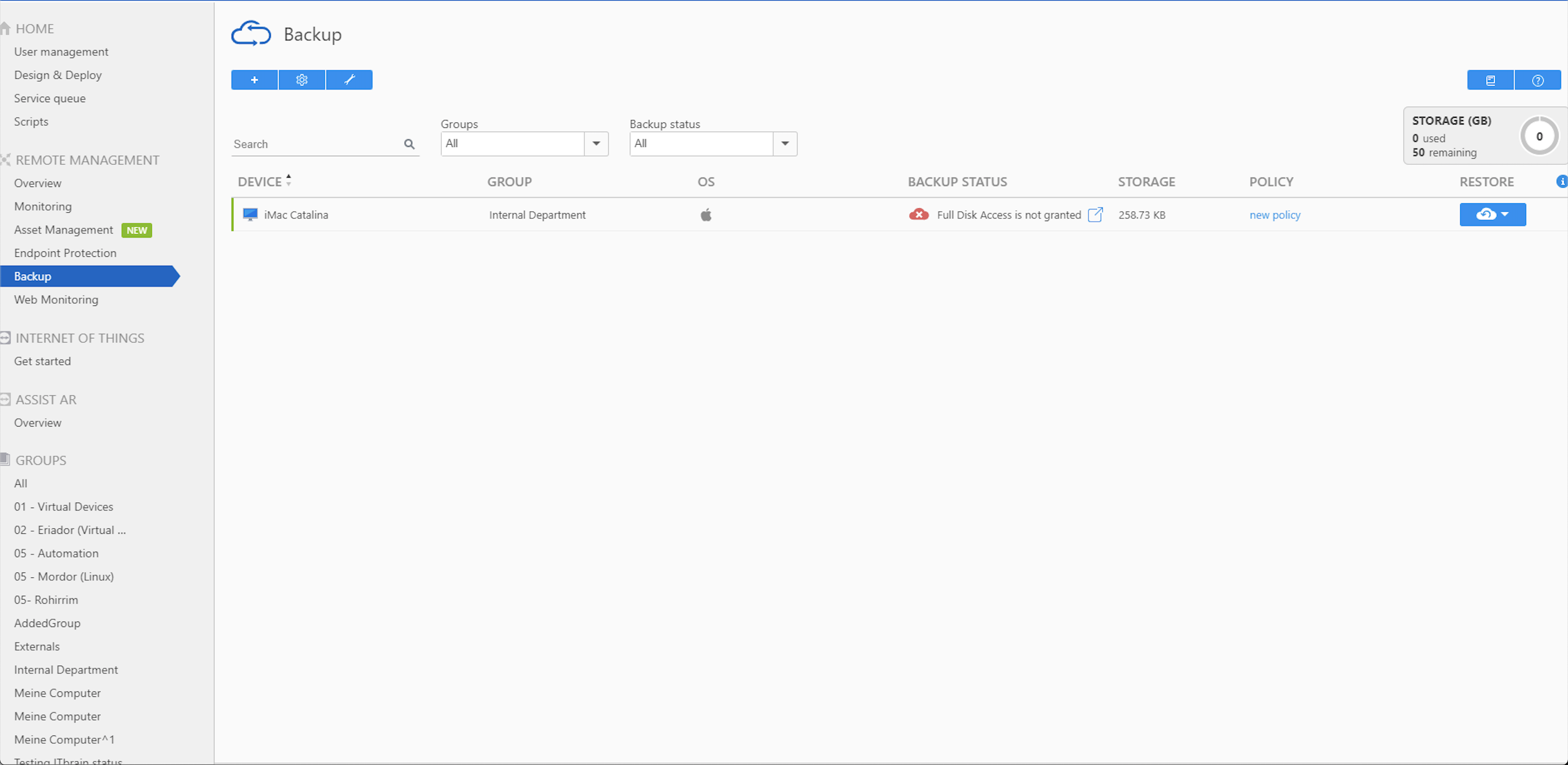

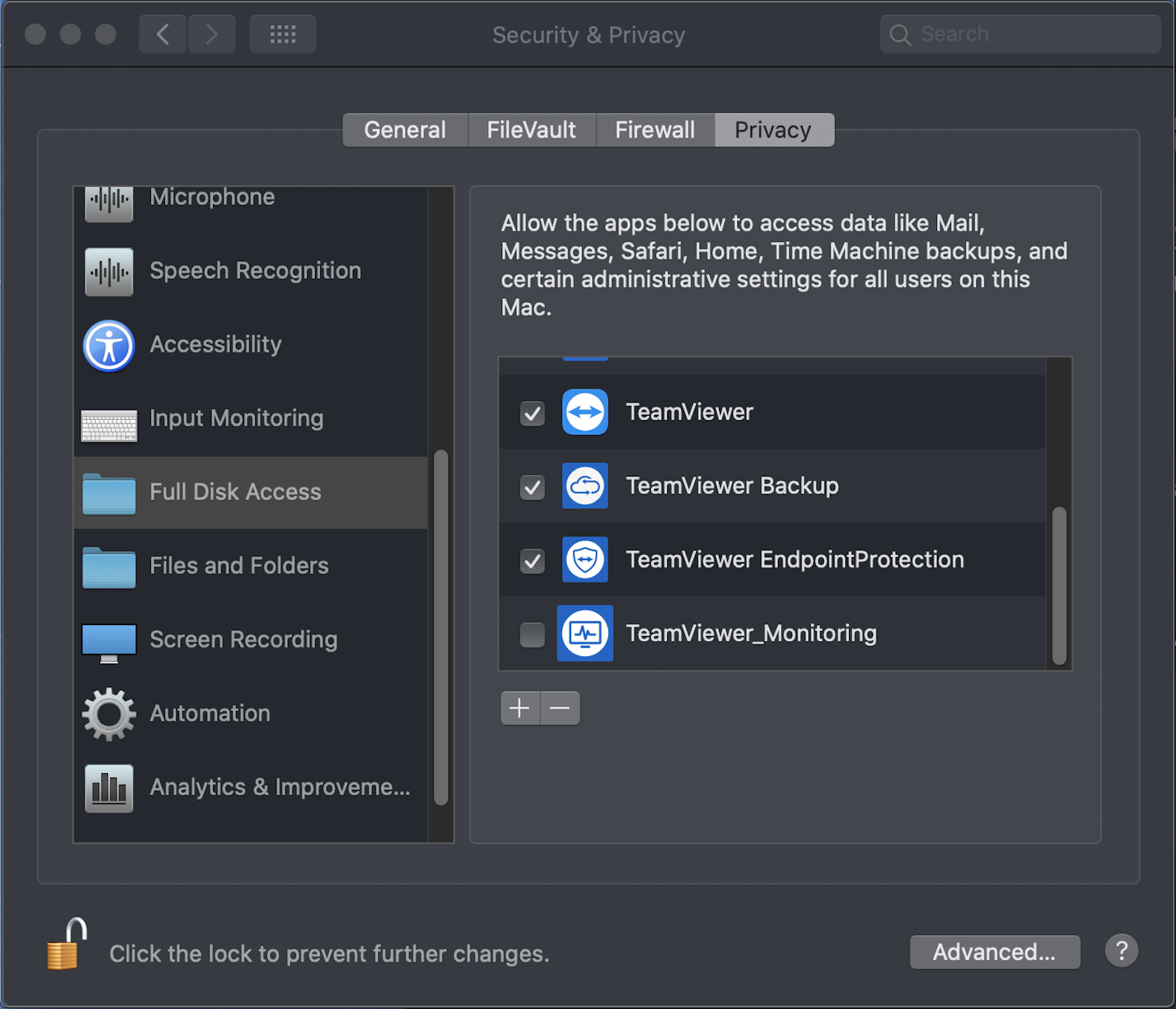
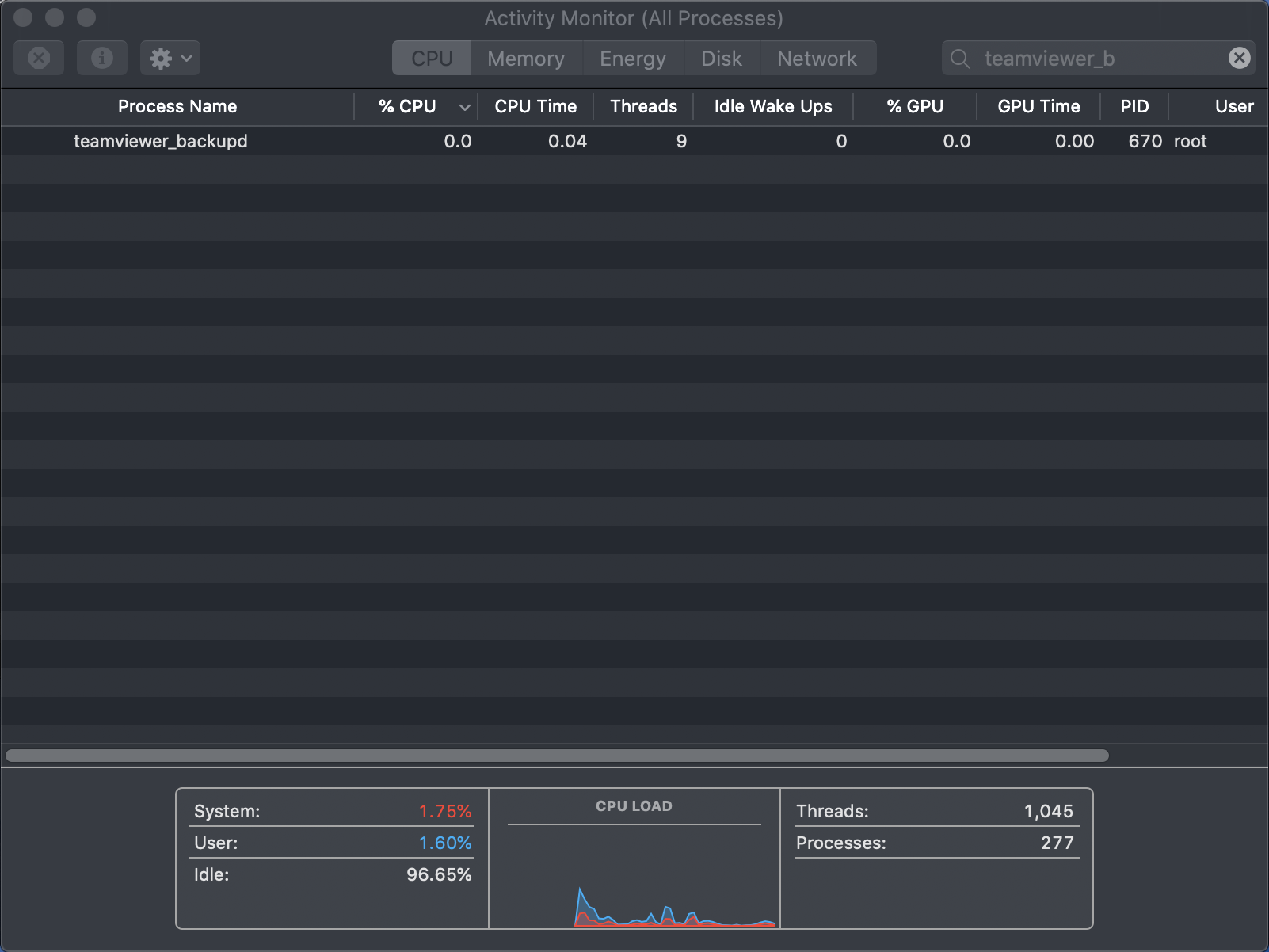
或