使用TeamViewer Classic可以从一台移动设备连接并远程支持另一台移动设备。控制支持设备的用户必须安装用于远程控制的TeamViewer应用程序。而受支持的设备用户则必须安装TeamViewer QuickSupport应用程序或TeamViewer Host(主机)应用程序,具体取决于使用情况。
本教程适用于免费用户或者拥有MDS(移动设备支持)订阅许可用户的 Android、iOS 和 Chromebook设备。
一、QuickSupport和Host区别
无论是TeamViewer QuickSupport应用程序还是TeamViewer Host应用程序都允许远程访问Android设备。此外,可以同时安装两者。根据使用情况,可以决定哪个应用程序更适合。
主要区别在于以下连接方式:
- QuickSupport应用程序需要远程端用户确认访问权限;
- Host应用程序不需要远程端用户确认访问权限,因此允许无人值守访问;
- Host应用程序只允许来自该设备被分配到的TeamViewer 帐户的连接。不能通过TeamViewer ID或服务事项连接——这种情况请选择QuickSupport应用程序。
二、要求
1、概述
- 目前使用的TeamViewer 12或 TeamViewer (Classic)更新版本;
- 是个人用途用户或拥有MDS(移动设备支持)的 TeamViewer 许可计划用户。
2、在支持的设备上
- 已经在iOS或Android设备上安装了最新版本的TeamViewer 远程控制应用程序。
3、在被支持的设备上
- 已经在iOS、Android或Chromebook设备上安装了最新版本的TeamViewer QuickSupport;
- 已经在Android或Chromebook设备上安装了最新版本的TeamViewer Host;
- 对于连接到iOS设备,可以连接到集成了TeamViewer (Classic)iOS/Android版屏幕共享SDK的应用程序,或使用iOS常规版TeamViewer QuickSupport应用程序的屏幕共享功能。
注意:个人用途用户每次连接仅限五分钟。
三、特点
与从笔记本电脑或台式计算机连接到移动设备相比,移动设备与移动设备的连接意味着纯粹是远程访问会话。除了远程控制移动设备之外,并没有文件传输、设置推送、仪表板等功能。
四、远程访问Android设备
可以使用Android和iOS版的TeamViewer 远程控制应用程序连接到Android设备。
1、在支持的设备上
- 在Android或iOS设备上下载并安装TeamViewer 远程控制应用程序。如果已经在设备上安装了,请确保更新到最新版本;
- 打开应用程序;
- 前往菜单中的计算并使用TeamViewer 帐户登录。
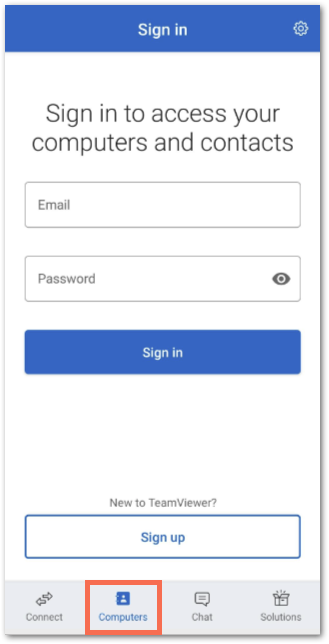
如果没有帐户,请点击此处注册一个帐户:
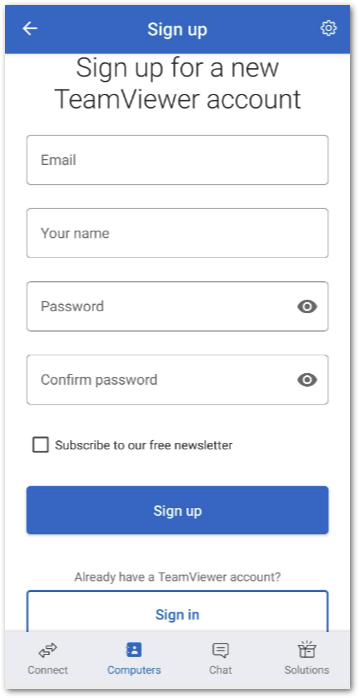
现在就可以通过连接菜单或计算机和联系人列表进行连接了:
2、通过连接菜单
点击连接选项卡。 在伙伴ID中输入受支持设备的TeamViewer ID,然后点击远程控制。
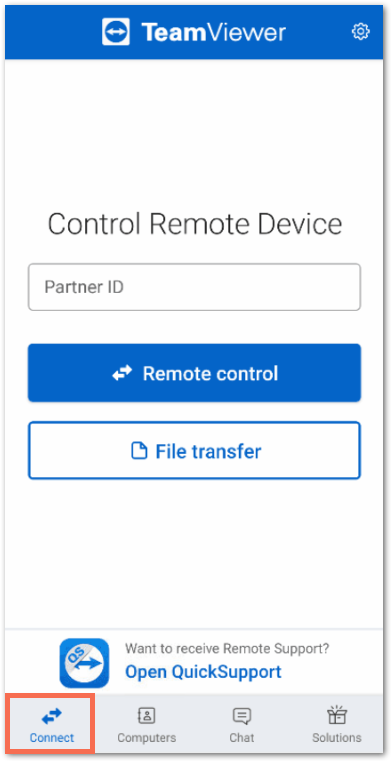
3、通过计算机和联系人列表
点击应用程序底部的计算机选项卡,然后点击受支持设备旁边的蓝色箭头。
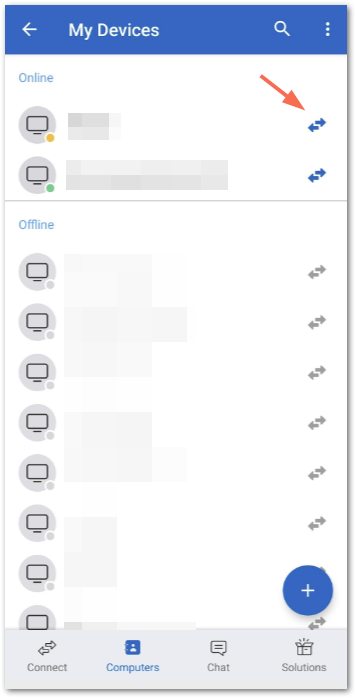
在受支持的设备上接受连接后,将连接到移动设备,并且可以远程控制整个设备,就像握在自己手里一样。
4、在受支持的Android设备上
(1)通过TeamViewer Host
- 在设备上下载TeamViewer Host;
- 系统可能会提示根据设备制造商安装插件。请按照屏幕上的说明安装必要的远程控制功能插件。
下载并安装Host应用程序后,需要将设备分配给一个TeamViewer 帐户。输入帐户信息后,该设备会自动添加到计算机和联系人列表,并可以从该列表访问。默认情况下,设备会添加到列表中最旧的群组中。之后,应用程序会显示已分配的帐户,顶部有简短介绍如何连接到应用程序:
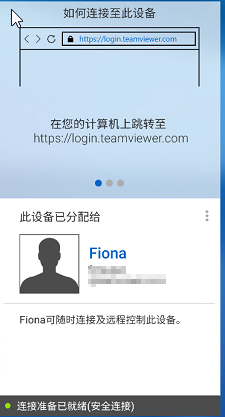
5、通过TeamViewer QuickSupport
- 在设备上下载TeamViewer QuickSupport;
- 系统可能会提示根据设备制造商安装插件。请按照屏幕上的说明安装必要的远程控制功能插件。
每次TeamViewer 连接时,需要目标设备的TeamViewer ID进行连接。可以在该设备的QuickSupport应用程序开始页面看到TeamViewer ID。
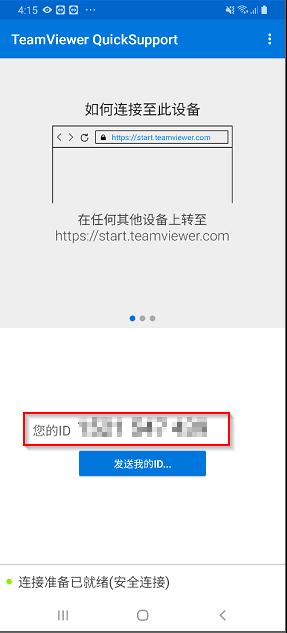
提示:将ID添加到计算机和联系人列表。这样,TeamViewer 帐户登录的每个设备都可以轻松访问并立即连接了。
支持设备的连接设置已经准备就绪。
注意:如果还需访问该Android设备,请勿关闭QuickSupport应用程序。如果使用Host应用程序,则可以在应用程序首次启动后随时访问该设备。
五、远程访问Chromebook
可以使用TeamViewer 连接到Chromebook,以进行Android,iOS,Chromebook的远程控制。
1、在受支持的Chromebook上
- 在Chromebook上下载并安装TeamViewer QuickSupport或TeamViewer Hos;
- 对于每个TeamViewer 连接,都需要目标设备的TeamViewer ID进行连接。
对于QuickSupport:可以在应用程序的开始屏幕上找到设备的TeamViewer ID。
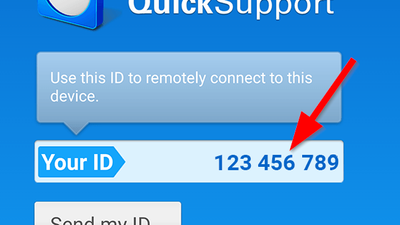
注意: 将 ID 添加至计算机 & 联系人列表。通过这种方式,可以在用 TeamViewer 帐户登录的每台设备上轻松访问并立即与其建立连接。
对于Host:输入帐户信息后,该设备将自动添加到“计算机和联系人”列表中,并且可以在其中访问。 默认情况下,设备会添加到列表中最旧的组中。
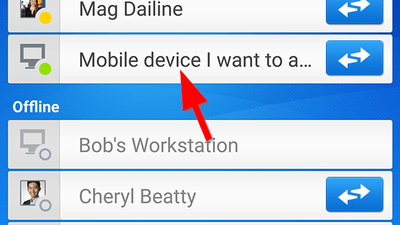
支持设备的连接设置已经准备就绪。
注意:
- 如果还需访问该Android设备,请勿关闭QuickSupport应用程序。如果使用Host应用程序,则可以在应用程序首次启动后随时访问该设备;
- 通过适用于Android的TeamViewer QuickSupport和Host应用程序,可以查看远程Chromebook屏幕并使用指针来帮助Chromebook前的用户。 目前无法对Chromebook进行完全远程控制。
2、在支持的设备上
- 在Android、iOS或Chromebook上加载并安装TeamViewer 远程控制端。 如果已经在设备上安装了该应用程序,请确保更新到最新版本;
- 在相应设备上打开应用程序;
- 使用上述ID或通过“计算机和联系人”列表连接到受支持的设备。
在“连接”下的“ TeamViewer ID”字段中输入受支持设备的TeamViewer ID。 要访问,请单击“远程控制”。
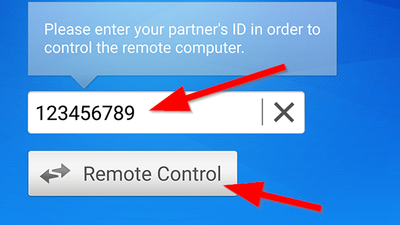
在应用程序底部选择“计算机”选项卡,点击支持的设备旁边的蓝色箭头。
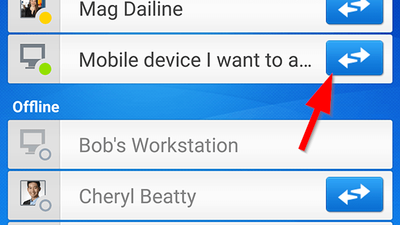
在受支持的设备上接受连接后,将连接到移动设备,并可以使用屏幕共享功能“查看并显示”。




