在 TeamViewer (Classic)会议和远程控制会话中,可以利用白板功能在屏幕上进行绘图或书写,让参与会议的人员实时共享和展示他们的想法、概念或说明。
一、开启白板
在远程控制会话期间,有两种方法可以打开白板。
1、通过远程连接会话工具栏:
- 在连接窗口顶部的连接工具栏中,点击【通信】;
- 然后点击【白板】部分中 的铅笔图片。可以立即使用白板功能。

2、通过远程小窗口:
主要用于接收远程控制会话的人员:连接时,可以在远程端滑出式面板点击图标来打开白板。使用白板功能进行绘图需要启用绘图框,以获得更多绘图工具和选项,能够更灵活地进行绘图操作。
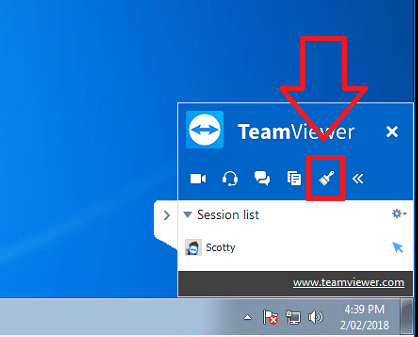
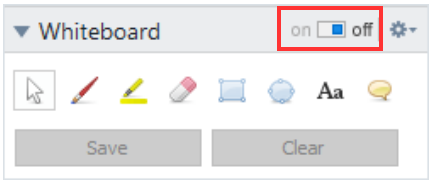
二、使用白板
打开白板后,会看到一个【附加工具栏 】,为提供了在远程端或演示者屏幕(在 TeamViewer (Classic) 会议中)上绘图的工具。两端都会看到该附加工具栏,可以开始绘图。
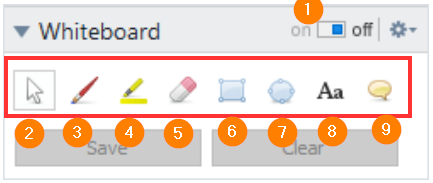
可选择以下工具:
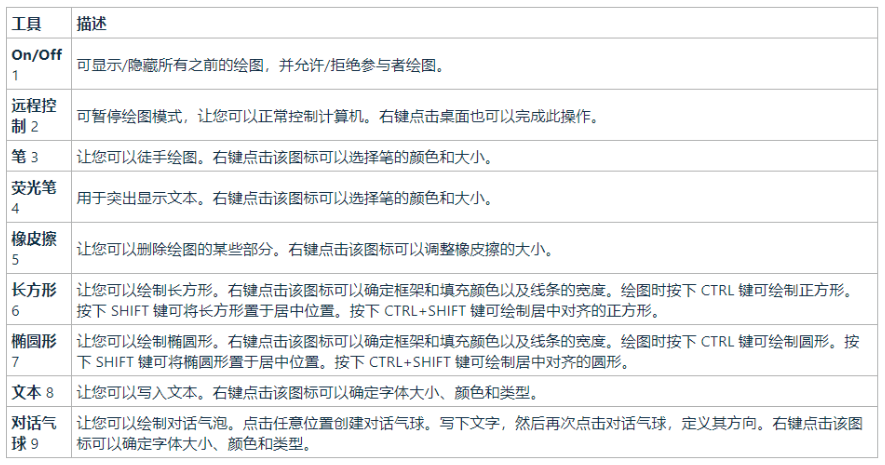
如果将开关设置为关闭状态,则参与者无法在屏幕上绘图。
注意:
- 若要离开某一白板功能,只需单击鼠标右键即可;
- 若要更改颜色和字体等,只需右键点击想要更改的选项即可。

三、保存绘图
点击【保存】即可轻松保存绘图,如下图, 可以选择绘图的保存位置以及将屏幕截图(包括弹出对话框中的绘图)保存为何种格式。
注意:
- 在远程控制会话中,只有接收远程控制会话的人才能保存或删除任何绘图;
- 带有会议或远程控制信息的 TeamViewer (Classic) 面板不会显示在屏幕截图上,该面板将会变灰。
四、清除绘图
可以使用附加工具栏中的橡皮擦轻松删除绘图中的某些部分,如果你想清除整个屏幕,只需点击清除即可。
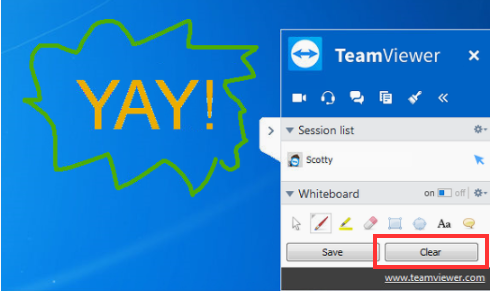
注意: 在远程控制会话中,只有接收远程控制会话的人才能保存或删除任何绘图。




