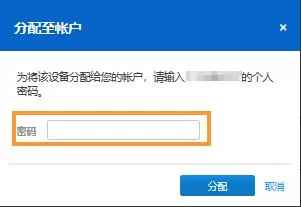通过将设备分配到TeamViewer (Classic)帐户,可以随时随地远程管理和监控这些设备,能够更好地管理自己的设备。为用户提供了灵活性、效率和便利性,以确保设备的良好运行和持续支持。
使用远程监控设备,检查是否存在下列常见问题:
- 防病毒保护过时;
- 防火墙被禁用;
- 缺少 Windows 更新;
- 完整驱动器。
还可以通过此功能激活其中一个远程管理端点,以进行更高级的监控和反恶意软件保护。
一、将设备分配至帐户
要将设备分配给帐户,请按照以下说明操作:
1、打开所需远程设备上的 TeamViewer (Classic) 选项。然后选择【常规】 ➜ 【帐户分配】 ➜【分配至帐户…】,如下图:
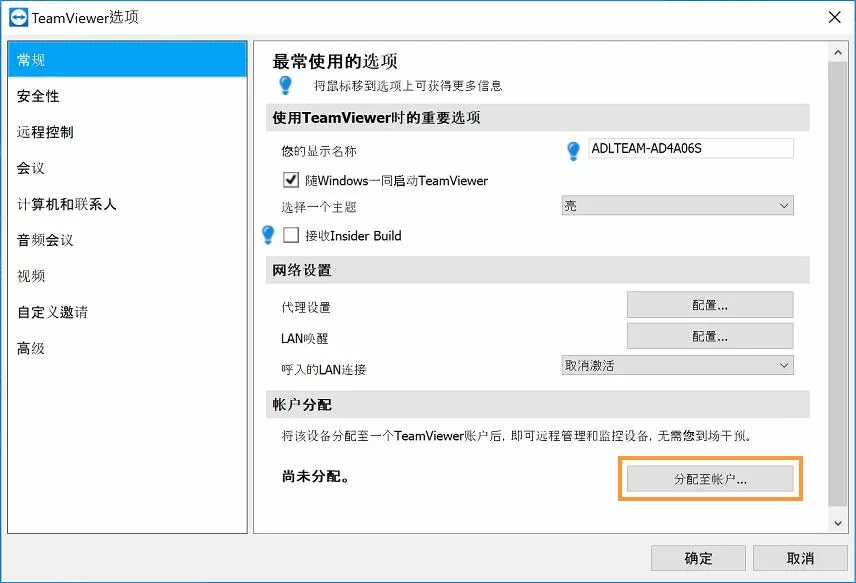
在macOS设备上,请使用以下路径:TeamViewer (Classic)➜ 首选项 ➜常规 ➜ 帐户分配 ➜分配至帐户...
2、如果尚未登录帐户,请输入 TeamViewer (Classic) 帐户,然后点击【分配】;
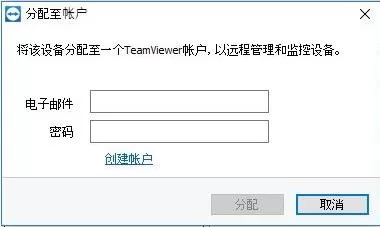
如果这是第一次在该设备上输入登录信息,将需要添加该设备为可信任设备。 当成功添加该设备为可信任设备之后,请再一次回到此页面进行登录和帐户分配。
3、选项对话框现在显示当前的分配。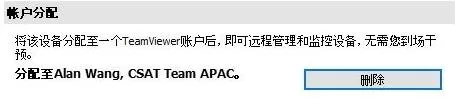
二、远程分配设备
如果用主机模块将软件推送至端点,则会自动分配该设备并将其添加至联系人列表。如果设备未分配给,则有两种方法可以远程分配此设备。
注意:设备必须在线才能分配给。
1、通过软件
- 点击设备的设置图标,然后选择【分配至帐户...】,如下图:
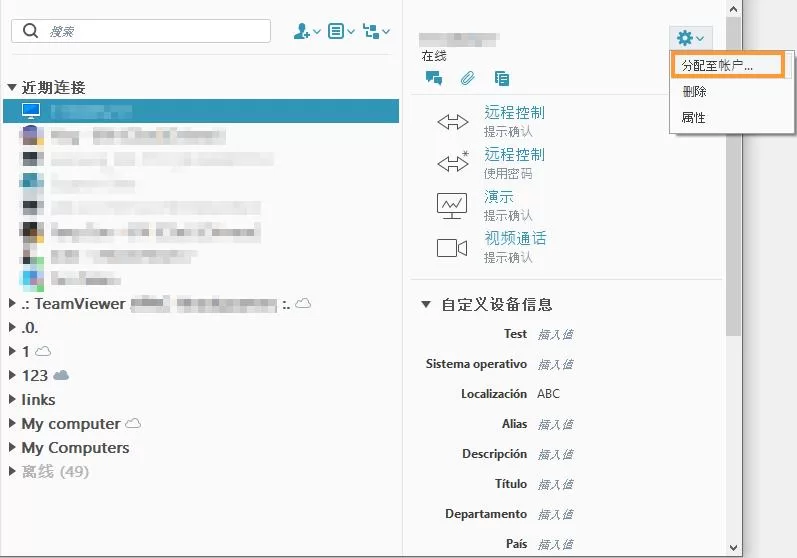
- 输入密码(如果未保存此设备的密码);
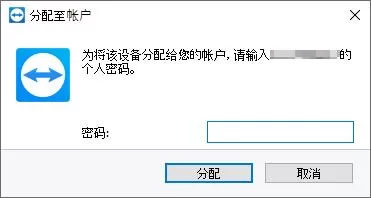
2、通过管理控制台
- 点击设备旁边的设置 图标, 然后选择【属性 】;
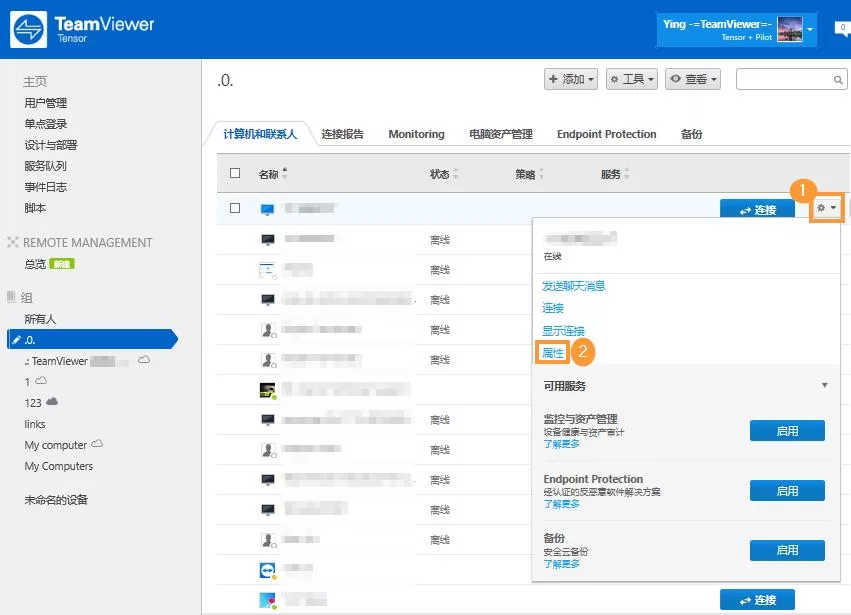
- 选择要应用的策略(必须选择一个策略才能执行此操作);
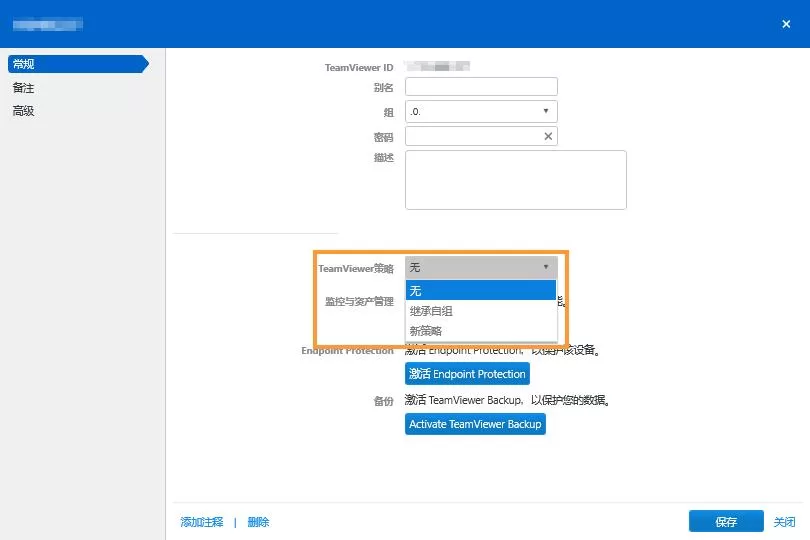
- 输入密码(前提是未在联系人下保存密码)。