一、概述
Zoho CRM与TeamViewer (Classic)的集成扩展了销售代理商和售前工程师的能力,使他们能够远程连接到潜在客户和客户的设备。通过这一功能,他们可以协助客户进行产品试用、介绍产品体验或演示功能,从而更好地满足客户需求并提高销售业绩。
- 这可以通过直观的界面来实现,该界面用于创建远程访问邀请并单击即可共享;
- 借助功能强大的TeamViewer (Classic)跨平台解决方案,代理可以使用任何设备与客户联系;
- 该集成还包括连接报告,以允许性能跟踪和功能使用情况的可见性;
- 最终可以提高客户满意度并改善潜在客户转化率。
二、安装TeamViewer扩展
首先下载适用于Zoho CRM的TeamViewer (Classic)扩展。
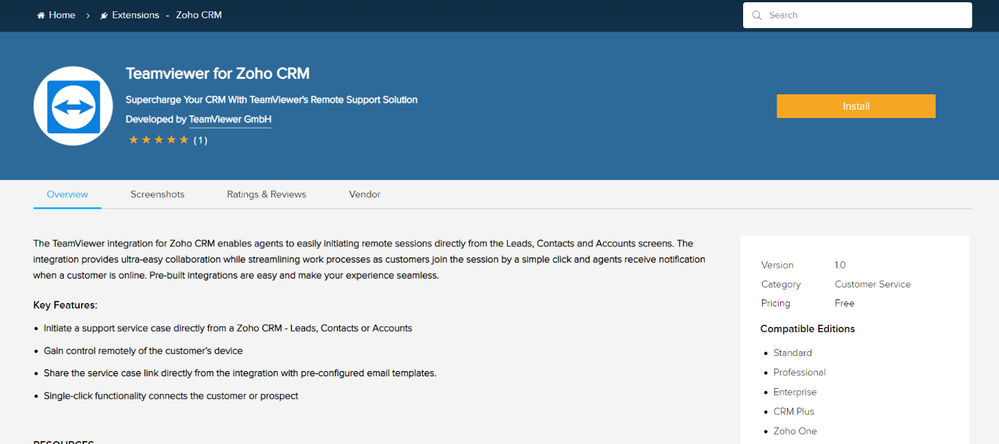
打开TeamViewer (Classic)列表后,单击“安装”,然后单击“继续”。然后,应该会看到下面的屏幕。
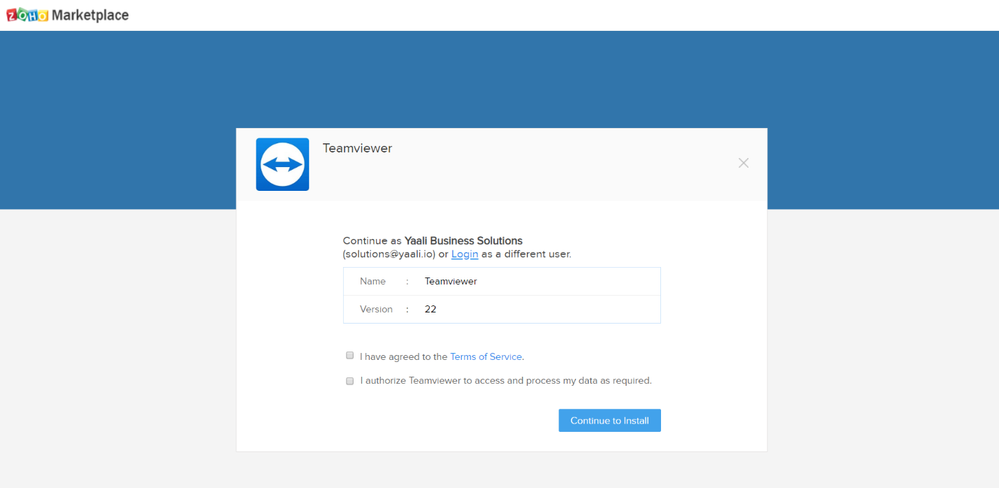
现在,应该能够看到TeamViewer (Classic)服务条款。单击接受它们,然后单击继续安装进行下一步。在下一个屏幕(如下所示)上,将要求选择扩展的用户配置文件。选择所有用户选择安装,然后确认进行安装。
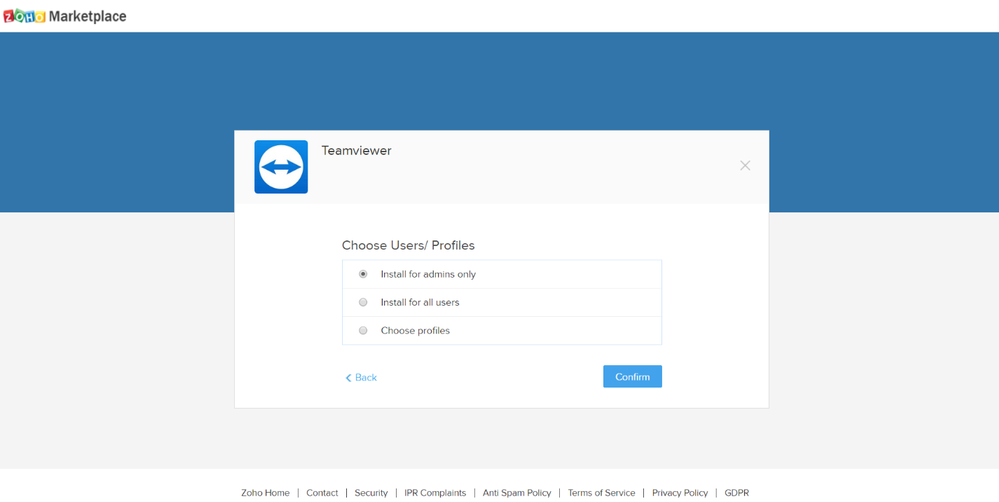
安装后,系统将提示授权具有有效许可证的TeamViewer (Classic)帐户。单击模式中的授权,将打开一个弹出窗口以连接到TeamViewer (Classic)帐户。如果未显示任何弹出窗口,请确保浏览器设置未阻止弹出窗口。
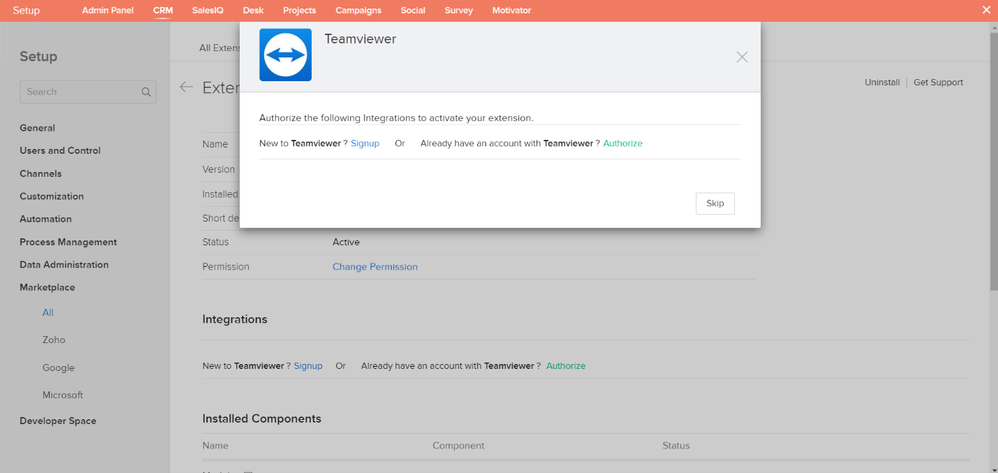
在弹出窗口中询问TeamViewer (Classic)帐户凭据,并使用TeamViewer (Classic)帐户凭据登录。

成功登录TeamViewer (Classic)帐户后,将要求提供Zoho CRM Extension的权限。单击允许,将看到连接成功消息。该操作只需由组织的Admin用户执行一次即可。现在,已经准备好使用扩展程序。
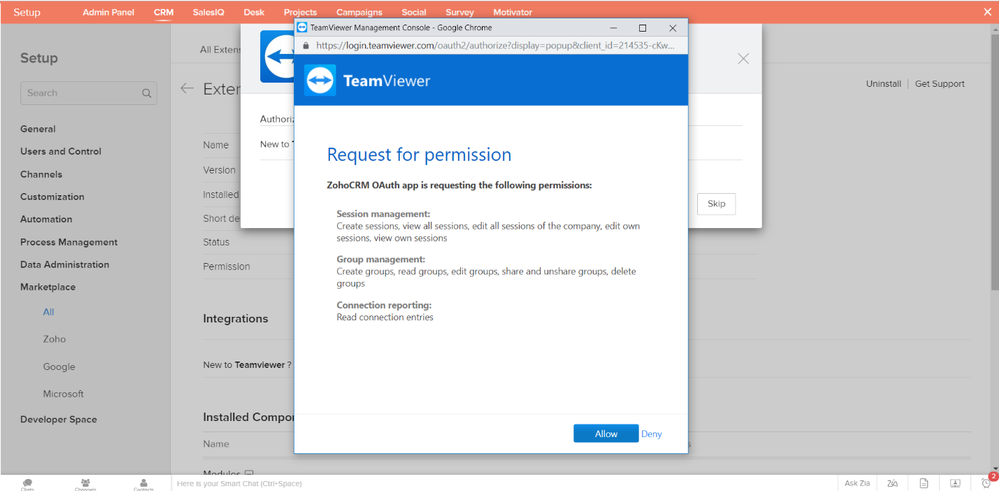
三、管理TeamViewer模板
TeamViewer (Classic)扩展的安装随附默认电子邮件模板。管理员可以根据他们的公司要求编辑和修改电子邮件模板。
允许用户具有多个用于会话共享的模板,可以使用TeamViewer (Classic)模板模块进行管理。在该模块中,扩展安装期间将自动生成一个默认会话共享模板。
用户可以根据需要添加任意数量的模板,并且可以在客户端中共享会话详细信息时使用这些模板。在模板中,可以包括 $submittername,$sessionlink 和 $agentname 之类的变量,以自动填充故障单中的相应值。
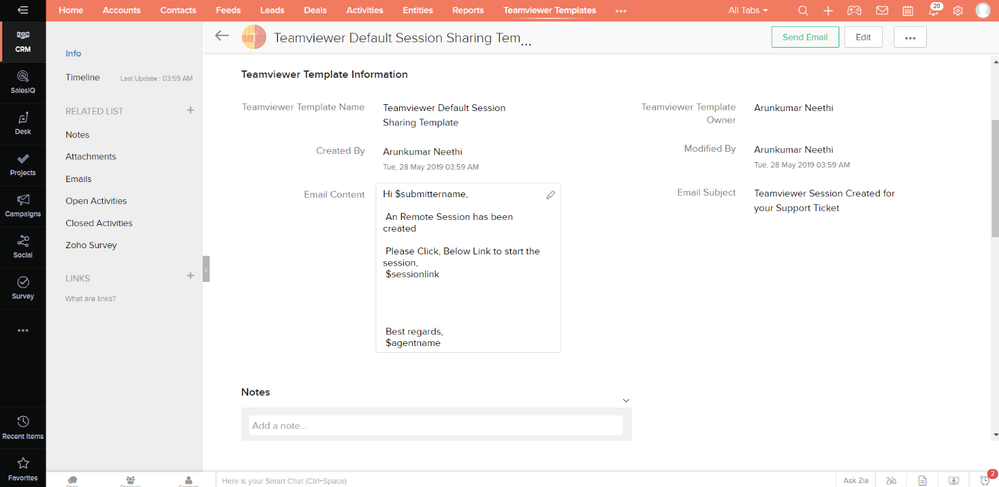
四、管理TeamViewer会话
成功安装TeamViewer (Classic)扩展并与许可的TeamViewer (Classic)帐户连接后,就可以使用该扩展了。
通过潜在顾客,联系人和客户控制台,用户可以为相关记录中包含的联系方式创建会话。转到CRM Leads / Contacts / Accounts记录的View页面,将能够在右上方的栏看到一个名为TeamViewer (Classic) Remote的按钮。
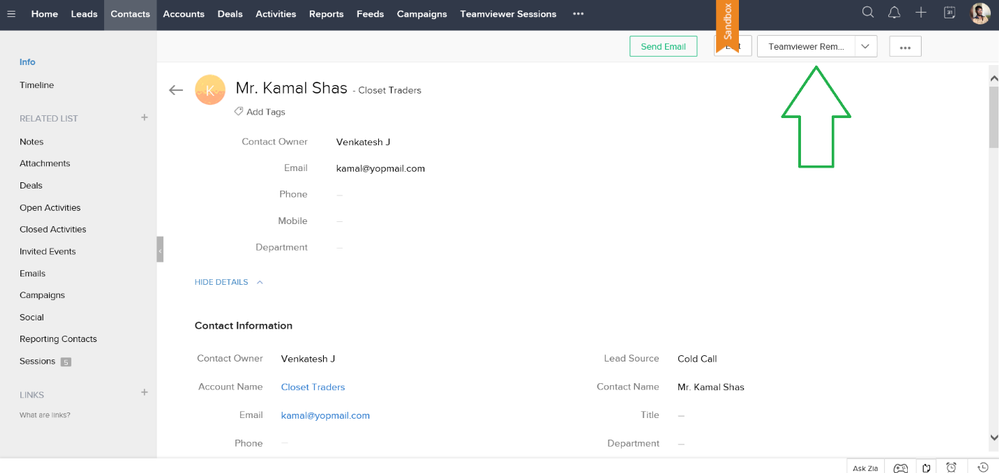
单击TeamViewer (Classic) Remote时,将打开带有四个按钮的模态框,如下图所示。
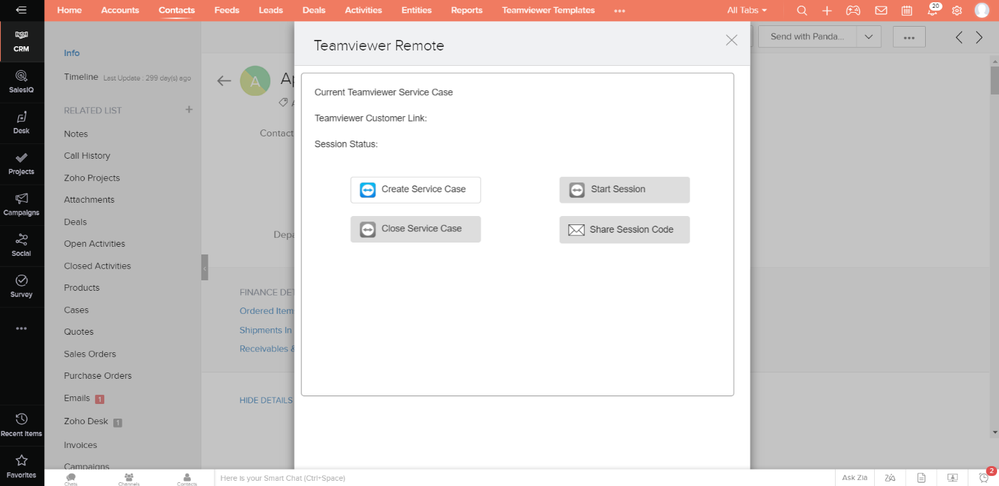
单击创建服务案例按钮,这将使用TeamViewer (Classic)帐户创建服务案例(会话),以获取当前打开的CRM记录中可用的联系方式。创建会话后,座席将能够看到已创建的服务案例编号和会话链接,必须与客户共享。
单击“开始会话”后,它将自动打开代理系统中的TeamViewer (Classic)软件,并准备好与客户建立联系。
请注意,在本地PC上安装完整版本的TeamViewer (Classic)应用程序是前提条件。
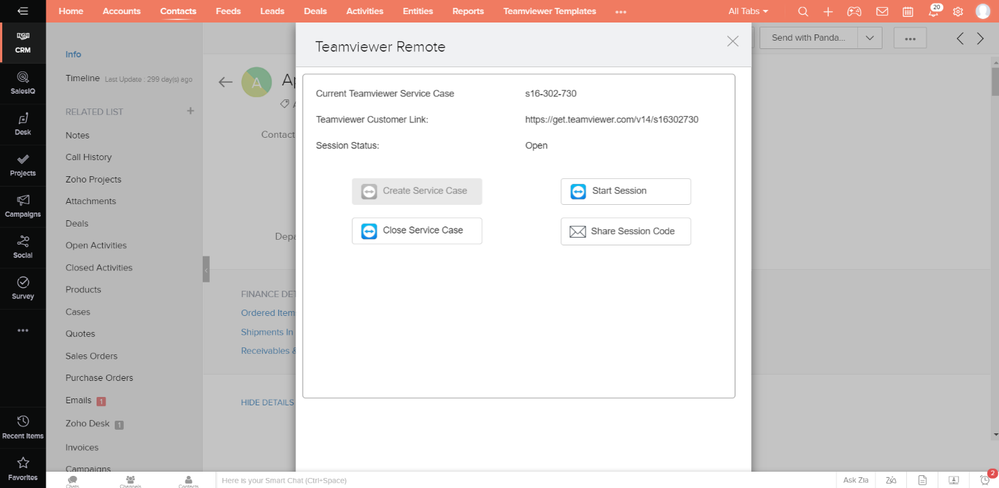
通过单击共享会话,带有填充的收件人,提交者名称和TeamViewer (Classic) customer_link的预定义电子邮件模板将被添加到故障单历史记录中,并发送给提交者。
在最终用户端,一旦他/她单击链接,除非已经安装了TeamViewer (Classic),否则将下载并执行运行时可执行文件TeamViewer (Classic) QuickSupport客户端。
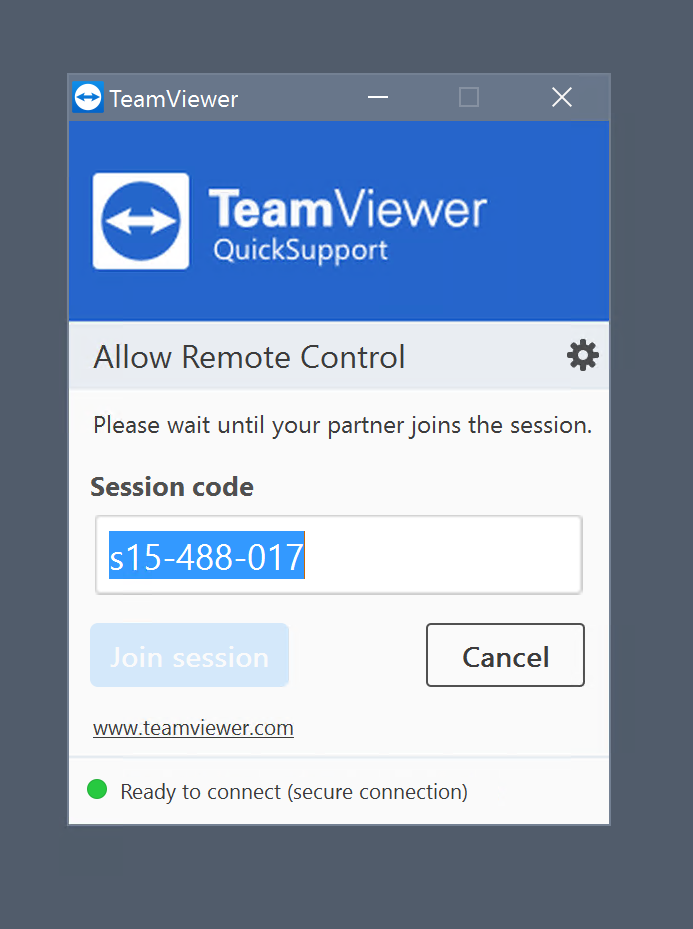
现在,支持者和客户将能够与创建的会话进行连接。
五、会话和连接报告
1、特定记录的会话和连接
用户可以在“查看页面本身”中找到为CRM中的记录创建的会话。
在CRM记录的左侧栏上,将有一个可用的CRM记录相关列表的列表。单击“相关列表”名称为“会话”,将能够看到与“记录”关联的会话,如下所示:
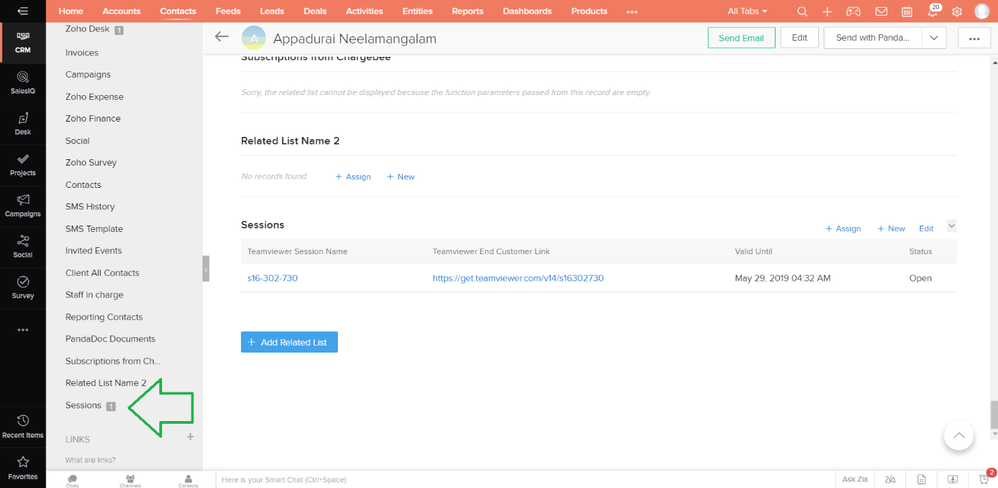
2、特定于组织的会话和连接
安装后,用户将能够在CRM中看到名为TeamViewer (Classic) Connections的自定义模块。在模块中,用户将能够看到与客户建立的所有连接。
在“连接记录”中,用户将能够查看已建立连接的CRM会话,客户使用的设备ID,连接的开始和结束时间。该连接将每天自动自动同步到CRM中,并且代理还可以在需要时从“连接的列表”页面手动同步它们。
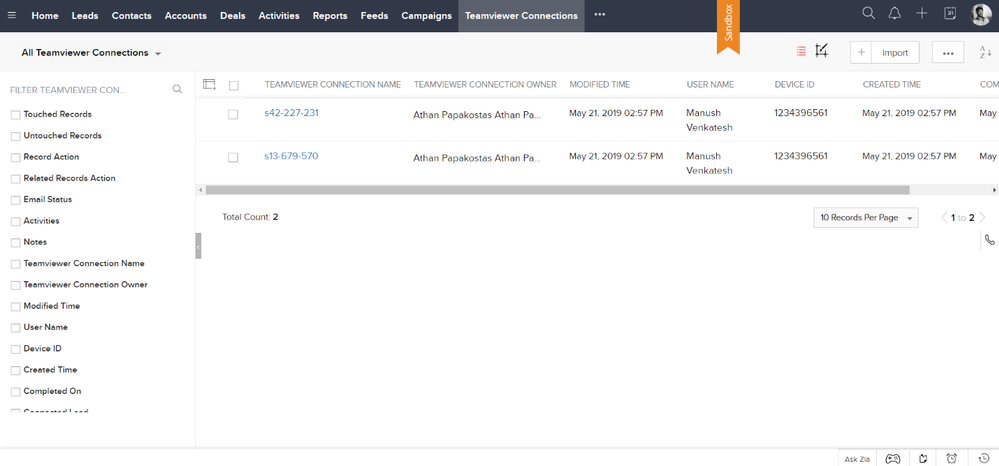
六、断开连接
要将TeamViewer (Classic)帐户与Zoho帐户解除关联,请转到设置->市场->全部。在那里选择Installed Extensions,然后选择TeamViewer (Classic) for Zoho CRM。在“集成”部分中,单击“从TeamViewer (Classic)数据撤消访问权限”。
通过选择撤消,TeamViewer (Classic)帐户将与Zoho帐户断开连接。




